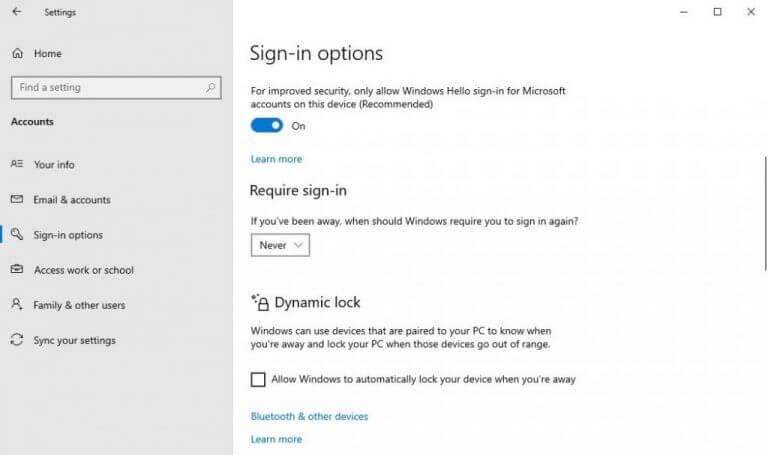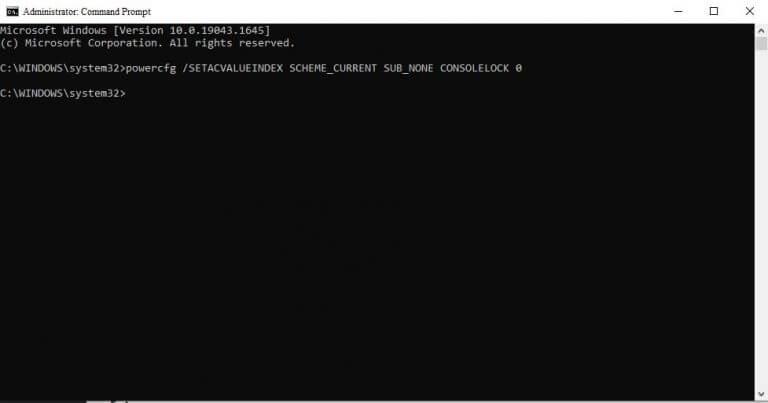Wpisywanie pełnego hasła za każdym razem, gdy budzisz komputer z trybu uśpienia, jest zbyt gorączkowe. To także trochę oldschoolowe, biorąc pod uwagę, że od jakiegoś czasu mamy możliwość skonfigurowania kodu PIN do naszego komputera.
Dzięki szybkim, alternatywnym sposobom logowania się do komputera masz teraz swobodę wyłączenia normalnego logowania za pomocą hasła — wszystko to bez narażania swojego Bezpieczeństwo systemu Windows. W tym artykule przyjrzymy się, jak możesz to zrobić. Więc wskoczmy od razu.
Jak wyłączyć hasło przy wybudzaniu w systemie Windows 10 lub Windows 11?
Najprostszym sposobem na usunięcie hasła po wybudzeniu jest skorzystanie z menu Ustawienia. Aby otworzyć Ustawienia systemu Windows, przejdź do Menu startowe, wpisz „ustawienia” i wybierz najlepsze dopasowanie. Zostanie uruchomiona aplikacja Ustawienia.
Stamtąd wybierz Konta > Opcje logowania. W następnym menu wybierz Jeśli Cię nie było, kiedy system Windows powinien wymagać ponownego zalogowania się?, i kliknij Nigdy.
Zrób to, a od następnego razu Twój system nie będzie pytał Cię o Twoje dane uwierzytelniające, gdy budzisz komputer ze stanu uśpienia.
Użyj wiersza polecenia
Możesz również zrobić to samo z wierszem polecenia, domyślnym interpreterem wiersza poleceń, który przyjmuje dane wejściowe użytkownika w oparciu o tekst. Oto jak:
Przejdź do Menu startowe paska wyszukiwania, wpisz „cmd” i uruchom wiersz polecenia jako administrator.
W wierszu polecenia wpisz powercfg /SETDCVALUEINDEX SCHEME_CURRENT SUB_NONE CONSOLELOCK 0 i uderzył Wchodzić.
Zrób to, a funkcja hasła przy wybudzaniu dla trybu uśpienia zostanie usunięta.
Edytor zasad grupy
Jeśli jednak żadna z powyższych metod nie zadziałała, nie trać nadziei. Nadal możesz polegać na edytorze zasad grupy.
The Zasady grupy to system Windows, który zapewnia kontrolę nad wieloma zaawansowanymi ustawieniami. Edytor zasad grupy to narzędzie, które pozwala dostosować te ustawienia. Ważne jest również, aby wiedzieć, że Edytor zasad grupy jest dostępny tylko w wersjach Pro i Enterprise systemu Windows 10.Oto jak możesz to edytować:
- Przejdź do Menu startowe pasku wyszukiwania, wpisz „gpedit” i wybierz najlepsze dopasowanie.
- Przejdź do następującej ścieżki w Edytorze:
Konfiguracja komputera > Szablony administracyjne > System > Zarządzanie energią > Ustawienia uśpienia. - Teraz kliknij dwukrotnie Wymagaj hasła po wybudzeniu komputera (na baterii).
- Wybierz Wyłączyć opcję i kliknij OK.
Podobnie, kliknij Wymagaj hasła po wybudzeniu komputera (podłączony) zasady, zaznacz pole Wyłącz radio i kliknij OK. W tych krokach funkcja hasła po wybudzeniu zostanie wyłączona.
Wyłączanie hasła przy wybudzaniu w systemie Windows 10 lub Windows 11
Jeśli pracujesz na komputerze osobistym według własnego harmonogramu, prawdopodobnie naprawdę nie potrzebujesz funkcji hasła przy wybudzeniu. Za pomocą jednej z tych metod możesz wyłączyć tę funkcję na komputerze z systemem Windows. Mam nadzieję, że jedna z tych metod z góry zadziałała za ciebie.
FAQ
Jak wyłączyć ustawienie hasła przy wybudzaniu w systemie Windows 10?
Jeśli komputer obsługuje tę opcję, wykonaj następujące czynności, aby wyłączyć ustawienie hasła przy wybudzaniu: Otwórz aplikację Ustawienia, naciskając i przytrzymując klawisze Windows + I. Następnie przejdź do Konta > Opcje logowania. W sekcji Ustawienia dodatkowe kliknij opcję Jeśli nie było Cię w domu, kiedy system Windows powinien wymagać ponownego zalogowania? opcję i wybierz Nigdy.
Jak wyłączyć monit o hasło w Wake Up Windows 10?
Jak wyłączyć monit o hasło podczas budzenia systemu Windows 10 1 Naciśnij „Win” + „R”, aby otworzyć „Uruchom”. Następnie wpisz „gpedit.msc” i naciśnij „Enter”, aby otworzyć lokalne zasady grupy… 2 Wybierz pozycje w kolejności: Konfiguracja komputera – Szablony administracyjne – System – Zarządzanie energią… 3 Kliknij dwukrotnie „Wymagaj hasła” … Zobacz więcej….
Jak wyłączyć hasło po trybie uśpienia w systemie Windows 10?
Dlatego możesz użyć zasad grupy, aby wyłączyć hasło po trybie uśpienia. 1. Naciśnij Windows + R i wpisz gpedit.msc w Uruchom polecenie. 2.Przejdź do Konfiguracja komputera > Szablony administracyjne > System > Zarządzanie energią > Ustawienia uśpienia. 3.
Jak zmusić komputer do wybudzenia z hasłem?
W oknie nawigacji po lewej stronie przejdź do Zasady komputera lokalnego> Konfiguracja komputera> Szablony administracyjne> System> Zarządzanie energią> Ustawienia uśpienia. Po przejściu do ustawień uśpienia poszukaj opcji Wymagaj hasła, gdy komputer się obudzi (podłączony) w prawym oknie i kliknij go dwukrotnie.
Jak włączyć lub wyłączyć hasło budzenia w systemie Windows 10?
Najpierw otwórz wiersz poleceń, wykonując następujące czynności: Kliknij menu Start, znajdź „System Windows” i kliknij go. Kliknij prawym przyciskiem myszy „wiersz polecenia”, kliknij „Więcej”, a następnie wybierz „uruchom jako administrator”. Włącz opcję „Wymagaj hasła przy wybudzaniu”, patrz Opcja pierwsza. Wyłącz ją, zapoznaj się z opcją drugą.
Jak wyłączyć monit o hasło w systemie Windows 10?
Jak wyłączyć monit o hasło w systemie Windows 10 1 Naciśnij klawisz „Wi” + „I”, aby otworzyć „Ustawienia” systemu Windows, a następnie kliknij „Konta”. 2 Kliknij „Opcje logowania” po lewej stronie. W sekcji „Wymagaj logowania” wybierz opcję „Nigdy”, jeśli nie chcesz… Zobacz więcej….
Jak pominąć monit o hasło po uśpieniu w systemie Windows 10?
Pomiń monit o hasło po uśpieniu przy użyciu ustawień 1 Otwórz Ustawienia. 2 Kliknij Konta. 3 Kliknij Opcje logowania. 4 W sekcji „Wymagaj logowania” wybierz z menu rozwijanego opcję Nigdy, aby ukończyć zadanie. Zobacz więcej….
Jak włączyć lub wyłączyć logowanie w systemie Windows 10 bez hasła?
Krok 1: Naciśnij klawisz „Wi” + „I”, aby otworzyć „Ustawienia” systemu Windows, a następnie kliknij „Konta”. Krok 2: Kliknij „Opcje logowania” po lewej stronie. W sekcji „Wymagaj logowania” wybierz „Nigdy”, jeśli nie chcesz ponownie logować się do systemu Windows 10 po jego przebudzeniu.
Jak wyłączyć monit o hasło w systemie Windows 10?
Windows 10 Wyłącz monit o hasło 1 Przejdź do menu Ustawienia . Możesz się tam dostać, klikając ikonę koła zębatego w menu Start. 2 Wybierz Konta.3 Kliknij Opcje logowania w lewym okienku. 4 Wybierz opcję Nigdy z menu Wymagaj logowania. Zobacz więcej….
Jak wyłączyć hasło przy wybudzeniu w systemie Windows 10?
Najprostszym sposobem na usunięcie hasła po wybudzeniu jest skorzystanie z menu Ustawienia. Aby otworzyć Ustawienia systemu Windows, przejdź do menu Start, wpisz „ustawienia” i wybierz najlepsze dopasowanie. Zostanie uruchomiona aplikacja Ustawienia. Stamtąd wybierz Konta > Opcje logowania.
Jak wyłączyć monit o podanie hasła podczas budzenia ze snu Windows 10?
Jak wyłączyć monit o hasło systemu Windows 10 po wybudzeniu ze stanu uśpienia 1 Przejdź do menu Ustawienia. Możesz się tam dostać, klikając ikonę koła zębatego w menu Start. … 2 Wybierz Konta 3 Kliknij Opcje logowania w lewym okienku. 4 Wybierz opcję Nigdy z menu Wymagaj logowania.