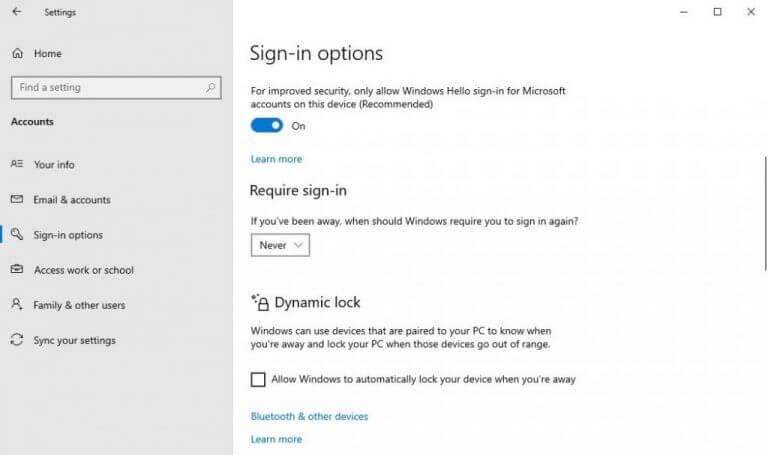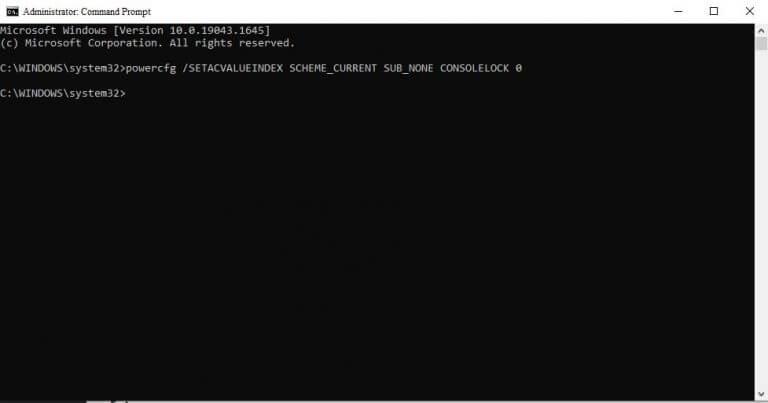Jedes Mal, wenn Sie Ihren PC aus dem Schlafmodus aufwecken, das vollständige Passwort einzugeben, ist zu hektisch. Es ist auch irgendwie altmodisch, da wir seit einiger Zeit die Möglichkeit haben, den PIN-Code für unseren PC einzurichten.
Mit schnellen, alternativen Möglichkeiten, sich bei Ihrem PC anzumelden, haben Sie jetzt die Freiheit, Ihre normale Passwortanmeldung zu deaktivieren – alles ohne Kompromisse bei Ihrem Windows-Sicherheit. In diesem Artikel werfen wir einen Blick darauf, wie Sie das tun können. Also lass uns gleich einsteigen.
So deaktivieren Sie die Kennworterkennung in Windows 10 oder Windows 11
Der einfachste Weg, Ihr Passwort beim Aufwachen zu entfernen, ist über das Einstellungsmenü. Um die Windows-Einstellungen zu öffnen, gehen Sie zu Startmenü, geben Sie „Einstellungen“ ein und wählen Sie die beste Übereinstimmung aus. Die Einstellungen-App wird gestartet.
Wählen Sie dort aus Konten > Anmeldeoptionen. Wählen Sie im nächsten Menü aus Wenn Sie abwesend waren, wann sollte Windows Sie auffordern, sich erneut anzumelden?, und klicken Sie auf Niemals.
Wenn Sie dies tun, wird Ihr System Sie ab dem nächsten Mal nicht mehr nach Ihren Anmeldeinformationen fragen, wenn Sie den PC aus dem Ruhezustand aufwecken.
Verwenden Sie die Eingabeaufforderung
Sie können dasselbe auch mit der Eingabeaufforderung tun, dem Standard-Befehlszeileninterpreter, der darauf ausgelegt ist, textbasierte Benutzereingaben entgegenzunehmen. Hier ist wie:
Gehen Sie zum Startmenü Suchleiste, geben Sie „cmd“ ein und führen Sie die Eingabeaufforderung als Administrator aus.
Geben Sie an der Eingabeaufforderung ein powercfg /SETDCVALUEINDEX SCHEME_CURRENT SUB_NONE CONSOLELOCK 0 und schlagen Eintreten.
Wenn Sie dies tun, wird die Kennwort-On-Wake-Funktion für einen Schlafmodus entfernt.
Gruppenrichtlinien-Editor
Wenn keine der oben genannten Methoden funktioniert hat, verlieren Sie nicht die Hoffnung. Sie können sich weiterhin auf den Gruppenrichtlinien-Editor verlassen.
Das Gruppenrichtlinie ist ein Windows-System, das Ihnen die Kontrolle über eine Vielzahl von erweiterten Einstellungen gibt. Der Gruppenrichtlinien-Editor ist also ein Tool, mit dem Sie diese Einstellungen optimieren können. Es ist auch wichtig zu wissen, dass der Gruppenrichtlinien-Editor nur in der Pro- und Enterprise-Edition von Windows 10 verfügbar ist.So können Sie es bearbeiten:
- Gehen Sie zum Startmenü Suchleiste, geben Sie „gpedit“ ein und wählen Sie die beste Übereinstimmung aus.
- Navigieren Sie im Editor zu folgendem Pfad:
Computerkonfiguration > Administrative Vorlagen > System > Energieverwaltung > Energiespareinstellungen. - Doppelklicken Sie nun auf Richtlinie zum Anfordern eines Kennworts beim Reaktivieren eines Computers (im Akkubetrieb)..
- Wähle aus Deaktivieren Option und klicken Sie auf OK.
Klicken Sie in ähnlicher Weise auf die Fordern Sie ein Passwort an, wenn ein Computer reaktiviert wird (eingesteckt) Richtlinie, aktivieren Sie das Optionsfeld Deaktivieren und klicken Sie auf OK. Die Passwort-on-Wake-Funktion wird durch diese Schritte deaktiviert.
Deaktivieren der Kennwortaktivierung in Windows 10 oder Windows 11
Wenn Sie nach Ihrem eigenen Zeitplan an einem PC arbeiten, benötigen Sie die Kennwort-On-Wake-Funktion höchstwahrscheinlich nicht wirklich. Mit einer dieser Methoden können Sie die Funktion auf Ihrem Windows-Computer deaktivieren. Hoffentlich hat eine dieser Methoden von oben den Trick für Sie getan.
FAQ
Wie deaktiviere ich die Passwort-On-Wake-Einstellung in Windows 10?
Wenn Ihr Computer diese Option unterstützt, befolgen Sie die Schritte zum Deaktivieren der Einstellung „Kennwort beim Aufwachen“: Öffnen Sie die App „Einstellungen“, indem Sie die Tasten Windows + I gedrückt halten. Gehen Sie als Nächstes zu Konten > Anmeldeoptionen. Klicken Sie im Abschnitt Zusätzliche Einstellungen auf Wenn Sie abwesend waren, wann sollte Windows Sie auffordern, sich erneut anzumelden? Option und wählen Sie Nie.
Wie deaktiviere ich die Passwortabfrage bei Wake Up Windows 10?
So schalten Sie die Kennwortabfrage beim Aufwachen von Windows 10 aus 1 Drücken Sie „Win“ + „R“, um „Ausführen“ zu öffnen. Geben Sie dann „gpedit.msc“ ein und drücken Sie „Enter“, um die lokale Gruppenrichtlinie zu öffnen… 2 Bitte wählen Sie die Punkte der Reihe nach aus: Computerkonfiguration – Administrative Vorlagen – System – Energieverwaltung… 3 Doppelklicken Sie auf „Passwort erforderlich … Mehr sehen….
Wie deaktiviere ich das Passwort nach dem Ruhemodus in Windows 10?
Daher können Sie die Gruppenrichtlinie verwenden, um das Kennwort nach dem Energiesparmodus zu deaktivieren. 1. Drücken Sie Windows + R und geben Sie gpedit.msc in den Befehl Ausführen ein. 2.Gehen Sie zu Computerkonfiguration > Administrative Vorlagen > System > Energieverwaltung > Energiespareinstellungen. 3.
Wie erzwinge ich, dass mein Computer mit einem Passwort aufwacht?
Gehen Sie im Navigationsfenster auf der linken Seite zu Richtlinie für lokalen Computer > Computerkonfiguration > Administrative Vorlagen > System > Energieverwaltung > Energiespareinstellungen. Wenn Sie sich in den Schlafeinstellungen befinden, suchen Sie im rechten Fenster nach Passwort erforderlich, wenn ein Computer aufwacht (eingesteckt) und doppelklicken Sie darauf.
Wie aktiviere oder deaktiviere ich das Wakeup-Passwort unter Windows 10?
Öffnen Sie zunächst die Eingabeaufforderung mit den Schritten hier: Klicken Sie auf das Startmenü, suchen Sie nach „Windows-System“ und klicken Sie darauf. Klicken Sie mit der rechten Maustaste auf die „Eingabeaufforderung“, klicken Sie auf „Mehr“ und wählen Sie dann „Als Administrator ausführen“. Aktivieren Sie „Passwort beim Aufwecken anfordern“, siehe Option Eins. Deaktivieren Sie es, siehe Option Zwei.
Wie deaktiviere ich die Passwortabfrage unter Windows 10?
So schalten Sie die Passwortabfrage unter Windows 10 aus 1 Drücken Sie die Tasten „Wi“ + „I“, um die „Einstellungen“ von Windows zu öffnen, und klicken Sie dann auf „Konten“. 2 Klicken Sie auf der linken Seite auf „Anmeldeoptionen“. Wählen Sie unter „Anmeldung erforderlich“ bitte „Nie“ aus, wenn Sie nicht … Mehr anzeigen ….
Wie überspringe ich die Passwortabfrage nach dem Ruhezustand in Windows 10?
Passwortabfrage nach dem Energiesparmodus überspringen Einstellungen verwenden 1 Öffnen Sie Einstellungen. 2 Klicken Sie auf Konten. 3 Klicken Sie auf Anmeldeoptionen. 4 Wählen Sie unter „Anmeldung erforderlich“ die Option „Nie“ aus dem Dropdown-Menü aus, um die Aufgabe abzuschließen. Mehr sehen….
Wie aktiviere oder deaktiviere ich die Anmeldung in Windows 10 ohne Passwort?
Schritt 1: Drücken Sie die Tasten „Wi“ + „I“, um die „Einstellungen“ von Windows zu öffnen, und klicken Sie dann auf „Konten“. Schritt 2: Klicken Sie auf der linken Seite auf „Anmeldeoptionen“. Unter „Anmeldung erforderlich“ wählen Sie bitte „Nie“, wenn Sie sich beim Aufwachen von Windows 10 nicht erneut anmelden möchten.
Wie deaktiviere ich die Passwortabfrage in Windows 10?
Windows 10 Passwortabfrage deaktivieren 1 Navigieren Sie zum Menü Einstellungen . Sie können dorthin gelangen, indem Sie im Startmenü auf das Zahnradsymbol klicken. 2 Wählen Sie Konten.3 Klicken Sie im linken Bereich auf Anmeldeoptionen. 4 Wählen Sie im Menü „Anmeldung erforderlich“ die Option „Nie“. Mehr sehen….
Wie deaktiviere ich Password-on-Wake unter Windows 10?
Der einfachste Weg, Ihr Passwort beim Aufwachen zu entfernen, ist über das Einstellungsmenü. Um die Windows-Einstellungen zu öffnen, gehen Sie zum Startmenü, geben Sie „Einstellungen“ ein und wählen Sie die beste Übereinstimmung aus. Die Einstellungen-App wird gestartet. Wählen Sie dort Konten > Anmeldeoptionen aus.
Wie deaktiviere ich die Passwortabfrage beim Aufwachen aus dem Ruhezustand von Windows 10?
So deaktivieren Sie die Windows 10-Kennwortabfrage beim Aufwachen aus dem Ruhezustand 1 Navigieren Sie zum Menü „Einstellungen“. Sie können dorthin gelangen, indem Sie im Startmenü auf das Zahnradsymbol klicken. … 2 Wählen Sie Konten aus. 3 Klicken Sie im linken Bereich auf Anmeldeoptionen. 4 Wählen Sie im Menü „Anmeldung erforderlich“ die Option „Nie“.