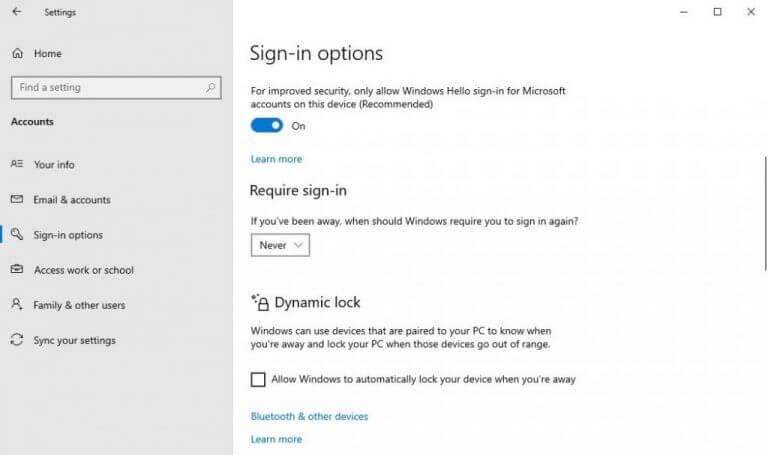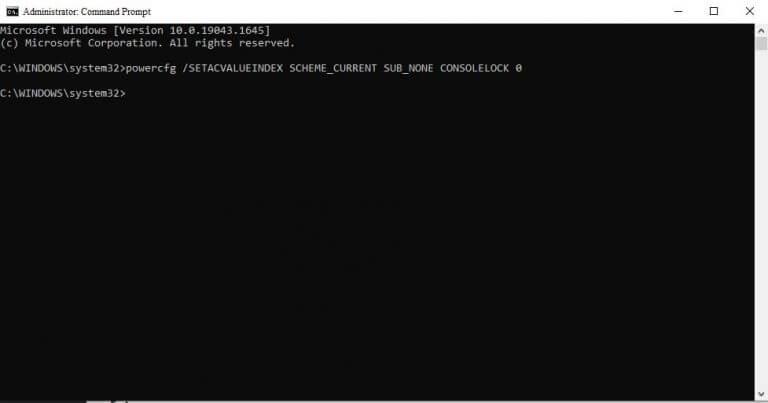Η πληκτρολόγηση του πλήρους κωδικού πρόσβασης κάθε φορά που ξυπνάτε τον υπολογιστή σας από την κατάσταση αναστολής λειτουργίας είναι υπερβολικά ταραχώδης. Είναι επίσης κάπως παλιό, δεδομένου ότι είχαμε τη δυνατότητα να ρυθμίσουμε τον κωδικό PIN για τον υπολογιστή μας εδώ και λίγο καιρό.
Με γρήγορους, εναλλακτικούς τρόπους σύνδεσης στον υπολογιστή σας, έχετε πλέον την ελευθερία να απενεργοποιήσετε τη σύνδεσή σας με τον κανονικό κωδικό πρόσβασης—όλα χωρίς συμβιβασμούς Ασφάλεια των Windows. Σε αυτό το άρθρο, ρίχνουμε μια ματιά στο πώς μπορείτε να το κάνετε αυτό. Ας μπούμε λοιπόν αμέσως.
Πώς να απενεργοποιήσετε το password on-wake στα Windows 10 ή Windows 11
Ο απλούστερος τρόπος για να αφαιρέσετε τον κωδικό πρόσβασής σας on-wake είναι μέσω του μενού Ρυθμίσεις. Για να ανοίξετε τις Ρυθμίσεις των Windows, μεταβείτε στο Αρχικο ΜΕΝΟΥ, πληκτρολογήστε “ρυθμίσεις” και επιλέξτε την καλύτερη αντιστοίχιση. Η εφαρμογή Ρυθμίσεις θα ξεκινήσει.
Από εκεί, επιλέξτε Λογαριασμοί > Επιλογές σύνδεσης. Στο επόμενο μενού, επιλέξτε Εάν λείπατε, πότε πρέπει τα Windows να σας ζητήσουν να συνδεθείτε ξανά;, και κάντε κλικ στο Ποτέ.
Κάντε αυτό και από την επόμενη φορά, το σύστημά σας δεν θα σας ρωτήσει για τα διαπιστευτήριά σας όταν ξυπνήσετε τον υπολογιστή από κατάσταση αναστολής λειτουργίας.
Χρησιμοποιήστε τη γραμμή εντολών
Μπορείτε επίσης να κάνετε το ίδιο πράγμα με τη γραμμή εντολών, τον προεπιλεγμένο διερμηνέα της γραμμής εντολών που έχει σχεδιαστεί για να λαμβάνει είσοδο με βάση το κείμενο του χρήστη. Να πώς:
μεταβείτε στο Αρχικο ΜΕΝΟΥ γραμμή αναζήτησης, πληκτρολογήστε “cmd” και εκτελέστε τη γραμμή εντολών ως διαχειριστής.
Στη γραμμή εντολών, πληκτρολογήστε powercfg /SETDCVALUEINDEX SCHEME_CURRENT SUB_NONE CONSOLELOCK 0 και χτυπήστε Εισαγω.
Κάνετε αυτό και η δυνατότητα κωδικού πρόσβασης σε λειτουργία αναστολής λειτουργίας θα καταργηθεί.
Επεξεργαστής πολιτικής ομάδας
Ωστόσο, εάν καμία από τις παραπάνω μεθόδους δεν λειτούργησε, μην χάνετε την ελπίδα σας. Μπορείτε ακόμα να βασίζεστε στο πρόγραμμα επεξεργασίας πολιτικής ομάδας.
ο Πολιτική ομάδας είναι ένα σύστημα Windows που σας δίνει τον έλεγχο μιας σειράς προηγμένων ρυθμίσεων. Το Group Policy Editor, λοιπόν, είναι ένα εργαλείο που σας επιτρέπει να τροποποιήσετε αυτές τις ρυθμίσεις. Είναι επίσης σημαντικό να γνωρίζετε ότι το Group Policy Editor είναι διαθέσιμο μόνο στην έκδοση Pro και Enterprise των Windows 10.Δείτε πώς μπορείτε να το επεξεργαστείτε:
- μεταβείτε στο Αρχικο ΜΕΝΟΥ γραμμή αναζήτησης, πληκτρολογήστε “gpedit” και επιλέξτε την καλύτερη αντιστοίχιση.
- Μεταβείτε στην ακόλουθη διαδρομή στο πρόγραμμα επεξεργασίας:
Διαμόρφωση υπολογιστή > Πρότυπα διαχείρισης > Σύστημα > Διαχείριση ενέργειας > Ρυθμίσεις αναστολής λειτουργίας. - Τώρα κάντε διπλό κλικ Απαιτείται κωδικός πρόσβασης όταν ένας υπολογιστής ενεργοποιεί την πολιτική (με μπαταρία)..
- Επίλεξε το Καθιστώ ανίκανο επιλογή και κάντε κλικ στο Εντάξει.
Ομοίως, κάντε κλικ στο Απαιτείται κωδικός πρόσβασης κατά την αφύπνιση του υπολογιστή (Συνδεδεμένος) πολιτικής, επιλέξτε το πλαίσιο Απενεργοποίηση ραδιοφώνου και κάντε κλικ στο Εντάξει. Η δυνατότητα κωδικού πρόσβασης κατά την αφύπνιση θα απενεργοποιηθεί με αυτά τα βήματα.
Απενεργοποίηση κωδικού πρόσβασης on-wake στα Windows 10 ή Windows 11
Εάν εργάζεστε σε έναν προσωπικό υπολογιστή σύμφωνα με το δικό σας πρόγραμμα, πιθανότατα δεν χρειάζεστε πραγματικά τη δυνατότητα κωδικού πρόσβασης κατά την αφύπνιση. Με μία από αυτές τις μεθόδους, μπορείτε να απενεργοποιήσετε τη δυνατότητα στον υπολογιστή σας με Windows. Ας ελπίσουμε ότι μία από αυτές τις μεθόδους από πάνω σας έκανε το κόλπο.
FAQ
Πώς να απενεργοποιήσετε τη ρύθμιση κωδικού πρόσβασης σε λειτουργία στα Windows 10;
Εάν ο υπολογιστής σας υποστηρίζει αυτήν την επιλογή, ακολουθήστε τα βήματα για να απενεργοποιήσετε τη ρύθμιση κωδικού πρόσβασης: Ανοίξτε την εφαρμογή Ρυθμίσεις πατώντας παρατεταμένα τα πλήκτρα Windows + I. Στη συνέχεια, μεταβείτε στο Λογαριασμοί > Επιλογές σύνδεσης. Στην ενότητα Πρόσθετες ρυθμίσεις, κάντε κλικ στην επιλογή Εάν λείπετε, πότε πρέπει τα Windows να σας ζητήσουν να συνδεθείτε ξανά; και επιλέξτε Ποτέ.
Πώς να απενεργοποιήσετε την προτροπή κωδικού πρόσβασης στο Wake Up Windows 10;
Πώς να απενεργοποιήσετε την προτροπή κωδικού πρόσβασης στο Wake Up Windows 10 1 Πατήστε “Win” + “R” για να ανοίξετε το “Run”. Στη συνέχεια, πληκτρολογήστε “gpedit.msc” και πατήστε “Enter” για να ανοίξετε την Πολιτική τοπικής ομάδας… 2 Επιλέξτε τα στοιχεία με τη σειρά: Διαμόρφωση υπολογιστή – Πρότυπα διαχείρισης – Σύστημα – Διαχείριση ενέργειας… 3 Κάντε διπλό κλικ στο «Απαιτείται κωδικός πρόσβασης … Δείτε περισσότερα….
Πώς να απενεργοποιήσετε τον κωδικό πρόσβασης μετά την κατάσταση αναστολής λειτουργίας στα Windows 10;
Επομένως, μπορείτε να χρησιμοποιήσετε την Πολιτική ομάδας για να απενεργοποιήσετε τον κωδικό πρόσβασης μετά την κατάσταση αναστολής λειτουργίας. 1. Πατήστε Windows + R και πληκτρολογήστε gpedit.msc στην εντολή Εκτέλεση. 2.Μεταβείτε στο Computer Configuration > Administrative Templates > System > Power Management > Sleep Settings. 3.
Πώς μπορώ να αναγκάσω τον υπολογιστή μου να ξυπνήσει με κωδικό πρόσβασης;
Στην αριστερή πλευρά του παραθύρου πλοήγησης, μεταβείτε στην Πολιτική τοπικού υπολογιστή > Διαμόρφωση υπολογιστή > Πρότυπα διαχείρισης > Σύστημα > Διαχείριση ενέργειας > Ρυθμίσεις ύπνου. Μόλις μεταβείτε στις Ρυθμίσεις ύπνου, αναζητήστε Απαιτείται κωδικός πρόσβασης όταν ενεργοποιείται ο υπολογιστής (Συνδεδεμένος) στο δεξιό παράθυρο και κάντε διπλό κλικ σε αυτό.
Πώς να ενεργοποιήσετε ή να απενεργοποιήσετε τον κωδικό αφύπνισης στα Windows 10;
Αρχικά, ανοίξτε τη γραμμή εντολών με βήματα εδώ: Κάντε κλικ στο μενού Έναρξη, ανακαλύψτε το “σύστημα Windows” και κάντε κλικ σε αυτό. Κάντε δεξί κλικ στη «γραμμή εντολών», κάντε κλικ στο «Περισσότερα» και μετά επιλέξτε «Εκτέλεση ως διαχειριστής». Ενεργοποιήστε την επιλογή “Απαιτείται κωδικός πρόσβασης κατά την αφύπνιση”, ανατρέξτε στην Επιλογή 1. Απενεργοποιήστε το, ανατρέξτε στην Επιλογή δύο.
Πώς να απενεργοποιήσετε την προτροπή κωδικού πρόσβασης στα Windows 10;
Πώς να απενεργοποιήσετε την προτροπή κωδικού πρόσβασης στα Windows 10 1 Πατήστε το πλήκτρο “Wi” + “I” για να ανοίξετε τις “Ρυθμίσεις” των Windows και, στη συνέχεια, κάντε κλικ στο “Λογαριασμοί”. 2 Κάντε κλικ στις «Επιλογές εισόδου» στην αριστερή πλευρά. Κάτω από το “Απαιτείται είσοδος”, επιλέξτε “Ποτέ” εάν δεν θέλετε… Δείτε περισσότερα….
Πώς να παραλείψετε το μήνυμα προτροπής κωδικού πρόσβασης μετά την αναστολή λειτουργίας στα Windows 10;
Παράλειψη προτροπής κωδικού πρόσβασης μετά την αναστολή λειτουργίας με χρήση των ρυθμίσεων 1 Ανοίξτε τις ρυθμίσεις. 2 Κάντε κλικ στο Λογαριασμοί. 3 Κάντε κλικ στις Επιλογές εισόδου. 4 Στην ενότητα “Απαιτείται σύνδεση”, επιλέξτε Ποτέ από το αναπτυσσόμενο μενού για να ολοκληρώσετε την εργασία. Δείτε περισσότερα….
Πώς να ενεργοποιήσετε ή να απενεργοποιήσετε τη σύνδεση στα Windows 10 χωρίς κωδικό πρόσβασης;
Βήμα 1: Πατήστε το πλήκτρο “Wi” + “I” για να ανοίξετε τις “Ρυθμίσεις” των Windows και, στη συνέχεια, κάντε κλικ στο “Λογαριασμοί”. Βήμα 2: Κάντε κλικ στις «Επιλογές εισόδου» στην αριστερή πλευρά. Στην ενότητα “Απαιτείται σύνδεση”, επιλέξτε “Ποτέ” εάν δεν θέλετε να συνδεθείτε ξανά στα Windows 10 όταν ξυπνήσει.
Πώς μπορώ να απενεργοποιήσω την προτροπή κωδικού πρόσβασης στα Windows 10;
Windows 10 Απενεργοποίηση προτροπής κωδικού πρόσβασης 1 Μεταβείτε στο μενού Ρυθμίσεις. Μπορείτε να φτάσετε εκεί κάνοντας κλικ στο εικονίδιο με το γρανάζι στο μενού Έναρξη. 2 Επιλέξτε Λογαριασμοί.3 Κάντε κλικ στο Sign-in Options στο αριστερό παράθυρο. 4 Επιλέξτε Ποτέ από το μενού Απαιτείται σύνδεση. Δείτε περισσότερα….
Πώς μπορώ να απενεργοποιήσω το password-on-Wake στα Windows 10;
Ο απλούστερος τρόπος για να αφαιρέσετε τον κωδικό πρόσβασής σας on-wake είναι μέσω του μενού Ρυθμίσεις. Για να ανοίξετε τις Ρυθμίσεις των Windows, μεταβείτε στο μενού Έναρξη, πληκτρολογήστε «ρυθμίσεις» και επιλέξτε την καλύτερη αντιστοίχιση. Η εφαρμογή Ρυθμίσεις θα ξεκινήσει. Από εκεί, επιλέξτε Λογαριασμοί > Επιλογές σύνδεσης.
Πώς να απενεργοποιήσετε την προτροπή κωδικού πρόσβασης στο Wake from sleep Windows 10;
Τρόπος απενεργοποίησης της προτροπής κωδικού πρόσβασης των Windows 10 στο Wake από την αναστολή λειτουργίας 1 Μεταβείτε στο μενού Ρυθμίσεις. Μπορείτε να φτάσετε εκεί κάνοντας κλικ στο εικονίδιο με το γρανάζι στο μενού Έναρξη. … 2 Επιλέξτε Λογαριασμοί 3 Κάντε κλικ στην επιλογή Επιλογές εισόδου στο αριστερό παράθυρο. 4 Επιλέξτε Ποτέ από το μενού Απαιτείται σύνδεση.