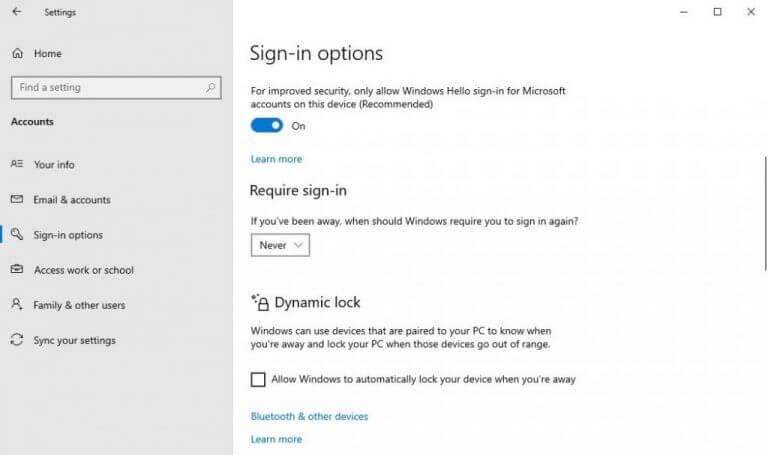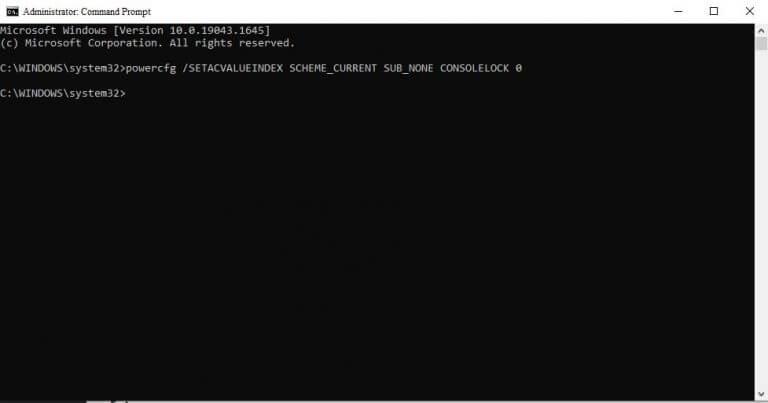Escribir la contraseña completa cada vez que activa su PC desde el modo de suspensión es demasiado agitado. También es un poco de la vieja escuela, dado que hemos tenido la capacidad de configurar el código PIN para nuestra PC desde hace un tiempo.
Con formas alternativas y rápidas de iniciar sesión en su PC, ahora tiene la libertad de deshabilitar su inicio de sesión con contraseña normal, todo sin comprometer su seguridad de windows. En este artículo, echamos un vistazo a cómo puedes hacerlo. Así que entremos de inmediato.
Cómo desactivar la activación de contraseña en Windows 10 o Windows 11
La forma más sencilla de eliminar su contraseña al despertar es a través del menú Configuración. Para abrir la Configuración de Windows, diríjase a la Menu de inicio, escriba ‘configuración’ y seleccione la mejor coincidencia. Se iniciará la aplicación Configuración.
Desde allí, seleccione cuentas > Opciones de inicio de sesión. En el siguiente menú, seleccione Si ha estado fuera, ¿cuándo debería Windows pedirle que vuelva a iniciar sesión?, y haga clic en Nunca.
Haga esto y, a partir de la próxima vez, su sistema no le preguntará acerca de sus credenciales cuando despierte la PC del modo de suspensión.
Usar símbolo del sistema
También puede hacer lo mismo con el símbolo del sistema, el intérprete de línea de comandos predeterminado diseñado para tomar la entrada basada en texto del usuario. Así es cómo:
Ve a la Menu de inicio barra de búsqueda, escriba ‘cmd’ y ejecute el símbolo del sistema como administrador.
En el símbolo del sistema, escriba powercfg /SETDCVALUEINDEX SCHEME_CURRENT SUB_NONE CONSOLELOCK 0 y golpear Ingresar.
Haga esto y se eliminará la función de activación de contraseña para un modo de suspensión.
Editor de directivas de grupo
Sin embargo, si ninguno de los métodos anteriores funcionó, no pierdas la esperanza. Todavía puede confiar en el editor de directivas de grupo.
los Política de grupo es un sistema de Windows que le permite controlar una gran cantidad de configuraciones avanzadas. El Editor de políticas de grupo, entonces, es una herramienta que le permite modificar estas configuraciones. También es importante saber que el Editor de directivas de grupo solo está disponible en las ediciones Pro y Enterprise de Windows 10.Así es como puedes editarlo:
- Ve a la Menu de inicio barra de búsqueda, escriba ‘gpedit’ y seleccione la mejor coincidencia.
- Navegue a la siguiente ruta en el Editor:
Configuración de la computadora > Plantillas administrativas > Sistema > Administración de energía > Configuración de suspensión. - Ahora haga doble clic en Requerir una contraseña cuando una computadora se activa (con batería) política.
- Selecciona el Deshabilitar opción y haga clic en OK.
Del mismo modo, haga clic en el Requerir una contraseña cuando una computadora se activa (conectada) política, seleccione la casilla de radio Desactivar y haga clic en OK. La función de activación de la contraseña se desactivará con estos pasos.
Desactivar contraseña al despertar en Windows 10 o Windows 11
Si está trabajando en una computadora personal en su propio horario, lo más probable es que realmente no necesite la función de contraseña al despertar. Con uno de estos métodos, puede desactivar la función en su computadora con Windows. Con suerte, uno de estos métodos de arriba hizo el truco para ti.
Preguntas más frecuentes
¿Cómo deshabilitar la configuración de contraseña al despertar en Windows 10?
Si su computadora es compatible con esta opción, siga los pasos para deshabilitar la configuración de activación de contraseña: Abra la aplicación Configuración manteniendo presionadas las teclas Windows + I. A continuación, vaya a Cuentas > Opciones de inicio de sesión. En la sección Configuración adicional, haga clic en Si ha estado fuera, ¿cuándo debería Windows solicitarle que inicie sesión nuevamente? opción y elija Nunca.
¿Cómo desactivar la solicitud de contraseña en Wake Up Windows 10?
Cómo desactivar la solicitud de contraseña al activar Windows 10 1 Presione «Win» + «R» para abrir «Ejecutar». Luego escriba «gpedit.msc» y presione «Enter» para abrir la Política de grupo local… 2 Seleccione los elementos en orden: Configuración de la computadora – Plantillas administrativas – Sistema – Administración de energía… 3 Haga doble clic en «Requerir una contraseña … Ver más….
¿Cómo deshabilitar la contraseña después del modo de suspensión en Windows 10?
Por lo tanto, puede usar la Política de grupo para deshabilitar la contraseña después del modo de suspensión. 1. Presione Windows + R y escriba gpedit.msc en el comando Ejecutar. 2.Vaya a Configuración de la computadora > Plantillas administrativas > Sistema > Administración de energía > Configuración de suspensión. 3.
¿Cómo obligo a mi computadora a activarse con una contraseña?
En la ventana de navegación del lado izquierdo, vaya a Política informática local > Configuración de la computadora > Plantillas administrativas > Sistema > Administración de energía > Configuración de suspensión. Una vez que esté en la configuración de suspensión, busque Requerir una contraseña cuando una computadora se active (conectada) en la ventana del lado derecho y haga doble clic en ella.
¿Cómo habilitar o deshabilitar la contraseña de activación en Windows 10?
Al principio, abra el símbolo del sistema con los pasos aquí: Haga clic en el menú Inicio, busque «Sistema de Windows» y haga clic en él. Haga clic derecho en el «símbolo del sistema», haga clic en «Más» y luego seleccione «ejecutar como administrador». Habilite «Requerir una contraseña al despertar», consulte la Opción uno. Desactívelo, consulte la opción dos.
¿Cómo desactivar la solicitud de contraseña en Windows 10?
Cómo desactivar la solicitud de contraseña en Windows 10 1 Presione las teclas «Wi» + «I» para abrir la «Configuración» de Windows y luego haga clic en «Cuentas». 2 Haga clic en «Opciones de inicio de sesión» en el lado izquierdo. En «Requerir inicio de sesión», seleccione «Nunca» si no… Ver más….
¿Cómo omitir la solicitud de contraseña después de dormir en Windows 10?
Omitir la solicitud de contraseña después de la suspensión Uso de la configuración 1 Abra Configuración. 2 Haga clic en Cuentas. 3 Haga clic en Opciones de inicio de sesión. 4 En «Requerir inicio de sesión», elija Nunca en el menú desplegable para completar la tarea. Ver más….
¿Cómo habilitar o deshabilitar el inicio de sesión en Windows 10 sin contraseña?
Paso 1: presione la tecla «Wi» + «I» para abrir la «Configuración» de Windows y luego haga clic en «Cuentas». Paso 2: Haga clic en «Opciones de inicio de sesión» en el lado izquierdo. En «Requerir inicio de sesión», seleccione «Nunca» si no desea volver a iniciar sesión en Windows 10 cuando se active.
¿Cómo desactivo la solicitud de contraseña en Windows 10?
Windows 10 Deshabilitar solicitud de contraseña 1 Navegue hasta el menú Configuración. Puede llegar allí haciendo clic en el ícono de ajustes en el menú Inicio. 2 Seleccione Cuentas.3 Haga clic en Opciones de inicio de sesión en el panel izquierdo. 4 Seleccione Nunca en Requerir inicio de sesión en el menú. Ver más….
¿Cómo desactivo la activación de la contraseña en Windows 10?
La forma más sencilla de eliminar su contraseña al despertar es a través del menú Configuración. Para abrir la Configuración de Windows, diríjase al menú Inicio, escriba ‘configuración’ y seleccione la mejor coincidencia. Se iniciará la aplicación Configuración. Desde allí, seleccione Cuentas > Opciones de inicio de sesión.
¿Cómo deshabilitar la solicitud de contraseña en Wake from sleep Windows 10?
Cómo deshabilitar la solicitud de contraseña de Windows 10 al despertar desde el modo de suspensión 1 Vaya al menú Configuración. Puede llegar allí haciendo clic en el ícono de ajustes en el menú Inicio. … 2 Seleccione Cuentas 3 Haga clic en Opciones de inicio de sesión en el panel izquierdo. 4 Seleccione Nunca en Requerir inicio de sesión en el menú.