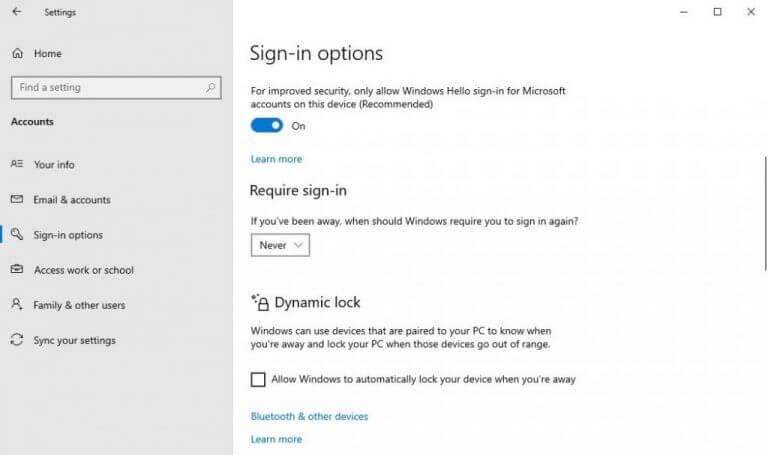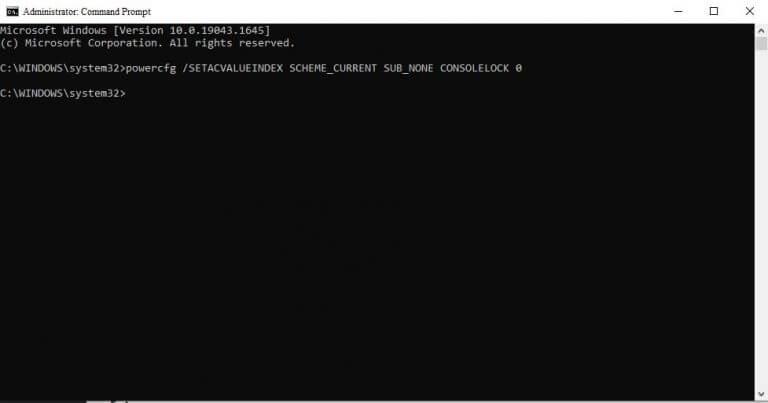Elke keer dat u uw pc uit de slaapstand haalt, het volledige wachtwoord typen, is te hectisch. Het is ook een beetje ouderwets, aangezien we al een tijdje de mogelijkheid hebben om de pincode voor onze pc in te stellen.
Met snelle, alternatieve manieren om in te loggen op uw pc, heeft u nu de vrijheid om uw normale wachtwoordaanmelding uit te schakelen – en dat allemaal zonder concessies te doen aan uw Windows-beveiliging. In dit artikel bekijken we hoe je dat kunt doen. Dus laten we er meteen in springen.
Wachtwoord-bij-wake uitschakelen in Windows 10 of Windows 11
De eenvoudigste manier om uw wachtwoord bij het ontwaken te verwijderen, is via het menu Instellingen. Om Windows-instellingen te openen, gaat u naar de Start menu, typ ‘instellingen’ in en selecteer de beste overeenkomst. De app Instellingen wordt gestart.
Selecteer vanaf daar rekeningen > Aanmeldingsopties. Selecteer in het volgende menu Als u weg bent geweest, wanneer zou Windows u dan opnieuw moeten aanmelden?, en klik op Nooit.
Doe dit en vanaf de volgende keer zal uw systeem u niet meer naar uw inloggegevens vragen wanneer u de pc uit de slaapstand haalt.
Opdrachtprompt gebruiken
U kunt hetzelfde doen met de opdrachtprompt, de standaard tolk voor de opdrachtregel die is ontworpen om op tekst gebaseerde invoer van de gebruiker te verwerken. Hier is hoe:
Ga naar de Start menu zoekbalk, typ ‘cmd’ en voer de opdrachtprompt uit als beheerder.
Typ op de opdrachtprompt powercfg /SETDCVALUEINDEX SCHEME_CURRENT SUB_NONE CONSOLELOCK 0 en raak Binnenkomen.
Doe dit en de wachtwoord-bij-wake-functie voor een slaapmodus wordt verwijderd.
Groepsbeleid-editor
Als geen van de bovenstaande methoden het werk heeft gedaan, verlies dan de hoop niet. U kunt nog steeds vertrouwen op de Groepsbeleid-editor.
De Groepsbeleid is een Windows-systeem dat u controle geeft over een groot aantal geavanceerde instellingen. Groepsbeleid-editor is dan een hulpmiddel waarmee u deze instellingen kunt aanpassen. Het is ook belangrijk om te weten dat de Groepsbeleid-editor alleen beschikbaar is in de Pro- en Enterprise-editie van Windows 10.Zo kun je het bewerken:
- Ga naar de Start menu zoekbalk, typ ‘gpedit’ in en selecteer de beste overeenkomst.
- Navigeer naar het volgende pad in de Editor:
Computerconfiguratie > Beheersjablonen > Systeem > Energiebeheer > Slaapinstellingen. - Dubbelklik nu op Een wachtwoord vereisen wanneer een computer wordt geactiveerd (op batterij) beleid.
- Selecteer de Uitzetten optie en klik op Oké.
Klik op dezelfde manier op de Een wachtwoord vereisen wanneer een computer uit de slaapstand wordt gehaald (aangesloten) beleid, selecteert u het vakje Radio uitschakelen en klikt u op Oké. De functie voor wachtwoord-bij-wake wordt uitgeschakeld door deze stappen.
Wachtwoord-bij-wake uitschakelen in Windows 10 of Windows 11
Als u volgens uw eigen schema op een pc werkt, heeft u waarschijnlijk de functie voor wachtwoord-bij-wake waarschijnlijk niet nodig. Met een van deze methoden kunt u de functie op uw Windows-computer uitschakelen. Hopelijk heeft een van deze methoden van hierboven je geholpen.
FAQ
Hoe de wachtwoord-bij-wake-instelling in Windows 10 uit te schakelen?
Als uw computer deze optie ondersteunt, volgt u de stappen om de instelling voor wachtwoord bij ontwaken uit te schakelen: Open de app Instellingen door de Windows + I-toetsen ingedrukt te houden. Ga vervolgens naar Accounts > Aanmeldingsopties. Klik in het gedeelte Aanvullende instellingen op Als u weg bent geweest, wanneer moet u zich opnieuw aanmelden bij Windows? optie en kies Nooit.
Hoe de wachtwoordprompt op Wake Up Windows 10 uit te schakelen?
Wachtwoordprompt uitschakelen bij het ontwaken van Windows 10 1 Druk op “Win” + “R” om “Uitvoeren” te openen. Typ vervolgens “gpedit.msc” en druk op “Enter” om het lokale groepsbeleid te openen… 2 Selecteer de items in volgorde: Computerconfiguratie – Beheersjablonen – Systeem – Energiebeheer… 3 Dubbelklik op “Een wachtwoord vereisen … Bekijk meer….
Hoe wachtwoord uitschakelen na slaapstand in Windows 10?
Daarom kunt u Groepsbeleid gebruiken om het wachtwoord na de slaapmodus uit te schakelen. 1. Druk op Windows + R en typ gpedit.msc in de opdracht Uitvoeren. 2.Ga naar Computerconfiguratie > Beheersjablonen > Systeem > Energiebeheer > Slaapinstellingen. 3.
Hoe dwing ik mijn computer om wakker te worden met een wachtwoord?
Ga in het navigatievenster aan de linkerkant naar Lokaal computerbeleid > Computerconfiguratie > Beheersjablonen > Systeem > Energiebeheer > Slaapinstellingen. Zodra u zich in de slaapinstellingen bevindt, zoekt u in het rechterzijvenster naar Een wachtwoord vereisen wanneer een computer wordt geactiveerd (aangesloten) en dubbelklikt u erop.
Hoe het activeringswachtwoord op Windows 10 in- of uitschakelen?
Open eerst de opdrachtprompt met de stappen hier: Klik op het menu Start, zoek naar “Windows-systeem” en klik erop. Klik met de rechtermuisknop op de “opdrachtprompt”, klik op “Meer” en selecteer vervolgens “uitvoeren als beheerder”. Schakel “Wachtwoord vereisen bij ontwaken” in, raadpleeg Optie één. Schakel het uit, raadpleeg optie twee.
Hoe de wachtwoordprompt op Windows 10 uit te schakelen?
Wachtwoordprompt uitschakelen op Windows 10 1 Druk op de “Wi” + “I”-toets om Windows “Instellingen” te openen en klik vervolgens op “Accounts”. 2 Klik aan de linkerkant op “Aanmeldopties”. Selecteer onder “Aanmelding vereist” de optie “Nooit” als u niet… Meer weergeven…
Hoe wachtwoordprompt overslaan na slaapstand in Windows 10?
Wachtwoordprompt overslaan na slaapstand Instellingen gebruiken 1 Open Instellingen. 2 Klik op Rekeningen. 3 Klik op Aanmeldingsopties. 4 Kies onder ‘Aanmelding vereist’ Nooit in het vervolgkeuzemenu om de taak te voltooien. Bekijk meer….
Hoe kan ik inloggen in Windows 10 zonder wachtwoord in- of uitschakelen?
Stap 1: Druk op de toets “Wi” + “I” om Windows “Instellingen” te openen en klik vervolgens op “Accounts”. Stap 2: Klik aan de linkerkant op “Aanmeldopties”. Selecteer onder “Aanmelding vereist” “Nooit” als u zich niet opnieuw wilt aanmelden bij Windows 10 wanneer het wordt geactiveerd.
Hoe schakel ik de wachtwoordprompt in Windows 10 uit?
Windows 10 Wachtwoordprompt uitschakelen 1 Navigeer naar het menu Instellingen. U kunt er komen door op het tandwielpictogram in het menu Start te klikken. 2 Selecteer Accounts.3 Klik op Aanmeldingsopties in het linkerdeelvenster. 4 Selecteer Nooit in het menu Aanmelden vereist. Bekijk meer….
Hoe schakel ik Password-on-Wake uit op Windows 10?
De eenvoudigste manier om uw wachtwoord bij het ontwaken te verwijderen, is via het menu Instellingen. Om Windows-instellingen te openen, gaat u naar het menu Start, typt u ‘instellingen’ en selecteert u de beste overeenkomst. De app Instellingen wordt gestart. Selecteer daar Accounts > Aanmeldingsopties.
Hoe de wachtwoordprompt op Wake from sleep Windows 10 uit te schakelen?
De Windows 10-wachtwoordprompt bij ontwaken uit de slaapstand uitschakelen 1 Navigeer naar het menu Instellingen. U kunt er komen door op het tandwielpictogram in het menu Start te klikken. … 2 Selecteer Accounts 3 Klik op Aanmeldingsopties in het linkerdeelvenster. 4 Selecteer Nooit in het menu Aanmelden vereist.