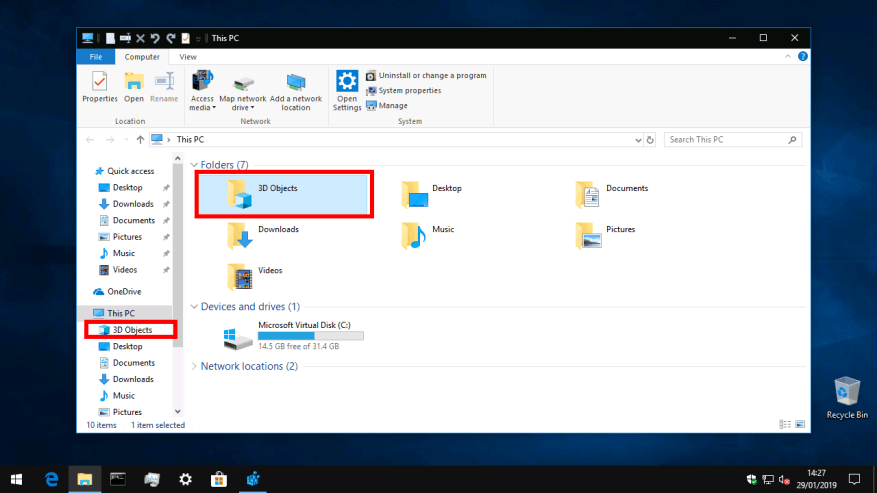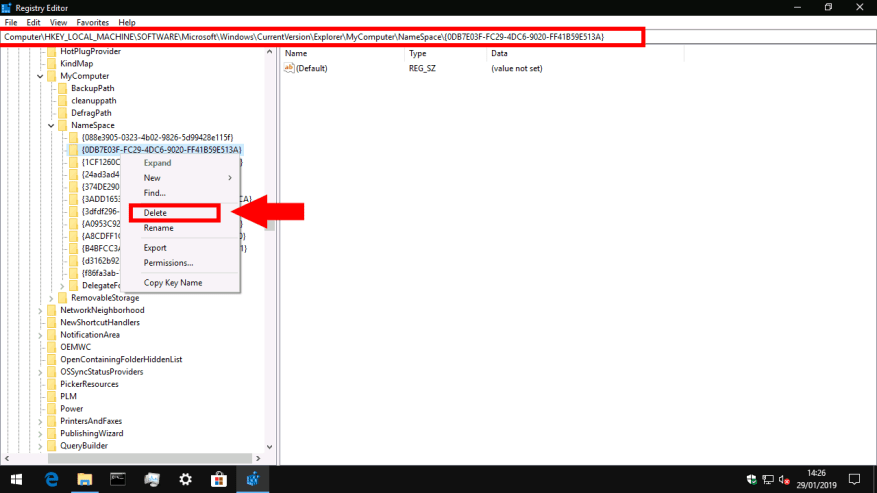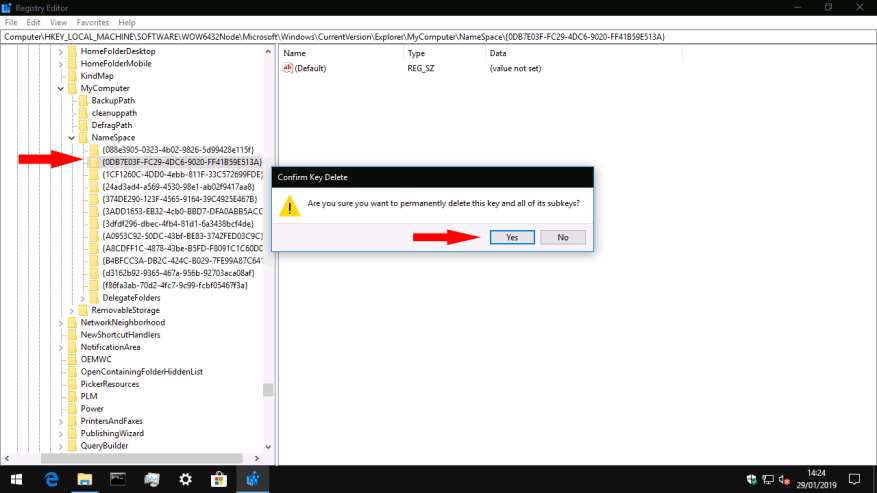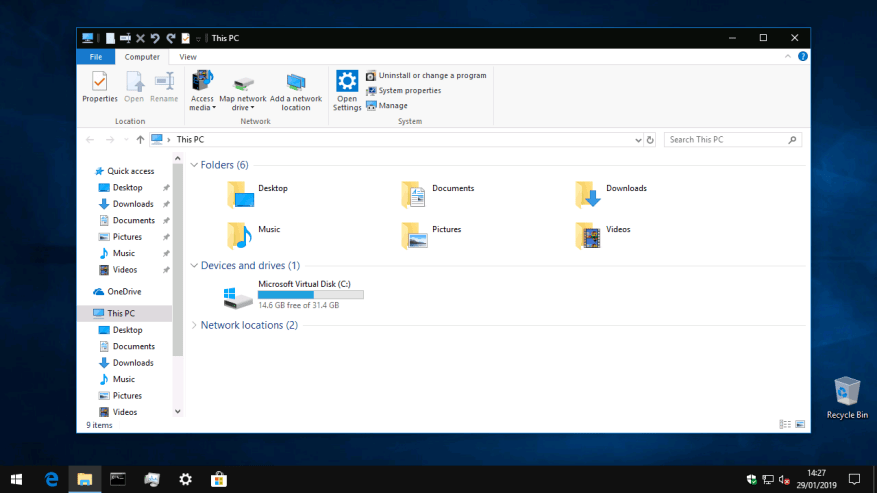A Windows nemzedékek óta hat legfelső szintű mappával rendelkezik: Asztal, Dokumentumok, Letöltések, Zene, Képek és Videók. 2017 októberében a Windows 10 őszi alkotói frissítése hozzáadta a hetedik: 3D objektumokat. A mappa természetes mentési helyet biztosít a Windows új 3D-s alkalmazásaival, például a Paint 3D-vel készített tartalom számára. Azonban nem valószínű, hogy hasznos lesz a legtöbb Windows 10 felhasználó számára, ezért ebben az útmutatóban megmutatjuk, hogyan lehet száműzni a szem elől.
A 3D Objects a felhasználói profil mappájában található, általában a C:UsersUsername3D Objects címen. Valójában nem fogjuk törölni a mappát, részben azért, mert ez problémákat okozhat minden olyan 3D alkalmazásban, amely feltételezi, hogy létezik. Ehelyett arra összpontosítunk, hogy elrejtse azt a File Explorer oldalsávjában és az „Ez a számítógép” képernyőjén, segítve ezzel a felület zsúfoltságát.
A módosítás végrehajtásához módosítania kell a beállításjegyzéket. Mint mindig, legyen körültekintő, amikor módosítja a beállításjegyzéket – a helytelen módosítás komoly problémákat okozhat a Windows rendszeren belül. Nyissa meg a Rendszerleíróadatbázis-szerkesztőt a „regedit” kifejezésre keresve a Start menüben (rendszergazdaként kell bejelentkeznie).
Miután megnyílik a Rendszerleíróadatbázis-szerkesztő, használja a fanézetet vagy a címsort a következő kulcshoz való navigáláshoz:
HKEY_LOCAL_MACHINESOFTWAREMicrosoftWindowsCurrentVersionExplorerMyComputerNamespace
A rendszerleíróadatbázis-szerkesztő ablakának bal oldalán lévő fanézetben keresse meg a következő kulcsot:
{0DB7E03F-FC29-4DC6-9020-FF41B59E513A}
Ez a rejtélyes kinézetű kulcs a 3D objektumok mappa belső azonosítására szolgál. Kattintson a jobb gombbal a kulcsra, majd kattintson a „Törlés” gombra az eltávolításhoz. Érdemes lehet először az „Exportálás” gombra kattintani, hogy a jövőben könnyebben visszavonhassa ezt a változást.
Ezután a fanézetben vagy a címsávban navigáljon a következő billentyűre. Ez csak akkor létezik, ha 64 bites Windows-telepítéssel rendelkezik. Ha 32 bites számítógépet használ, kihagyhatja ezt a lépést, mivel már elvégezte az útmutatót.
HKEY_LOCAL_MACHINESOFTWAREWow6432NodeMicrosoftWindowsCurrentVersionExplorerMyComputerNamespace.
Ismét keresse meg a 3D objektumok mappa alkulcsát a fanézetben (lásd a fenti részt), kattintson rá jobb gombbal, és nyomja meg a „Törlés” gombot.
Most már képesnek kell lennie arra, hogy megnyitja a File Explorer programot, és megfigyelje, hogy a 3D objektumok mappa már nem jelenik meg ezen a számítógépen.
Ez egy apró változtatás, de segít rendben tartani számítógépét, ha soha nem fog 3D tartalmat létrehozni. Noha a Microsoft szívesen fejleszti a Windows „alkotói” funkcióit, a legfelső szintű mappa hozzáadása egy ilyen réshez mesterkéltnek tűnik, és a Windows-felhasználók túlnyomó többsége számára szükségtelen. Ha valaha is vissza szeretné állítani a mappát erre a számítógépre, egyszerűen hozza létre újra az ebben az útmutatóban eltávolított rendszerleíró adatbázis-alkulcsokat.
GYIK
Hogyan lehet megnyitni a 3D Objects mappát a Windows 10 rendszerben?
Ha szeretné, elérheti a 3D Objects mappát a „C:\Felhasználók\felhasználónév\3D objektumok” mappában. Ha azonban kényelmesen megnyitja a 3D objektumok mappát az „Ez a számítógép” képernyőről, kövesse az alábbi lépéseket a 3D objektumok mappa visszaállításához a Fájlkezelőben.
Törölhetem a 3D objektumok mappát a számítógépemről?
Ez nem törli a mappát a számítógépről. A 3D Objects mappa és annak tartalma továbbra is elérhető lesz a C:\Users\NAME\3D Objects mappában, ahol a NÉV az Ön Windows felhasználói fiókjának neve. Ez csak eltávolítja a File Explorer oldalsávjáról. A többi mappát is eltávolíthatja erről a számítógépről, de úgy gondoljuk, hogy a többi mappa nagyon hasznos.
Hogyan akadályozhatom meg, hogy 3D objektumok jelenjenek meg a Fájlkezelőben?
A fenti lépések végrehajtásával éppen megakadályozza, hogy a 3D Objects mappa megjelenjen a File Explorer „Ez a számítógép” képernyőjén és az oldalsáv fáján. Ha szeretné, elérheti a 3D Objects mappát a „C:\Felhasználók\felhasználónév\3D objektumok” mappában.
Hogyan távolíthatom el a 3D objektumok parancsikont a beállításjegyzékből?
A „3D objektumok” parancsikon és sok más gyors és fájdalommentes eltávolítása érdekében összeállítottunk egy letölthető .zip fájlt, amely sok .reg fájlt (Windows Registry fájlokat) tartalmaz, így egyszerűen letöltheti, megnyithatja és duplán kattintva alkalmazhatja ezeket. apró változtatásokat anélkül, hogy saját maga nyitná meg a rendszerleíró adatbázist.
Hányan használják a 3D objektumok mappát a Windows 10 rendszeren?
Amikor Windows 10 rendszeren megnyitja a File Explorer programot, a 3D objektumok mappa elöl és középen van. De hányan használják? Szinte senki, az biztos. Ezért soroltuk fel a sok haszontalan funkció egyikeként, amelyeket a Microsoftnak el kell távolítania a Windows 10 rendszerből.
Hogyan lehet törölni a 3D objektumok rendszerleíró kulcsát a Windows 10 rendszerben?
2. lépés: Keresse meg a 3D objektumok mappa helyének kulcsát a Windows Rendszerleíróadatbázis-szerkesztőben. 3. lépés: Kattintson a jobb gombbal a rendszerleíró kulcsra, majd kattintson a Törlés parancsra. 4. lépés: Kattintson az Igen gombra a rendszerleíró kulcs törlésének megerősítéséhez.
Mi az a „3D Objects” mappa?
3D objektumoknak hívják. Alapértelmezés szerint ez a mappa üres, és a Paint 3D vagy 3D Builder alkalmazásban készített alkotások ebbe kerülnek mentésre. Ha nem érdekli a 3D nyomtatás, eltávolíthatja a „3D Objects” mappát a „Ez a számítógép” mappából a File Explorerben.
Hogyan lehet eltávolítani a 3D Objects mappát a Windows 10 rendszerből?
Hogyan távolítsuk el a 3D objektumok mappát a Windows 10 rendszerből. Nyitott Rendszerleíróadatbázis-szerkesztővel… Ha a Névtér a bal oldalon van nyitva, kattintson jobb gombbal, és törölje a következő kulcsot: Ha a Névtér a bal oldalon nyitva van, kattintson a jobb gombbal és törölje a következő kulcsot: Vagy töltse le ezt a zip fájlt, amit készítettünk, és indítsa el a „” rendszerleíró fájlt.
Hogyan lehet törölni a 3D objektumok mappát a Windows 10 rendszerben?
[Partition Magic] 1 3D objektumok mappa. A File Explorerben a This PC alatt található 3D mappa nevű mappa a Windows 10 Fall Creators frissítésével érkezik. … 2 Távolítsa el a 3D objektumok mappát a Fájlkezelőből. A 3D objektumok mappát nem távolíthatja el a számítógépről, ha rákattint a jobb gombbal, és használja a Törlés opciót. 3 Alsó sor. Ez a cikk véget ér. …
Hogyan lehet 3D objektumokat megnyitni a Windows 10 File Explorerben?
Válassza a Nézet > Navigációs ablak > Összes mappa megjelenítése lehetőséget a Fájlkezelőben. Az első lehetőség egy ideiglenes megoldás, mivel minden alkalommal el kell érnie a mappát, amikor meg akarja nyitni a 3D objektumok mappát; a második lehetőség állandó, és visszaállítja a Windows 10 stabil verzióinak jelenlegi állapotát.
Miért nem jelenik meg a 3D objektumok mappa a Windows 10 rendszerben?
A „3D Objects” mappa eltűnt erről a számítógépről, mind a főnézetben, mind a File Explorer oldalsávjában. Nem kell újraindítania a számítógépet. Ha azonban a 3D objektumok mappa valamilyen okból nem tűnik el azonnal, a számítógép újraindítása megoldja a problémát.
Mi a 3D mappa a Windows 10 rendszerben?
A File Explorerben a This PC alatt található 3D mappa nevű mappa a Windows 10 Fall Creators frissítésével érkezik. A 3D Objects mappa könyvtárként szerepel, és alapértelmezés szerint megjelenik. Olyan 3D elemeket tartalmaz, amelyeket olyan alkalmazásokban használ, mint a Paint 3D vagy a Mixed Reality Viewer.
Hogyan állíthatom vissza a 3D objektumok mappát a Windows 10 rendszerben?
Ha azonban a 3D objektumok mappa valamilyen okból nem tűnik el azonnal, a számítógép újraindítása megoldja a problémát. Ha valamilyen okból vissza szeretné állítani a mappát, csak hozza létre újra a törölt alkulcsokat ugyanazon a helyen, és adja meg a {0DB7E03F-FC29-4DC6-9020-FF41B59E513A} nevet.