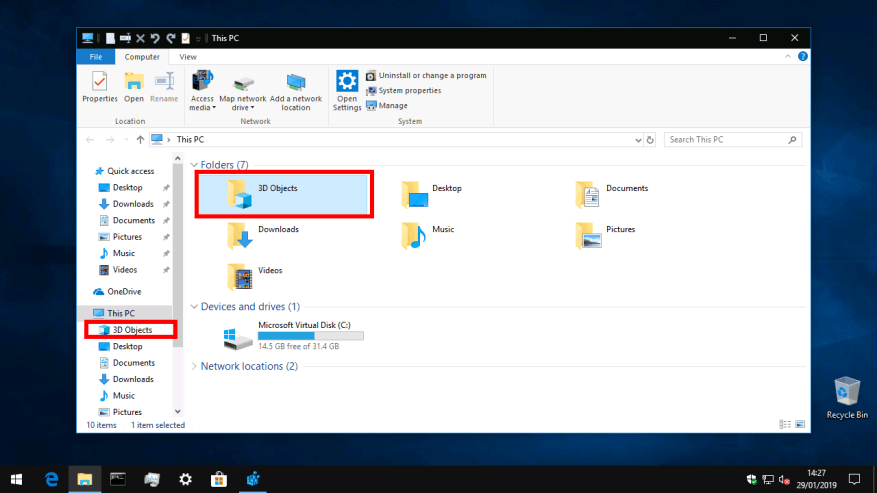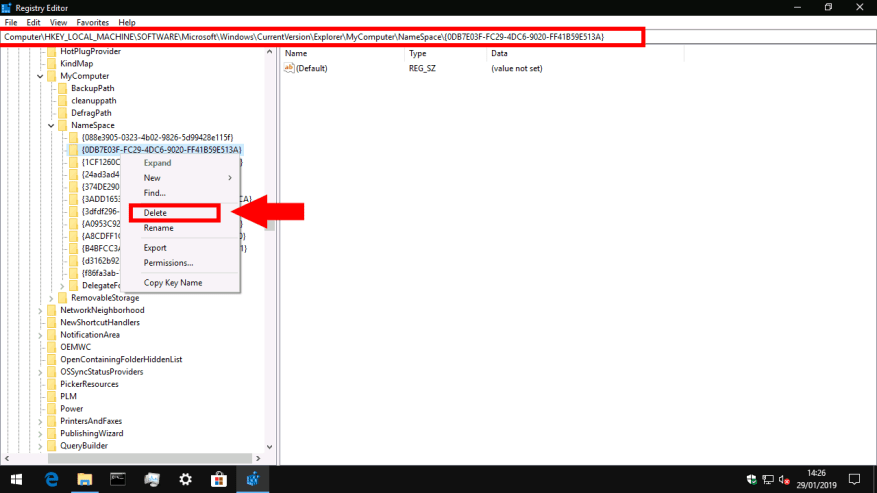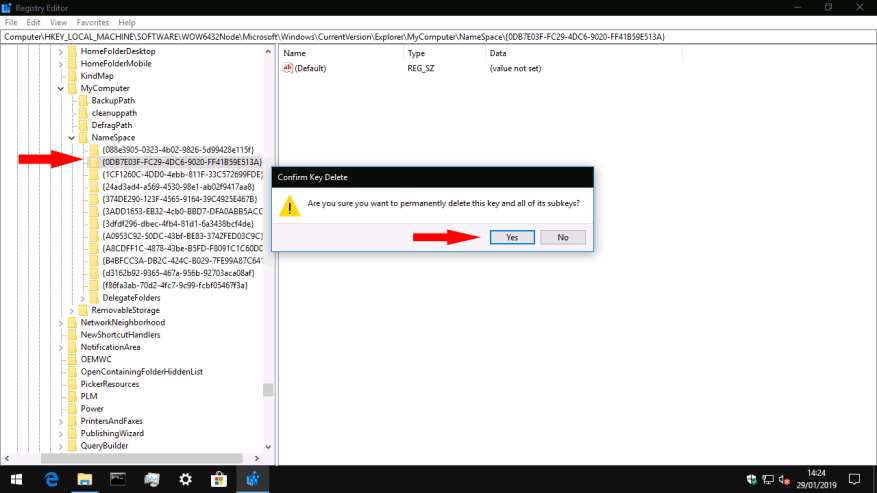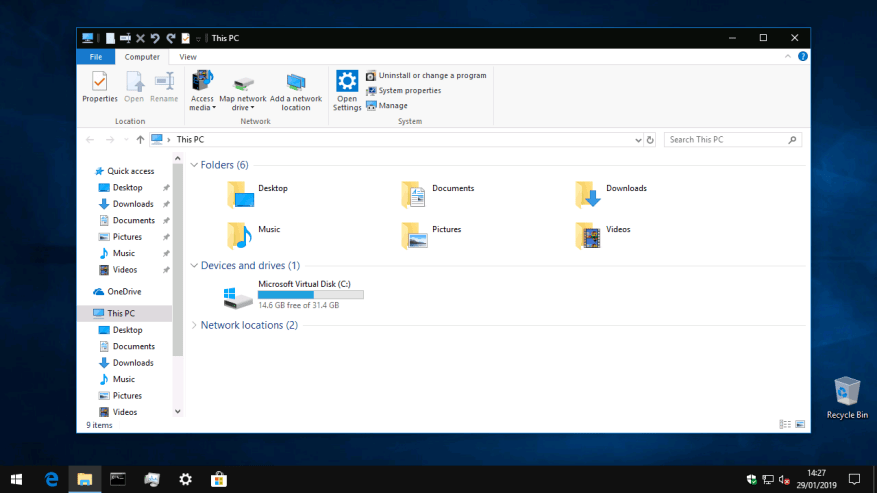Depuis des générations, Windows est livré avec six dossiers de niveau supérieur : Bureau, Documents, Téléchargements, Musique, Images et Vidéos. En octobre 2017, la mise à jour de Windows 10 Fall Creators en a ajouté un septième : les objets 3D. Le dossier est destiné à fournir un emplacement de sauvegarde naturel pour le contenu créé avec les nouvelles applications 3D de Windows, telles que Paint 3D. Cependant, il est peu probable qu’il soit utile à la plupart des utilisateurs de Windows 10, donc dans ce guide, nous allons vous montrer comment le bannir de la vue.
3D Objects se trouve dans votre dossier de profil utilisateur, généralement dans C:UsersUsername3D Objects. Nous n’allons pas réellement supprimer le dossier, en partie parce que cela pourrait entraîner des problèmes avec les applications 3D qui supposent qu’il existe. Au lieu de cela, nous nous concentrerons sur son masquage dans la barre latérale de l’Explorateur de fichiers et sur l’écran « Ce PC », ce qui contribuera à désencombrer l’interface.
Vous devrez modifier le registre pour effectuer cette modification. Comme toujours, faites attention lorsque vous modifiez le registre – une mauvaise modification peut causer de graves problèmes au sein de Windows. Ouvrez l’Éditeur du Registre en recherchant « regedit » dans le menu Démarrer (vous devez être connecté en tant qu’administrateur).
Une fois l’Éditeur du Registre ouvert, utilisez l’arborescence ou la barre d’adresse pour accéder à la clé suivante :
HKEY_LOCAL_MACHINESOFTWAREMicrosoftWindowsCurrentVersionExplorerMyComputerNamespace
Dans l’arborescence située à gauche de la fenêtre de l’éditeur de registre, recherchez la clé suivante :
{0DB7E03F-FC29-4DC6-9020-FF41B59E513A}
Cette clé d’apparence énigmatique est utilisée pour identifier le dossier Objets 3D en interne. Faites un clic droit sur la clé et cliquez sur « Supprimer » pour la supprimer. Vous voudrez peut-être d’abord cliquer sur « Exporter » pour simplifier l’annulation de cette modification à l’avenir.
Ensuite, utilisez l’arborescence ou la barre d’adresse pour accéder à la clé suivante. Cela n’existera que si vous avez une installation Windows 64 bits. Si vous utilisez un PC 32 bits, vous pouvez ignorer cette étape car vous avez déjà terminé le guide.
HKEY_LOCAL_MACHINESOFTWAREWow6432NodeMicrosoftWindowsCurrentVersionExplorerMyComputerNamespace.
Encore une fois, recherchez la sous-clé du dossier Objets 3D dans l’arborescence (reportez-vous à la section ci-dessus), cliquez dessus avec le bouton droit de la souris et appuyez sur « Supprimer ».
Vous devriez maintenant pouvoir ouvrir l’Explorateur de fichiers et observer que le dossier Objets 3D n’apparaît plus dans Ce PC.
C’est un petit changement, mais qui aide à garder votre PC bien rangé si vous ne créez jamais de contenu 3D. Bien que Microsoft souhaite pousser les fonctionnalités « créateurs » de Windows, l’ajout d’un dossier de niveau supérieur pour une telle discipline de niche semble artificiel et inutile pour la grande majorité des utilisateurs de Windows. Si jamais vous souhaitez restaurer le dossier sur Ce PC, recréez simplement les sous-clés de registre que vous avez supprimées dans ce guide.
FAQ
Comment ouvrir le dossier Objets 3D dans Windows 10 ?
Si vous le souhaitez, vous pouvez accéder au dossier Objets 3D en allant dans « C:\Users\username\3D Objects ». Cependant, si vous aimez la commodité d’ouvrir le dossier Objets 3D à partir de l’écran « Ce PC », suivez les étapes ci-dessous pour restaurer le dossier Objets 3D dans l’Explorateur de fichiers.
Puis-je supprimer le dossier Objets 3D de mon PC ?
Cela ne supprimera pas le dossier de votre PC. Le dossier 3D Objects et son contenu seront toujours accessibles sur C:\Users\NAME\3D Objects , où NAME est le nom de votre compte utilisateur Windows. Cela le supprime simplement de la barre latérale de l’explorateur de fichiers. Vous pouvez également supprimer les autres dossiers de Ce PC, mais nous pensons que les autres dossiers sont très utiles.
Comment puis-je empêcher les objets 3D d’apparaître dans l’explorateur de fichiers ?
Vous empêchez simplement le dossier Objets 3D d’apparaître dans l’écran « Ce PC » de l’Explorateur de fichiers et dans l’arborescence de la barre latérale en suivant les étapes ci-dessus. Si vous le souhaitez, vous pouvez accéder au dossier Objets 3D en allant dans « C:\Users\username\3D Objects ».
Comment supprimer le raccourci des objets 3D du registre ?
Pour une suppression rapide et sans douleur du raccourci « Objets 3D » et de plusieurs autres, nous avons créé un fichier .zip téléchargeable contenant de nombreux fichiers .reg (fichiers de registre Windows), vous pouvez donc simplement télécharger, ouvrir et double-cliquer pour les appliquer petits changements sans ouvrir le registre vous-même.
Combien de personnes utilisent le dossier Objets 3D sur Windows 10 ?
Chaque fois que vous ouvrez l’Explorateur de fichiers sur Windows 10, le dossier Objets 3D est au premier plan. Mais combien de personnes l’utilisent ? Presque personne, sûrement. C’est pourquoi nous l’avons répertorié comme l’une des nombreuses fonctionnalités inutiles que Microsoft doit supprimer de Windows 10.
Comment supprimer la clé de registre des objets 3D dans Windows 10 ?
Étape 2 : Accédez à la clé d’emplacement du dossier Objets 3D dans l’Éditeur du Registre Windows. Étape 3 : Cliquez avec le bouton droit sur la clé de registre et cliquez sur Supprimer. Étape 4 : Cliquez sur Oui pour confirmer la suppression de la clé de registre.
Qu’est-ce que le dossier « Objets 3D » ?
C’est ce qu’on appelle des objets 3D. Par défaut, ce dossier est vide et toutes les créations que vous faites dans l’application Paint 3D ou 3D Builder y sont enregistrées. Si vous n’êtes pas intéressé par l’impression 3D, vous pouvez supprimer le dossier « Objets 3D » de « Ce PC » dans l’Explorateur de fichiers.
Comment supprimer le dossier Objets 3D de Windows 10 ?
Comment supprimer le dossier Objets 3D de Windows 10. Avec l’Éditeur du Registre ouvert… Avec NameSpace ouvert sur la gauche, cliquez avec le bouton droit et supprimez la clé suivante : Avec NameSpace ouvert sur la gauche, cliquez avec le bouton droit et supprimez la clé suivante : Ou téléchargez ce fichier zip que nous avons construit et lancez le fichier de registre « ».
Comment supprimer le dossier Objets 3D dans Windows 10 ?
[Partition Magic] 1 dossier d’objets 3D. Le dossier nommé Dossier 3D sous Ce PC dans l’Explorateur de fichiers est fourni avec la mise à jour Fall Creators de Windows 10. … 2 Supprimez le dossier Objets 3D de l’Explorateur de fichiers. Vous ne pouvez pas supprimer le dossier Objets 3D de Ce PC en cliquant dessus avec le bouton droit de la souris et en utilisant l’option Supprimer. 3 Conclusion. Cet article touche à sa fin. …
Comment ouvrir des objets 3D dans l’explorateur de fichiers Windows 10 ?
En sélectionnant Affichage > Volet de navigation > Afficher tous les dossiers dans l’explorateur de fichiers. La première option est une solution temporaire car vous devez accéder au dossier chaque fois que vous souhaitez ouvrir le dossier Objets 3D ; la deuxième option est permanente et restaure le statu quo actuel des versions stables de Windows 10.
Pourquoi le dossier Objets 3D n’apparaît-il pas dans Windows 10 ?
Le dossier « Objets 3D » aura disparu de Ce PC, à la fois dans la vue principale et dans la barre latérale de l’Explorateur de fichiers. Vous ne devriez pas avoir à redémarrer votre PC. Cependant, si le dossier Objets 3D ne disparaît pas instantanément pour une raison quelconque, le redémarrage de votre PC devrait résoudre le problème.
Qu’est-ce que le dossier 3D dans Windows 10 ?
Le dossier nommé Dossier 3D sous Ce PC dans l’Explorateur de fichiers est fourni avec la mise à jour Fall Creators de Windows 10. Le dossier Objets 3D a été inclus en tant que bibliothèque et s’affiche par défaut. Il contient des éléments 3D que vous utilisez dans des applications telles que Paint 3D ou Mixed Reality Viewer.
Comment restaurer le dossier Objets 3D dans Windows 10 ?
Cependant, si le dossier Objets 3D ne disparaît pas instantanément pour une raison quelconque, le redémarrage de votre PC devrait résoudre le problème. Si vous souhaitez restaurer le dossier pour une raison quelconque, recréez simplement les sous-clés que vous avez supprimées au même endroit et donnez-leur le nom {0DB7E03F-FC29-4DC6-9020-FF41B59E513A}.