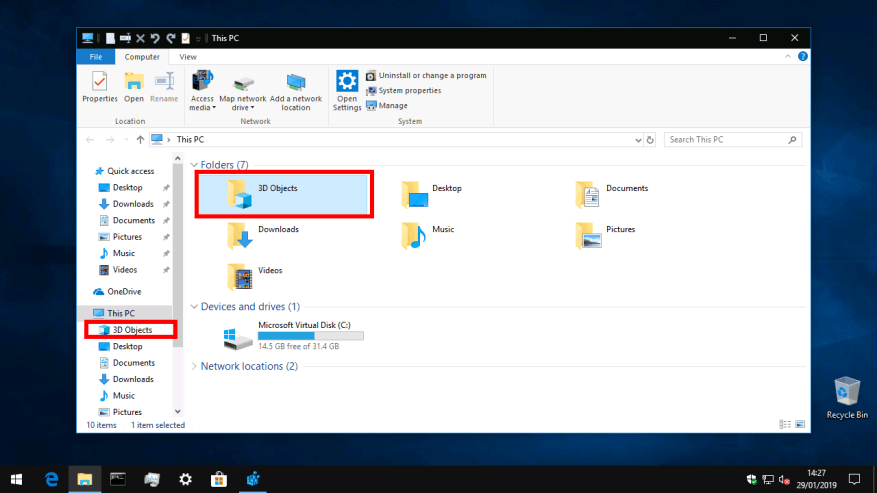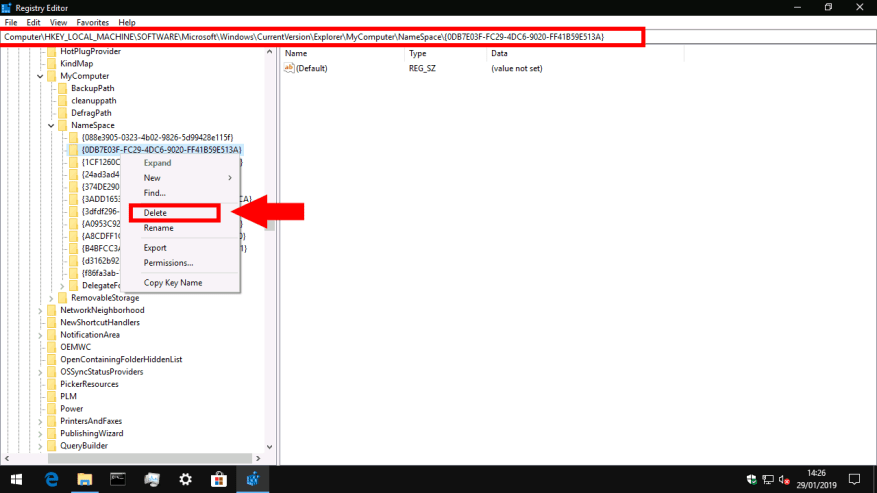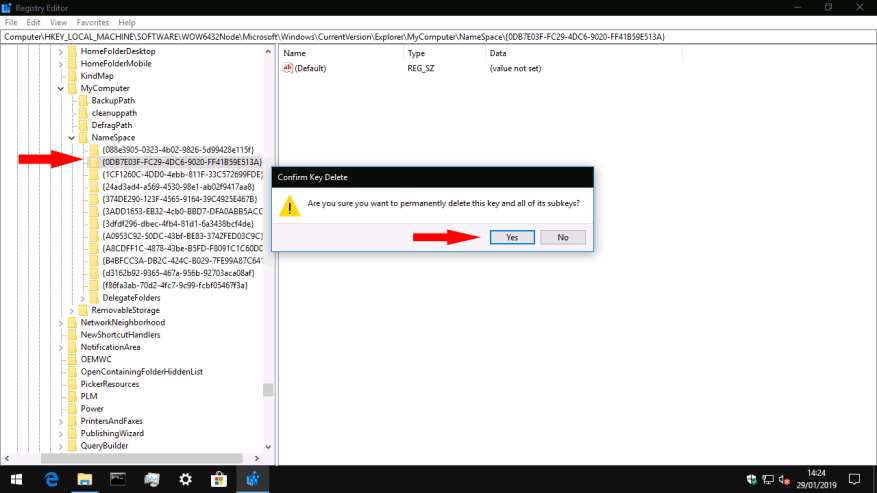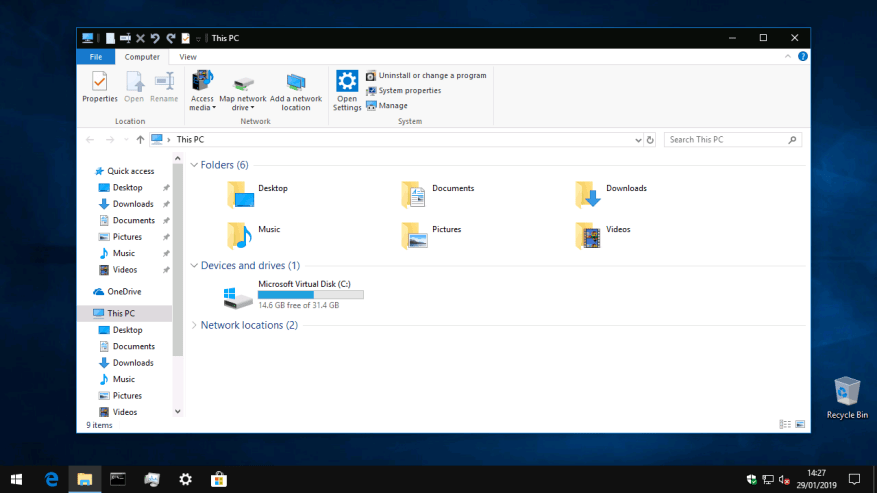Durante generaciones, Windows se ha enviado con seis carpetas de nivel superior: Escritorio, Documentos, Descargas, Música, Imágenes y Videos. En octubre de 2017, Windows 10 Fall Creators Update agregó un séptimo: Objetos 3D. La carpeta está destinada a proporcionar una ubicación de guardado natural para el contenido creado con las nuevas aplicaciones 3D de Windows, como Paint 3D. Sin embargo, es poco probable que sea útil para la mayoría de los usuarios de Windows 10, por lo que en esta guía le mostraremos cómo ocultarlo.
Objetos 3D se encuentra dentro de la carpeta de su perfil de usuario, normalmente en C:UsersUsername3D Objects. En realidad, no vamos a eliminar la carpeta, en parte porque hacerlo podría generar problemas con cualquier aplicación 3D que suponga que existe. En su lugar, nos centraremos en ocultarlo en la barra lateral del Explorador de archivos y en la pantalla «Esta PC», lo que ayudará a despejar la interfaz.
Deberá editar el registro para realizar este cambio. Como siempre, tenga cuidado al realizar modificaciones en el registro: el cambio incorrecto puede causar problemas graves en Windows. Abra el Editor del registro buscando «regedit» en el menú Inicio (deberá iniciar sesión como administrador).
Una vez que se abra el Editor del Registro, use la vista de árbol o la barra de direcciones para navegar hasta la siguiente clave:
HKEY_LOCAL_MACHINESOFTWAREMicrosoftWindowsCurrentVersionExplorerMyComputerNamespace
En la vista de árbol a la izquierda de la ventana del editor de registro, busque la siguiente clave:
{0DB7E03F-FC29-4DC6-9020-FF41B59E513A}
Esta clave de aspecto críptico se utiliza para identificar internamente la carpeta Objetos 3D. Haz clic derecho en la clave y haz clic en «Eliminar» para eliminarla. Es posible que desee hacer clic en «Exportar» primero para que sea más sencillo revertir este cambio en el futuro.
Luego, use la vista de árbol o la barra de direcciones para navegar a la siguiente clave. Esto solo existirá si tiene una instalación de Windows de 64 bits. Si está utilizando una PC de 32 bits, puede omitir este paso ya que ya completó la guía.
HKEY_LOCAL_MACHINESOFTWAREWow6432NodeMicrosoftWindowsCurrentVersionExplorerMyComputerNamespace.
Nuevamente, busque la subclave de la carpeta Objetos 3D en la vista de árbol (consulte la sección anterior), haga clic con el botón derecho y presione «Eliminar».
Ahora debería poder abrir el Explorador de archivos y observar que la carpeta Objetos 3D ya no aparece en Esta PC.
Es un cambio pequeño, pero que ayuda a mantener su PC ordenada si nunca va a crear contenido 3D. Aunque Microsoft está interesado en impulsar las funciones de «creadores» de Windows, agregar una carpeta de nivel superior para una disciplina de nicho de este tipo se siente artificial e innecesario para la gran mayoría de los usuarios de Windows. Si alguna vez desea restaurar la carpeta a Esta PC, simplemente vuelva a crear las subclaves de registro que eliminó en esta guía.
Preguntas más frecuentes
¿Cómo abrir la carpeta Objetos 3D en Windows 10?
Si lo desea, puede acceder a la carpeta Objetos 3D yendo a «C:\Usuarios\nombre de usuario\Objetos 3D». Sin embargo, si le gusta la conveniencia de abrir la carpeta Objetos 3D desde la pantalla «Esta PC», siga los pasos a continuación para restaurar la carpeta Objetos 3D en el Explorador de archivos.
¿Puedo eliminar la carpeta Objetos 3D de mi PC?
Esto no eliminará la carpeta de su PC. La carpeta Objetos 3D y su contenido seguirán siendo accesibles en C:\Usuarios\NOMBRE\Objetos 3D, donde NOMBRE es el nombre de su cuenta de usuario de Windows. Esto simplemente lo elimina de la barra lateral del Explorador de archivos. También puede eliminar las otras carpetas de Esta PC, pero creemos que las otras carpetas son bastante útiles.
¿Cómo evito que aparezcan objetos 3D en el Explorador de archivos?
Solo está evitando que la carpeta Objetos 3D aparezca en la pantalla «Esta PC» y el árbol de la barra lateral del Explorador de archivos siguiendo los pasos anteriores. Si lo desea, puede acceder a la carpeta Objetos 3D yendo a «C:\Usuarios\nombre de usuario\Objetos 3D».
¿Cómo elimino el acceso directo a objetos 3D del registro?
Para una eliminación rápida y sencilla del acceso directo «Objetos 3D» y varios otros, hemos creado un archivo .zip descargable que contiene muchos archivos .reg (archivos de Registro de Windows), para que pueda descargarlos, abrirlos y hacer doble clic para aplicarlos. pequeños cambios sin abrir el registro usted mismo.
¿Cuántas personas usan la carpeta Objetos 3D en Windows 10?
Cada vez que abre el Explorador de archivos en Windows 10, la carpeta Objetos 3D está al frente y al centro. Pero, ¿cuántas personas lo usan? Casi nadie, seguramente. Es por eso que lo hemos incluido como una de las muchas características inútiles que Microsoft necesita eliminar de Windows 10.
¿Cómo eliminar la clave de registro de objetos 3D en Windows 10?
Paso 2: navegue hasta la ubicación de la carpeta Objetos 3D Clave en el Editor del Registro de Windows. Paso 3: haga clic con el botón derecho en la clave de registro y haga clic en Eliminar. Paso 4: haga clic en Sí para confirmar la eliminación de la clave de registro.
¿Qué es la carpeta «Objetos 3D»?
Se llama Objetos 3D. De manera predeterminada, esa carpeta está vacía y cualquier creación que realice en la aplicación Paint 3D o 3D Builder se guarda en ella. Si no está interesado en la impresión 3D, puede eliminar la carpeta «Objetos 3D» de «Esta PC» en el Explorador de archivos.
¿Cómo eliminar la carpeta Objetos 3D de Windows 10?
Cómo quitar la carpeta Objetos 3D de Windows 10. Con el Editor del Registro abierto… Con NameSpace abierto a la izquierda, haga clic con el botón derecho y elimine la siguiente clave: Con NameSpace abierto a la izquierda, haga clic con el botón derecho y elimine la siguiente clave: O descargue este archivo zip que construimos e inicie el archivo de registro «».
¿Cómo eliminar la carpeta Objetos 3D en Windows 10?
[Partition Magic] 1 carpeta de objetos 3D. La carpeta denominada Carpeta 3D en Esta PC en el Explorador de archivos viene con la actualización Fall Creators de Windows 10. … 2 Elimine la carpeta Objetos 3D del Explorador de archivos. No puede eliminar la carpeta Objetos 3D de Esta PC haciendo clic con el botón derecho y usando la opción Eliminar. 3 Conclusión. Este artículo llega a su fin. …
¿Cómo abrir objetos 3D en el Explorador de archivos de Windows 10?
Seleccionando Ver > Panel de navegación > Mostrar todas las carpetas en el Explorador de archivos. La primera opción es una solución temporal ya que necesita acceder a la carpeta cada vez que quiera abrir la carpeta Objetos 3D; la segunda opción es permanente y restaura el status quo actual de las versiones estables de Windows 10.
¿Por qué no aparece la carpeta Objetos 3D en Windows 10?
La carpeta «Objetos 3D» habrá desaparecido de Esta PC, tanto en la vista principal como en la barra lateral del Explorador de archivos. No debería tener que reiniciar su PC. Sin embargo, si la carpeta Objetos 3D no desaparece instantáneamente por alguna razón, reiniciar su PC debería solucionar el problema.
¿Qué es la carpeta 3D en Windows 10?
La carpeta denominada Carpeta 3D en Esta PC en el Explorador de archivos viene con la actualización Fall Creators de Windows 10. La carpeta Objetos 3D se ha incluido como Biblioteca y se muestra de forma predeterminada. Contiene elementos 3D que usa en aplicaciones como Paint 3D o Mixed Reality Viewer.
¿Cómo restauro la carpeta Objetos 3D en Windows 10?
Sin embargo, si la carpeta Objetos 3D no desaparece instantáneamente por alguna razón, reiniciar su PC debería solucionar el problema. Si desea restaurar la carpeta por algún motivo, simplemente vuelva a crear las subclaves que eliminó en el mismo lugar y asígneles el nombre {0DB7E03F-FC29-4DC6-9020-FF41B59E513A}.