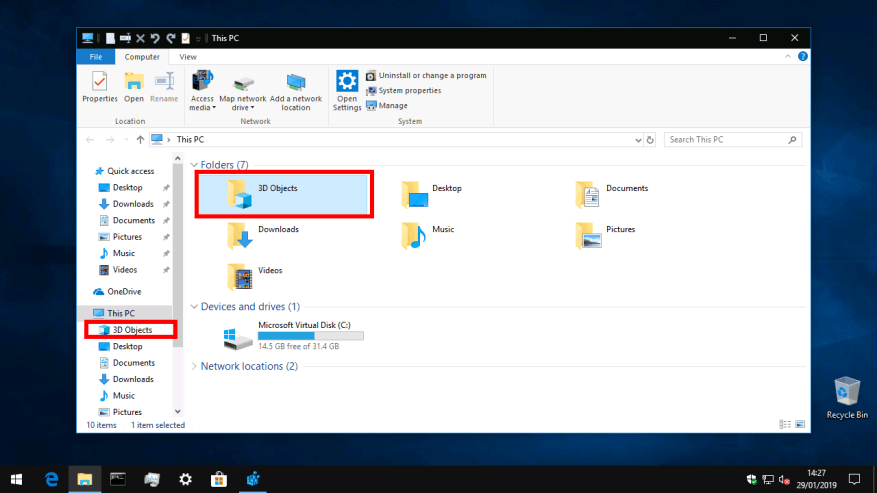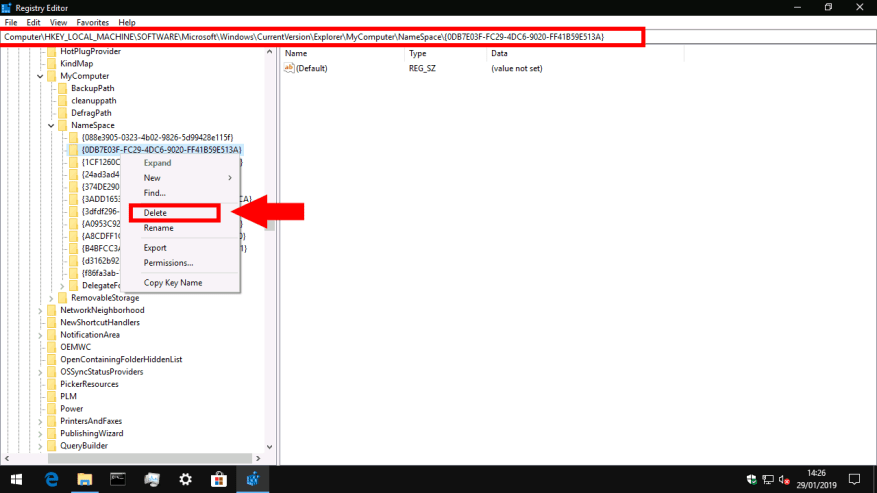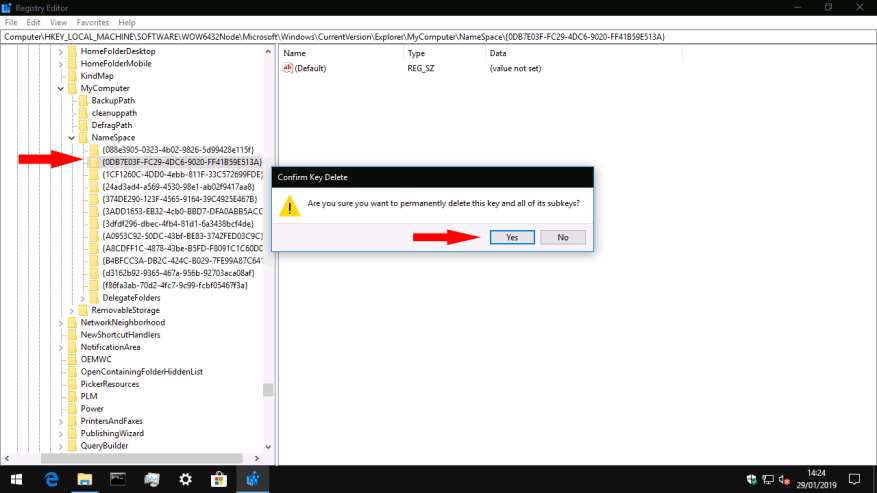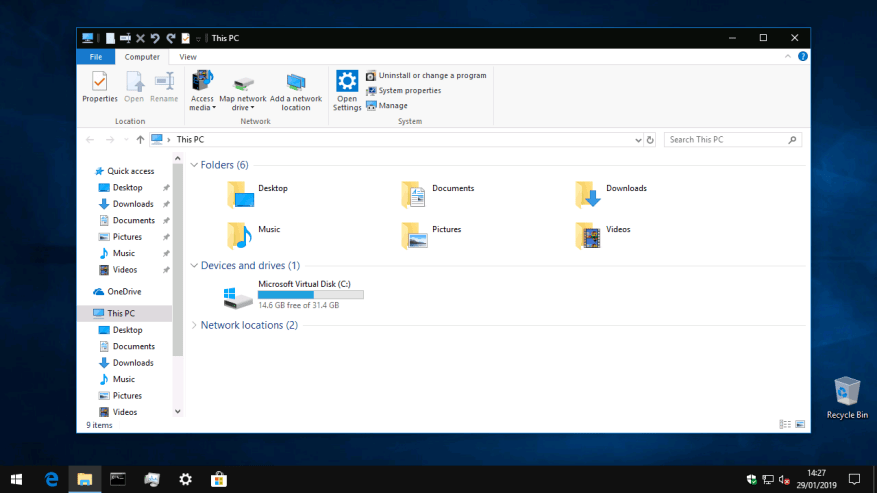Po celé generácie sa systém Windows dodáva so šiestimi priečinkami najvyššej úrovne: Pracovná plocha, Dokumenty, Stiahnuté súbory, Hudba, Obrázky a Videá. V októbri 2017 aktualizácia Windows 10 Fall Creators Update pridala siedmy: 3D objekty. Priečinok má poskytnúť prirodzené miesto na uloženie obsahu vytvoreného pomocou nových 3D aplikácií systému Windows, ako je napríklad Paint 3D. Je však nepravdepodobné, že by to bolo užitočné pre väčšinu používateľov systému Windows 10, takže v tejto príručke vám ukážeme, ako ho vyhnať z dohľadu.
3D objekty sa nachádzajú v priečinku vášho používateľského profilu, zvyčajne v C:UsersUsername3D Objects. Priečinok skutočne neodstránime, čiastočne preto, že by to mohlo viesť k problémom s akýmikoľvek 3D aplikáciami, ktoré predpokladajú, že existuje. Namiesto toho sa zameriame na jeho skrytie v postrannom paneli Prieskumníka súborov a obrazovke „Tento počítač“, čím pomôžeme vyčistiť rozhranie.
Na vykonanie tejto zmeny budete musieť upraviť register. Ako vždy, pri vykonávaní úprav databázy Registry buďte opatrní – nesprávna zmena môže spôsobiť vážne problémy v systéme Windows. Otvorte Editor databázy Registry vyhľadaním výrazu „regedit“ v ponuke Štart (musíte sa prihlásiť ako správca).
Po otvorení Editora databázy Registry prejdite pomocou stromového zobrazenia alebo panela s adresou na nasledujúci kľúč:
HKEY_LOCAL_MACHINESOFTWAREMicrosoftWindowsCurrentVersionExplorerMyComputerNamespace
V stromovom zobrazení naľavo od okna editora databázy Registry vyhľadajte nasledujúci kľúč:
{0DB7E03F-FC29-4DC6-9020-FF41B59E513A}
Tento záhadne vyzerajúci kľúč sa používa na internú identifikáciu priečinka 3D objektov. Kliknite pravým tlačidlom myši na kľúč a kliknutím na tlačidlo „Odstrániť“ ho odstráňte. Možno budete chcieť najskôr kliknúť na „Exportovať“, aby ste v budúcnosti uľahčili zrušenie tejto zmeny.
Potom pomocou stromového zobrazenia alebo panela s adresou prejdite na nasledujúci kláves. Toto bude existovať iba vtedy, ak máte 64-bitovú inštaláciu systému Windows. Ak používate 32-bitový počítač, tento krok môžete preskočiť, pretože ste už túto príručku dokončili.
HKEY_LOCAL_MACHINESOFTWAREWow6432NodeMicrosoftWindowsCurrentVersionExplorerMyComputerNamespace.
Opäť nájdite podkľúč priečinka 3D objekty v stromovom prehľade (pozrite si časť vyššie), kliknite naň pravým tlačidlom myši a stlačte „Odstrániť“.
Teraz by ste mali byť schopní otvoriť Prieskumníka a zistiť, že priečinok 3D Objects sa už nezobrazuje v tomto počítači.
Je to malá zmena, ktorá však pomáha udržiavať poriadok v počítači, ak nikdy nebudete vytvárať 3D obsah. Hoci Microsoft chce presadzovať funkcie „tvorcov“ Windowsu, pridanie priečinka najvyššej úrovne pre takúto špecializovanú disciplínu sa zdá byť vymyslené a pre veľkú väčšinu používateľov Windowsu zbytočné. Ak niekedy budete chcieť obnoviť priečinok do tohto počítača, jednoducho vytvorte podkľúče databázy Registry, ktoré ste odstránili v tejto príručke.
FAQ
Ako otvoriť priečinok 3D objekty v systéme Windows 10?
Ak chcete, môžete pristupovať k priečinku 3D objekty tak, že prejdete na „C:\Users\username\3D Objects“. Ak však máte radi pohodlie otvárania priečinka 3D Objects z obrazovky „This PC“, potom podľa nižšie uvedených krokov obnovte priečinok 3D Objects v Prieskumníkovi súborov.
Môžem odstrániť priečinok 3D objekty z môjho počítača?
Týmto sa priečinok z počítača neodstráni. Priečinok 3D Objects a jeho obsah budú stále prístupné na C:\Users\NAME\3D Objects , kde NAME je názov vášho používateľského účtu Windows. Tým sa iba odstráni z bočného panela Prieskumníka súborov. Môžete tiež odstrániť ostatné priečinky z tohto počítača, ale myslíme si, že ostatné priečinky sú celkom užitočné.
Ako zabránim zobrazovaniu 3D objektov v Prieskumníkovi?
Podľa vyššie uvedených krokov len zabránite zobrazeniu priečinka 3D Objects na obrazovke „Tento počítač“ a strome bočného panela Prieskumníka súborov. Ak chcete, môžete pristupovať k priečinku 3D objekty tak, že prejdete na „C:\Users\username\3D Objects“.
Ako odstránim skratku 3D objektov z registra?
Na rýchle a bezbolestné odstránenie skratky „3D Objects“ a niekoľkých ďalších sme dali dokopy súbor .zip na stiahnutie, ktorý obsahuje veľa súborov .reg (súbory databázy Registry systému Windows), takže si ich môžete jednoducho stiahnuť, otvoriť a použiť dvojitým kliknutím. malé zmeny bez toho, aby ste sami otvorili register.
Koľko ľudí používa priečinok 3D objekty v systéme Windows 10?
Kedykoľvek otvoríte Prieskumníka v systéme Windows 10, priečinok 3D Objects je v popredí a v strede. Ale koľko ľudí to používa? Takmer nikto, určite. Preto sme ho uviedli ako jednu z mnohých zbytočných funkcií, ktoré spoločnosť Microsoft potrebuje odstrániť zo systému Windows 10.
Ako odstrániť kľúč databázy Registry 3D objektov v systéme Windows 10?
Krok 2: Prejdite do umiestnenia kľúča priečinka 3D Objects v Editore databázy Registry systému Windows. Krok 3: Kliknite pravým tlačidlom myši na kľúč databázy Registry a kliknite na položku Odstrániť. Krok 4: Kliknutím na tlačidlo Áno potvrďte odstránenie kľúča databázy Registry.
Čo je priečinok „3D objekty“?
Nazýva sa to 3D objekty. V predvolenom nastavení je tento priečinok prázdny a ukladajú sa doň všetky výtvory, ktoré vytvoríte v aplikácii Paint 3D alebo 3D Builder. Ak nemáte záujem o 3D tlač, môžete odstrániť priečinok „3D Objects“ z „This PC“ v Prieskumníkovi súborov.
Ako odstrániť priečinok 3D objekty zo systému Windows 10?
Ako odstrániť priečinok 3D objektov zo systému Windows 10. S otvoreným Editorom databázy Registry… S otvoreným NameSpace vľavo kliknite pravým tlačidlom myši a odstráňte nasledujúci kľúč: Keď je NameSpace otvorený vľavo, kliknite pravým tlačidlom a odstráňte nasledujúci kľúč: alebo stiahnite si tento súbor zip, ktorý sme vytvorili, a spustite súbor databázy Registry „“.
Ako odstrániť priečinok 3D Objects v systéme Windows 10?
[Partition Magic] 1 Priečinok 3D objektov. Priečinok s názvom 3D Folder v časti Tento počítač v Prieskumníkovi súborov sa dodáva s aktualizáciou Fall Creators Update systému Windows 10. … 2 Odstráňte priečinok 3D objektov z Prieskumníka súborov. Priečinok 3D Objects nemôžete z tohto počítača odstrániť kliknutím pravým tlačidlom myši a použitím možnosti Odstrániť. 3 Zrátané a podčiarknuté. Tento článok sa končí. …
Ako otvoriť 3D objekty v Prieskumníkovi súborov Windows 10?
Výberom položky Zobraziť > Navigačná tabla > Zobraziť všetky priečinky v Prieskumníkovi súborov. Prvá možnosť je dočasné riešenie, pretože potrebujete prístup k priečinku zakaždým, keď chcete otvoriť priečinok 3D objekty; druhá možnosť je trvalá a obnovuje súčasný stav stabilných verzií systému Windows 10.
Prečo sa priečinok 3D Objects nezobrazuje v systéme Windows 10?
Priečinok „3D Objects“ zmizne z tohto počítača v hlavnom zobrazení aj na bočnom paneli Prieskumníka. Počítač by ste nemali reštartovať. Ak však priečinok 3D Objects z nejakého dôvodu okamžite nezmizne, problém by mal vyriešiť reštartovanie počítača.
Čo je priečinok 3D v systéme Windows 10?
Priečinok s názvom 3D Folder v časti Tento počítač v Prieskumníkovi súborov sa dodáva s aktualizáciou Fall Creators Update systému Windows 10. Priečinok 3D Objects bol zahrnutý ako knižnica a zobrazuje sa predvolene. Obsahuje 3D položky, ktoré používate v aplikáciách ako Paint 3D alebo Mixed Reality Viewer.
Ako obnovím priečinok 3D objekty v systéme Windows 10?
Ak však priečinok 3D Objects z nejakého dôvodu okamžite nezmizne, problém by mal vyriešiť reštartovanie počítača. Ak chcete priečinok z nejakého dôvodu obnoviť, jednoducho vytvorte podkľúče, ktoré ste odstránili, na rovnakom mieste a pomenujte ich {0DB7E03F-FC29-4DC6-9020-FF41B59E513A}.