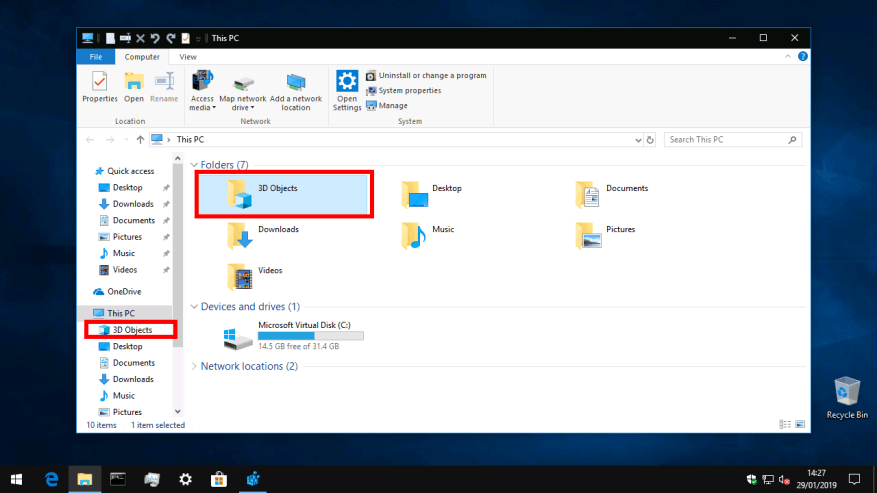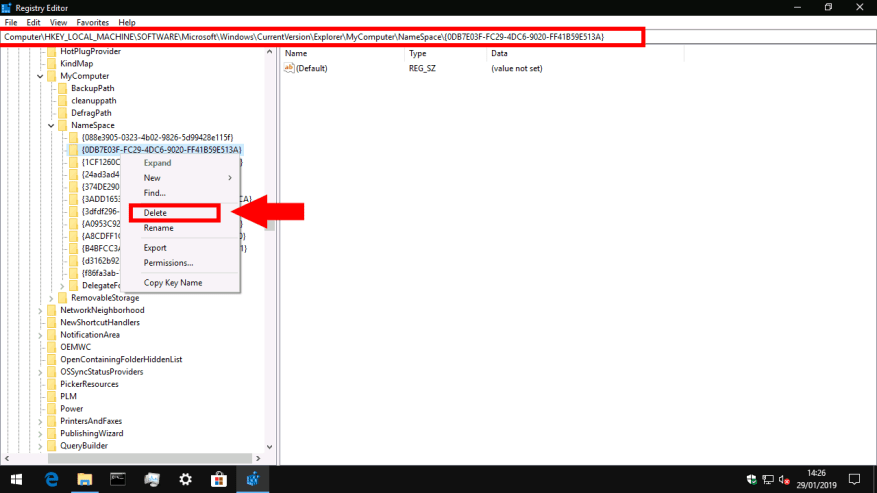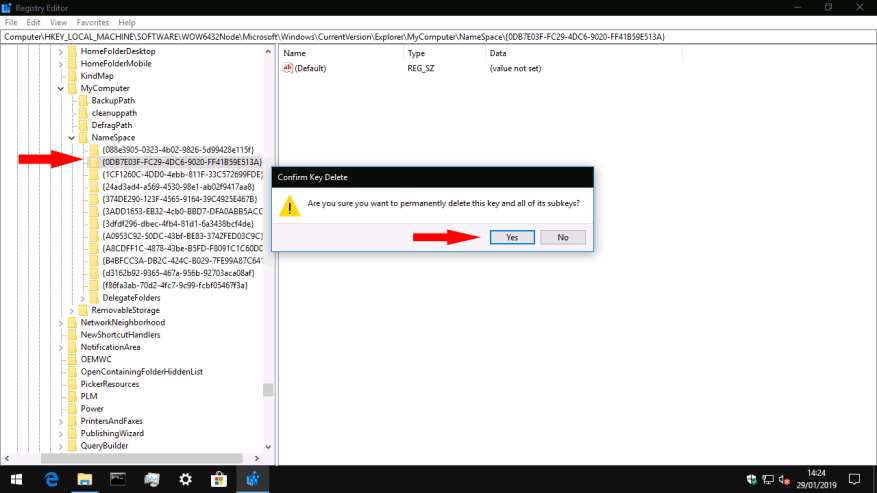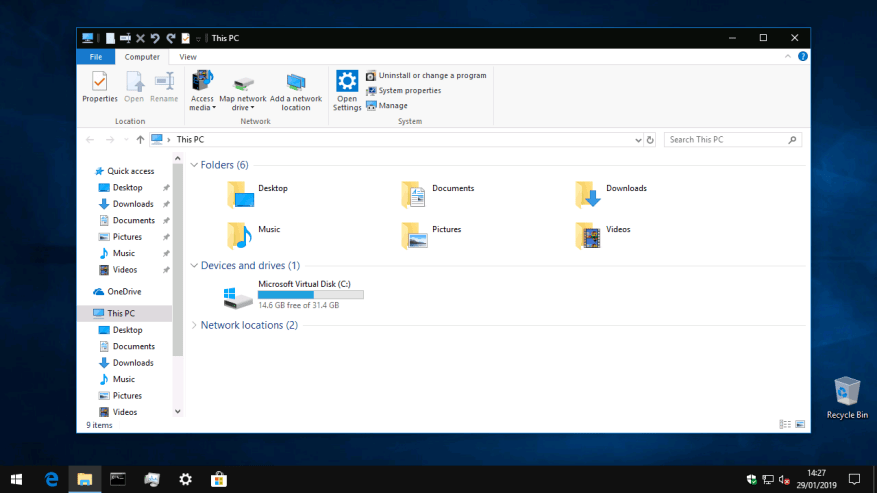Al generaties lang wordt Windows geleverd met zes mappen op het hoogste niveau: Desktop, Documenten, Downloads, Muziek, Afbeeldingen en Video’s. In oktober 2017 voegde de Windows 10 Fall Creators Update een zevende toe: 3D Objects. De map is bedoeld om een natuurlijke opslaglocatie te bieden voor inhoud die is gemaakt met de nieuwe 3D-apps van Windows, zoals Paint 3D. Het is echter onwaarschijnlijk dat het nuttig is voor de meeste Windows 10-gebruikers, dus in deze handleiding laten we u zien hoe u het uit het zicht kunt bannen.
3D Objects bevindt zich in uw gebruikersprofielmap, meestal in C:UsersUsername3D Objects. We gaan de map niet echt verwijderen, deels omdat dit kan leiden tot problemen met 3D-apps die ervan uitgaan dat deze bestaat. In plaats daarvan zullen we ons concentreren op het verbergen ervan in de zijbalk van de Verkenner en het scherm “Deze pc”, waardoor de interface overzichtelijker wordt.
U moet het register bewerken om deze wijziging aan te brengen. Wees zoals altijd voorzichtig bij het maken van registerbewerkingen – de verkeerde wijziging kan ernstige problemen veroorzaken binnen Windows. Open de Register-editor door te zoeken naar “regedit” in het menu Start (u moet ingelogd zijn als beheerder).
Zodra de Register-editor is geopend, gebruikt u de boomstructuur of de adresbalk om naar de volgende sleutel te navigeren:
HKEY_LOCAL_MACHINESOFTWAREMicrosoftWindowsCurrentVersionExplorerMijnComputerNaamruimte
Zoek in de boomstructuur aan de linkerkant van het venster van de register-editor naar de volgende sleutel:
{0DB7E03F-FC29-4DC6-9020-FF41B59E513A}
Deze cryptisch ogende sleutel wordt gebruikt om de map 3D Objects intern te identificeren. Klik met de rechtermuisknop op de sleutel en klik op “Verwijderen” om deze te verwijderen. Misschien wilt u eerst op “Exporteren” klikken om het in de toekomst eenvoudiger te maken om deze wijziging ongedaan te maken.
Gebruik vervolgens de boomstructuur of adresbalk om naar de volgende toets te navigeren. Dit bestaat alleen als je een 64-bits Windows-installatie hebt. Als u een 32-bits pc gebruikt, kunt u deze stap overslaan omdat u de handleiding al hebt voltooid.
HKEY_LOCAL_MACHINESOFTWAREWow6432NodeMicrosoftWindowsCurrentVersionExplorerMijnComputerNaamruimte.
Zoek opnieuw de subsleutel van de map 3D-objecten in de boomstructuur (zie het gedeelte hierboven), klik er met de rechtermuisknop op en druk op “Verwijderen”.
U zou nu Bestandsverkenner moeten kunnen openen en zien dat de map 3D-objecten niet langer wordt weergegeven in Deze pc.
Het is een kleine verandering, maar wel een die helpt om je pc netjes te houden als je nooit 3D-inhoud gaat maken. Hoewel Microsoft graag de “creators”-functies van Windows wil pushen, voelt het toevoegen van een map op het hoogste niveau voor zo’n nichediscipline gekunsteld en onnodig voor de overgrote meerderheid van Windows-gebruikers. Als u ooit de map naar Deze pc wilt herstellen, maakt u gewoon de registersubsleutels opnieuw aan die u in deze handleiding hebt verwijderd.
FAQ
Hoe de map 3D-objecten openen in Windows 10?
Als u wilt, kunt u de map 3D Objects openen door naar “C:\Users\gebruikersnaam\3D Objects” te gaan. Als u echter van het gemak houdt van het openen van de map 3D-objecten vanaf het scherm “Deze pc”, volg dan de onderstaande stappen om de map 3D-objecten in Verkenner te herstellen.
Kan ik de map 3D Objects van mijn pc verwijderen?
Hiermee wordt de map niet van uw pc verwijderd. De map 3D Objects en de inhoud ervan zijn nog steeds toegankelijk in C:\Users\NAME\3D Objects , waarbij NAAM de naam is van uw Windows-gebruikersaccount. Dit verwijdert het alleen uit de zijbalk van Bestandsverkenner. Je kunt ook de andere mappen van Deze pc verwijderen, maar we denken dat de andere mappen best handig zijn.
Hoe voorkom ik dat 3D-objecten in Verkenner verschijnen?
U voorkomt gewoon dat de map 3D-objecten in het scherm “Deze pc” en de zijbalkboom van de Verkenner verschijnt door de bovenstaande stappen te volgen. Als u wilt, kunt u de map 3D Objects openen door naar “C:\Users\gebruikersnaam\3D Objects” te gaan.
Hoe verwijder ik de snelkoppeling voor 3D-objecten uit het register?
Voor het snel en pijnloos verwijderen van de “3D Objects”-snelkoppeling en verschillende andere, hebben we een downloadbaar .zip-bestand samengesteld met veel .reg-bestanden (Windows-registerbestanden), zodat u deze eenvoudig kunt downloaden, openen en dubbelklikken om deze toe te passen. kleine wijzigingen zonder het register zelf te openen.
Hoeveel mensen gebruiken de map 3D Objects op Windows 10?
Telkens wanneer u Verkenner op Windows 10 opent, staat de map 3D-objecten centraal. Maar hoeveel mensen gebruiken het? Bijna niemand, zeker. Daarom hebben we het vermeld als een van de vele nutteloze functies die Microsoft moet verwijderen uit Windows 10.
Hoe de registersleutel van 3D-objecten in Windows 10 te verwijderen?
Stap 2: Navigeer naar de locatie van de 3D-objectenmap in de Windows Register-editor. Stap 3: Klik met de rechtermuisknop op de registersleutel en klik op Verwijderen. Stap 4: Klik op Ja om het verwijderen van de registersleutel te bevestigen.
Wat is de map “3D-objecten”?
Het heet 3D-objecten. Standaard is die map leeg en worden alle creaties die u maakt in de Paint 3D- of 3D Builder-toepassing erin opgeslagen. Als u niet geïnteresseerd bent in 3D-printen, kunt u de map ‘3D-objecten’ verwijderen uit ‘Deze pc’ in Verkenner.
Hoe de map 3D Objects uit Windows 10 te verwijderen?
Hoe de map met 3D-objecten uit Windows 10 te verwijderen. Met de Register-editor geopend… Met NameSpace aan de linkerkant geopend, klikt u met de rechtermuisknop en verwijdert u de volgende sleutel: Als NameSpace aan de linkerkant is geopend, klikt u met de rechtermuisknop en verwijdert u de volgende sleutel: Of download dit zip-bestand dat we hebben gemaakt en start het registerbestand “”.
Hoe de map 3D Objects in Windows 10 te verwijderen?
[Partition Magic] 1 3D-objectenmap. De map met de naam 3D-map onder Deze pc in Verkenner wordt geleverd met de Fall Creators Update van Windows 10. … 2 Verwijder de map 3D-objecten uit de Verkenner. U kunt de map 3D-objecten niet van deze pc verwijderen door er met de rechtermuisknop op te klikken en de optie Verwijderen te gebruiken. 3 Onderste regel. Dit artikel komt tot een einde. …
Hoe 3D-objecten openen in Windows 10 Verkenner?
Door Beeld > Navigatiedeelvenster > Toon alle mappen in Verkenner te selecteren. De eerste optie is een tijdelijke oplossing omdat u de map telkens moet openen als u de map 3D Objects wilt openen; de tweede optie is permanent en herstelt de huidige status-quo van stabiele versies van Windows 10.
Waarom wordt de map 3D Objects niet weergegeven in Windows 10?
De map “3D-objecten” is verdwenen uit deze pc, zowel in de hoofdweergave als in de zijbalk van de Verkenner. U hoeft uw pc niet opnieuw op te starten. Als de map 3D Objects echter om de een of andere reden niet onmiddellijk verdwijnt, zou het opnieuw opstarten van uw pc het probleem moeten oplossen.
Wat is de 3D-map in Windows 10?
De map met de naam 3D-map onder Deze pc in Verkenner wordt geleverd met de Fall Creators Update van Windows 10. De map 3D Objects is opgenomen als een bibliotheek en wordt standaard weergegeven. Het bevat 3D-items die je gebruikt in apps zoals Paint 3D of Mixed Reality Viewer.
Hoe herstel ik de map 3D Objects in Windows 10?
Als de map 3D Objects echter om de een of andere reden niet onmiddellijk verdwijnt, zou het opnieuw opstarten van uw pc het probleem moeten oplossen. Als u de map om de een of andere reden wilt herstellen, maakt u de verwijderde subsleutels op dezelfde plaats opnieuw en geeft u ze de naam {0DB7E03F-FC29-4DC6-9020-FF41B59E513A}.