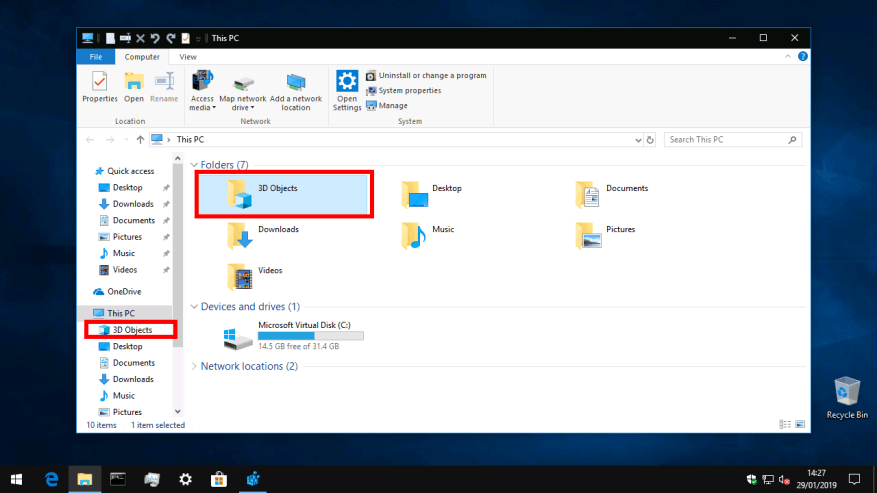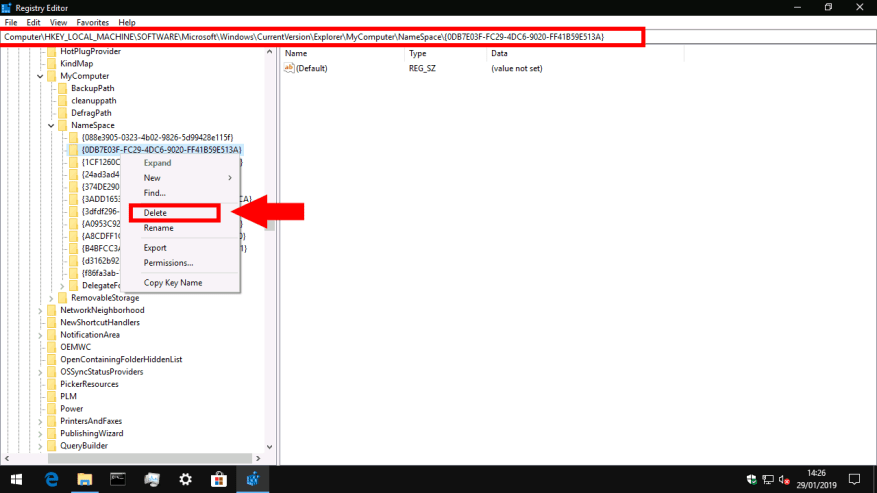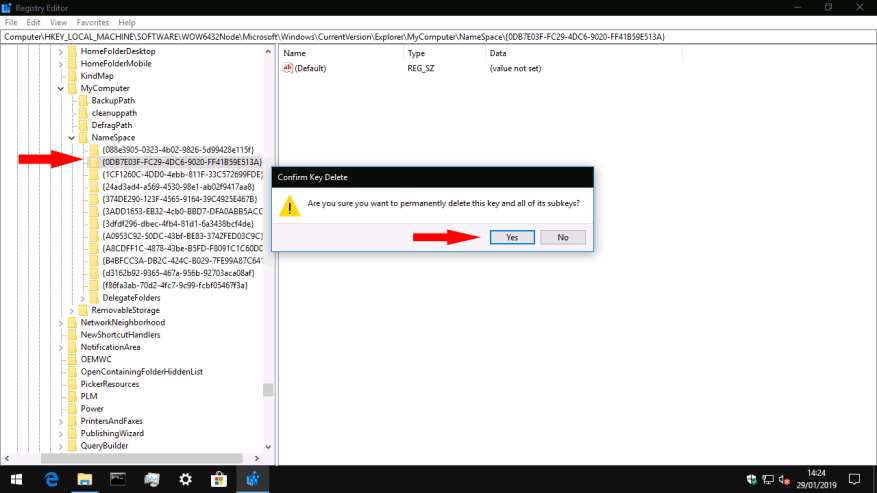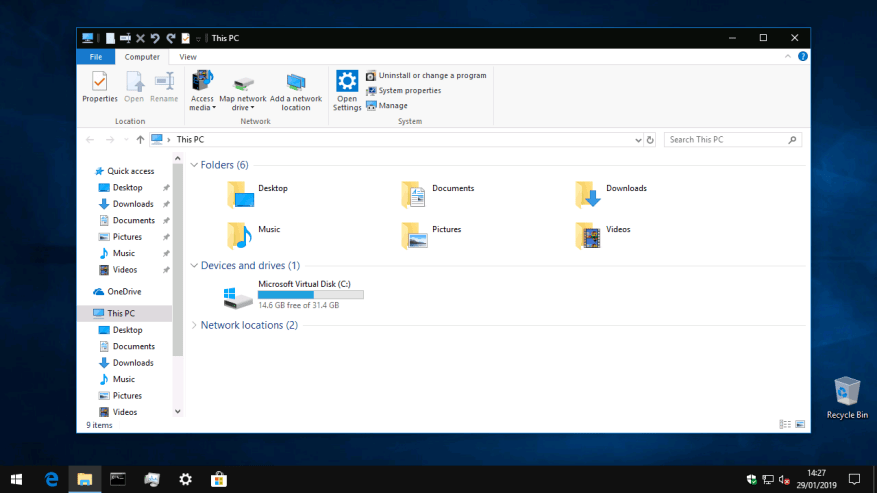Για γενιές, τα Windows έχουν αποσταλεί με έξι φακέλους ανώτατου επιπέδου: Επιτραπέζιος υπολογιστής, Έγγραφα, Λήψεις, Μουσική, Εικόνες και Βίντεο. Τον Οκτώβριο του 2017, το Windows 10 Fall Creators Update πρόσθεσε ένα έβδομο: 3D Objects. Ο φάκελος προορίζεται να παρέχει μια φυσική τοποθεσία αποθήκευσης για περιεχόμενο που δημιουργείται με τις νέες εφαρμογές 3D των Windows, όπως το Paint 3D. Ωστόσο, είναι απίθανο να είναι χρήσιμο στους περισσότερους χρήστες των Windows 10, επομένως σε αυτόν τον οδηγό θα σας δείξουμε πώς να το διώξετε από τα μάτια σας.
Τα 3D Objects βρίσκονται μέσα στο φάκελο του προφίλ χρήστη σας, συνήθως στο C:UsersUsername3D Objects. Δεν πρόκειται να διαγράψουμε πραγματικά τον φάκελο, εν μέρει επειδή κάτι τέτοιο θα μπορούσε να οδηγήσει σε προβλήματα με οποιεσδήποτε εφαρμογές 3D που υποθέτουν ότι υπάρχει. Αντίθετα, θα επικεντρωθούμε στην απόκρυψή του στην πλαϊνή γραμμή του File Explorer και στην οθόνη “This PC”, συμβάλλοντας στην αποσυμφόρηση της διεπαφής.
Θα χρειαστεί να επεξεργαστείτε το μητρώο για να κάνετε αυτήν την αλλαγή. Όπως πάντα, προσέχετε όταν κάνετε επεξεργασίες μητρώου – η λάθος αλλαγή μπορεί να προκαλέσει σοβαρά προβλήματα στα Windows. Ανοίξτε τον Επεξεργαστή Μητρώου αναζητώντας “regedit” στο μενού “Έναρξη” (θα πρέπει να συνδεθείτε ως διαχειριστής).
Μόλις ανοίξει ο Επεξεργαστής Μητρώου, χρησιμοποιήστε την ιεραρχημένη προβολή ή τη γραμμή διευθύνσεων για να πλοηγηθείτε στο ακόλουθο κλειδί:
HKEY_LOCAL_MACHINESOFTWAREMicrosoftWindowsCurrentVersionExplorerMyComputerNamespace
Στην ιεραρχημένη προβολή στα αριστερά του παραθύρου του επεξεργαστή μητρώου, αναζητήστε το ακόλουθο κλειδί:
{0DB7E03F-FC29-4DC6-9020-FF41B59E513A}
Αυτό το κλειδί με κρυπτική εμφάνιση χρησιμοποιείται για την εσωτερική αναγνώριση του φακέλου 3D Objects. Κάντε δεξί κλικ στο κλειδί και κάντε κλικ στο “Διαγραφή” για να το αφαιρέσετε. Ίσως θελήσετε πρώτα να κάνετε κλικ στο “Εξαγωγή” για να είναι πιο εύκολη η αντιστροφή αυτής της αλλαγής στο μέλλον.
Στη συνέχεια, χρησιμοποιήστε την προβολή δέντρου ή τη γραμμή διευθύνσεων για να πλοηγηθείτε στο ακόλουθο κλειδί. Αυτό θα υπάρχει μόνο εάν έχετε εγκατάσταση Windows 64-bit. Εάν χρησιμοποιείτε υπολογιστή 32-bit, μπορείτε να παραλείψετε αυτό το βήμα καθώς έχετε ήδη ολοκληρώσει τον οδηγό.
HKEY_LOCAL_MACHINESOFTWAREWow6432NodeMicrosoftWindowsCurrentVersionExplorerMyComputerNamespace.
Και πάλι, βρείτε το δευτερεύον κλειδί του φακέλου 3D Objects στην προβολή δέντρου (ανατρέξτε στην ενότητα παραπάνω), κάντε δεξί κλικ σε αυτό και πατήστε “Διαγραφή”.
Θα πρέπει τώρα να μπορείτε να ανοίξετε την Εξερεύνηση αρχείων και να παρατηρήσετε ότι ο φάκελος 3D Objects δεν εμφανίζεται πλέον σε Αυτό το PC.
Είναι μια μικρή αλλαγή, αλλά μια αλλαγή που βοηθά να διατηρείτε τον υπολογιστή σας τακτοποιημένο, εάν δεν πρόκειται ποτέ να δημιουργήσετε τρισδιάστατο περιεχόμενο. Αν και η Microsoft θέλει να προωθήσει τις δυνατότητες “δημιουργών” των Windows, η προσθήκη ενός φακέλου ανώτατου επιπέδου για μια τέτοια εξειδικευμένη πειθαρχία φαίνεται επινοημένη και περιττή για τη συντριπτική πλειονότητα των χρηστών των Windows. Εάν θέλετε ποτέ να επαναφέρετε το φάκελο σε Αυτός ο υπολογιστής, απλώς δημιουργήστε ξανά τα δευτερεύοντα κλειδιά μητρώου που καταργήσατε σε αυτόν τον οδηγό.
FAQ
Πώς να ανοίξετε το φάκελο 3D Objects στα Windows 10;
Εάν θέλετε, μπορείτε να αποκτήσετε πρόσβαση στο φάκελο 3D Objects πηγαίνοντας στο “C:\Users\username\3D Objects”. Ωστόσο, εάν σας αρέσει η ευκολία του ανοίγματος του φακέλου 3D Objects από την οθόνη “This PC”, ακολουθήστε τα παρακάτω βήματα για να επαναφέρετε το φάκελο 3D Objects στον File Explorer.
Μπορώ να διαγράψω το φάκελο 3D Objects από τον υπολογιστή μου;
Αυτό δεν θα διαγράψει το φάκελο από τον υπολογιστή σας. Ο φάκελος 3D Objects και τα περιεχόμενά του θα εξακολουθούν να είναι προσβάσιμα στο C:\Users\NAME\3D Objects , όπου NAME είναι το όνομα του λογαριασμού χρήστη των Windows. Αυτό απλώς το αφαιρεί από την πλαϊνή γραμμή του File Explorer. Μπορείτε επίσης να αφαιρέσετε τους άλλους φακέλους από Αυτός ο υπολογιστής, αλλά πιστεύουμε ότι οι άλλοι φάκελοι είναι αρκετά χρήσιμοι.
Πώς μπορώ να αποτρέψω την εμφάνιση τρισδιάστατων αντικειμένων στην Εξερεύνηση αρχείων;
Απλώς εμποδίζετε την εμφάνιση του φακέλου 3D Objects στην οθόνη “This PC” του File Explorer και στην πλαϊνή γραμμή ακολουθώντας τα παραπάνω βήματα. Εάν θέλετε, μπορείτε να αποκτήσετε πρόσβαση στο φάκελο 3D Objects πηγαίνοντας στο “C:\Users\username\3D Objects”.
Πώς μπορώ να αφαιρέσω τη συντόμευση αντικειμένων 3D από το μητρώο;
Για γρήγορη και ανώδυνη κατάργηση της συντόμευσης “3D Objects” και πολλών άλλων, δημιουργήσαμε ένα αρχείο .zip με δυνατότητα λήψης που περιέχει πολλά αρχεία .reg (αρχεία μητρώου Windows), ώστε να μπορείτε απλά να κάνετε λήψη, να ανοίξετε και να κάνετε διπλό κλικ για να τα εφαρμόσετε μικρές αλλαγές χωρίς να ανοίξετε μόνοι σας το μητρώο.
Πόσα άτομα χρησιμοποιούν το φάκελο 3D Objects στα Windows 10;
Κάθε φορά που ανοίγετε την Εξερεύνηση αρχείων στα Windows 10, ο φάκελος 3D Objects βρίσκεται μπροστά και στο κέντρο. Πόσοι όμως το χρησιμοποιούν; Σχεδόν κανένας, σίγουρα. Γι’ αυτό το έχουμε καταχωρίσει ως μία από τις πολλές άχρηστες λειτουργίες που πρέπει να αφαιρέσει η Microsoft από τα Windows 10.
Πώς να διαγράψετε το κλειδί μητρώου αντικειμένων 3D στα Windows 10;
Βήμα 2: Μεταβείτε στη θέση του φακέλου 3D Objects Κλειδί στον Επεξεργαστή Μητρώου των Windows. Βήμα 3: Κάντε δεξί κλικ στο Κλειδί μητρώου και κάντε κλικ στο Διαγραφή. Βήμα 4: Κάντε κλικ στο Ναι για να επιβεβαιώσετε τη διαγραφή του κλειδιού μητρώου.
Τι είναι ο φάκελος “3D Objects”;
Ονομάζεται 3D Objects. Από προεπιλογή, αυτός ο φάκελος είναι κενός και όλες οι δημιουργίες που κάνετε στην εφαρμογή Paint 3D ή 3D Builder αποθηκεύονται σε αυτόν. Εάν δεν σας ενδιαφέρει η εκτύπωση 3D, μπορείτε να αφαιρέσετε το φάκελο “3D Objects” από το “This PC” στον File Explorer.
Πώς να αφαιρέσετε το φάκελο 3D Objects από τα Windows 10;
Τρόπος κατάργησης του φακέλου 3D Objects από τα Windows 10. Με ανοιχτό τον Επεξεργαστή Μητρώου… Με το NameSpace ανοιχτό στα αριστερά, κάντε δεξί κλικ και διαγράψτε το ακόλουθο κλειδί: Με το NameSpace ανοιχτό στα αριστερά, κάντε δεξί κλικ και διαγράψτε το ακόλουθο κλειδί: Ή κατεβάστε αυτό το αρχείο zip που δημιουργήσαμε και ξεκινήστε το αρχείο μητρώου “”.
Πώς να διαγράψετε το φάκελο 3D Objects στα Windows 10;
[Partition Magic] 1 Φάκελος τρισδιάστατων αντικειμένων. Ο φάκελος με το όνομα 3D Folder κάτω από αυτό το PC στην Εξερεύνηση αρχείων συνοδεύεται από την ενημέρωση Fall Creators των Windows 10. … 2 Αφαιρέστε το φάκελο 3D Objects από την Εξερεύνηση αρχείων. Δεν μπορείτε να αφαιρέσετε το φάκελο 3D Objects από Αυτός ο υπολογιστής κάνοντας δεξί κλικ σε αυτόν και χρησιμοποιώντας την επιλογή Διαγραφή. 3 Κατώτατη γραμμή. Αυτό το άρθρο φτάνει στο τέλος του. …
Πώς να ανοίξετε αντικείμενα 3D στην Εξερεύνηση αρχείων των Windows 10;
Επιλέγοντας Προβολή > Παράθυρο πλοήγησης > Εμφάνιση όλων των φακέλων στην Εξερεύνηση αρχείων. Η πρώτη επιλογή είναι μια προσωρινή λύση, καθώς πρέπει να έχετε πρόσβαση στο φάκελο κάθε φορά που θέλετε να ανοίξετε το φάκελο 3D Objects. η δεύτερη επιλογή είναι μόνιμη και επαναφέρει το τρέχον status quo των σταθερών εκδόσεων των Windows 10.
Γιατί ο φάκελος 3D Objects δεν εμφανίζεται στα Windows 10;
Ο φάκελος “3D Objects” θα έχει εξαφανιστεί από αυτόν τον υπολογιστή, τόσο στην κύρια προβολή όσο και στην πλαϊνή γραμμή του File Explorer. Δεν χρειάζεται να κάνετε επανεκκίνηση του υπολογιστή σας. Ωστόσο, εάν ο φάκελος 3D Objects δεν εξαφανιστεί αμέσως για κάποιο λόγο, η επανεκκίνηση του υπολογιστή σας θα πρέπει να διορθώσει το πρόβλημα.
Τι είναι ο φάκελος 3D στα Windows 10;
Ο φάκελος με το όνομα 3D Folder κάτω από αυτό το PC στην Εξερεύνηση αρχείων συνοδεύεται από την ενημέρωση Fall Creators των Windows 10. Ο φάκελος 3D Objects έχει συμπεριληφθεί ως Βιβλιοθήκη και εμφανίζεται από προεπιλογή. Περιέχει στοιχεία 3D που χρησιμοποιείτε σε εφαρμογές όπως το Paint 3D ή το Mixed Reality Viewer.
Πώς μπορώ να επαναφέρω το φάκελο 3D Objects στα Windows 10;
Ωστόσο, εάν ο φάκελος 3D Objects δεν εξαφανιστεί αμέσως για κάποιο λόγο, η επανεκκίνηση του υπολογιστή σας θα πρέπει να διορθώσει το πρόβλημα. Εάν θέλετε να επαναφέρετε το φάκελο για κάποιο λόγο, απλώς δημιουργήστε ξανά τα δευτερεύοντα κλειδιά που διαγράψατε στο ίδιο μέρος και δώστε τους το όνομα {0DB7E03F-FC29-4DC6-9020-FF41B59E513A}.