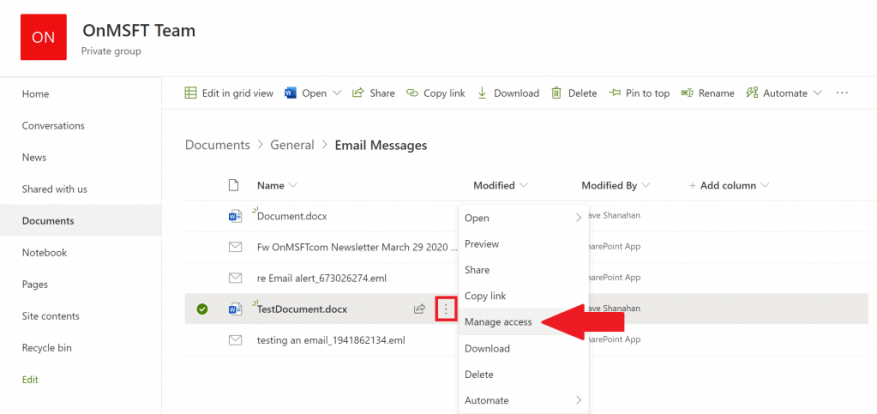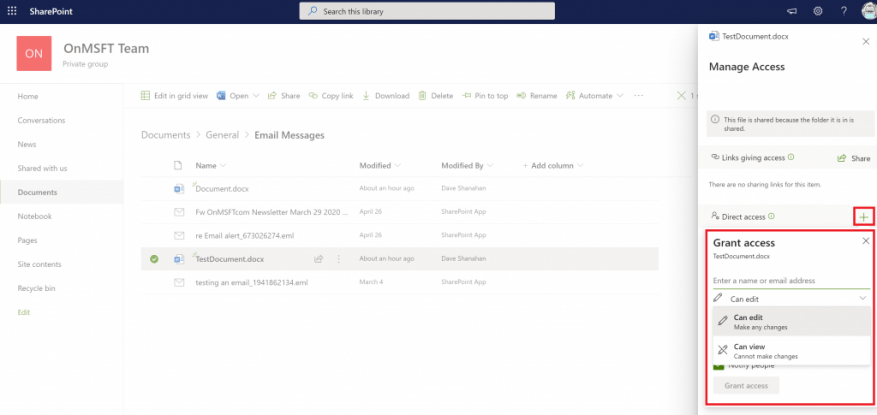Ha hozzáad egy fájlt a Microsoft Team fájlrészéhez, azt mindenki szerkesztheti a Microsoft Teamsben, nem csak a fájl létrehozója. Sokszor meg akar osztani egy dokumentumot, és mindenki számára szerkeszthetővé kell tennie, de minden bizonnyal máskor is szeretné, ha nem mindenki szerkesztési hozzáféréssel rendelkezett minden. Az egyes fájlengedélyek esetében érdemes megjegyezni, hogy a Microsoft 365 összes dokumentációja a SharePointban van tárolva.
A SharePoint, ahogy a neve is sugallja, lehetővé teszi Word, Excel és egyéb fájlok megosztását távoli csapatával a Microsoft Teamsben. A megosztás mellett a SharePoint lehetővé teszi, hogy csoportosan szerkessze és megtekintse ugyanazt a dokumentumot kollégáival. A SharePoint alapvető funkciói, hogy dokumentumkezelő és -tároló rendszerként működjenek szervezete számára.
Ezek az utasítások azoknak szólnak, akik a Microsoft Teams SharePointtal kívánják kezelni a fájlhozzáférést.
1. Nyissa meg a Microsoft Teamst, lépjen a „Fájlok” fülre, és válassza a „Megnyitás SharePointban” lehetőséget.
2. Miután a SharePoint megnyílik a Microsoft Edge-ben, válasszon egy meglévő fájlt (vagy töltsön fel egy új fájlt), és válassza ki a három függőleges pont menüt a további lehetőségek megjelenítéséhez, majd válassza a Hozzáférés kezelése.
3. A Hozzáférés kezelése menüben módosíthatja a meglévő csapattagok engedélyeit, új engedélyeket adhat hozzá és állíthat be bizonyos csapattagokhoz, vagy szükség szerint módosíthatja a megfelelő megtekintési jogosultságokat; megtekintheti (nem módosítható) és szerkesztheti (végezzen bármilyen változtatást).
4. Válasszon Hozzáférést biztosít alul a fájlhozzáférési beállítások megerősítéséhez a Microsoft Teamsben.
A lépések végrehajtása után módosíthatja a fájlengedélyeket a Microsoft Teams SharePoint-felhasználói között. Fontos megjegyezni, hogy rendszergazdai jogosultságokkal kell rendelkeznie a Microsoft Teams-fiókban, ha módosítani szeretné a felhasználók fájl-hozzáférését a SharePointban.
További információért tekintse meg a többi útmutatónkat is!
Az elmúlt évben sok más, a Microsoft 365-tel kapcsolatos témával foglalkoztunk. Javasoljuk, hogy tekintse meg őket a dedikált hírközpontunkban. Egyes témakörök többek között a Microsoft Access és a Microsoft To Do with Outlook használatának módját tartalmazzák. Továbbá nyugodtan ossza meg velünk, hogyan használja a Microsoft Teamst és a SharePointot az alábbi megjegyzésekkel.
GYIK
Mi az a fájl hozzáférés-vezérlés?
A fájlhozzáférés-szabályozás a felhasználói hozzáférés hozzárendelésének vagy korlátozásának technikája bizonyos fájlokhoz. Biztosítja, hogy elegendő információ álljon rendelkezésre a jogosult felhasználók számára, de biztonságban van a rosszindulatú behatolóktól, akik fájlalapú támadásokat próbálnak indítani vagy adatvédelmi incidenseket indítani.
Mit jelent a fájlrendszerhez való hozzáférés engedélyezése?
Ha engedélyezi egy alkalmazásnak a fájlrendszerhez való hozzáférést, akkor ugyanazokhoz a fájlokhoz és mappákhoz férhet hozzá, amelyekhez Ön is hozzáfér. Az alkalmazásnak kérnie kell ezt a hozzáférést, és Ön választhat, hogy engedélyezi vagy elutasítja a kérést. A fájlrendszerhez való hozzáférés engedélyezésével az alkalmazások hozzáférhetnek a kezelni kívánt személyes tartalmakhoz.
Hogyan kezelhető a fájlhozzáférés a SharePointban?
A SharePoint fülre kattintva a csapat hozzáférhet a velük a SharePointon keresztül megosztott fájlokhoz. Korlátozott vagy teljes hozzáférést adhat a csapat tagjának. azaz egyeseknek csak a megtekintését engedélyezik, másoknak pedig szerkesztési engedélyt adnak. A fájlhozzáférés kezelése a SharePointban. 1. Nyisson meg egy dokumentumot a SharePointban a Teamsből.
Hogyan tarthatom elérhetővé a fájljaimat?
Ezek a fájlkezelési tippek segítenek a fájlok hozzáférhetőségében: 1. A programfájlokhoz használja az alapértelmezett telepítési mappákat. Alkalmazási programok telepítésekor használja az alapértelmezett fájlhelyeket. Windows rendszerben az alkalmazási programfájlok a (Drive Letter:)->Program Files könyvtárban találhatók.
Hogyan biztosíthatok hozzáférést egy SharePoint-csoporthoz?
1 A webhelyen vagy a csapat webhelyén kattintson a Beállítások elemre, majd a Webhely beállításai elemre. … 2 A Webhelybeállítások oldalon a Felhasználók és engedélyek alatt kattintson a Webhelyengedélyek elemre.3 Az Engedélyek lapon kattintson az Engedélyek megadása lehetőségre. 4 A Megosztás párbeszédpanelen írja be annak a SharePoint-csoportnak a nevét, amelyhez hozzáférést szeretne adni. További elemek…
Hogyan kezelhető a SharePoint-fájlokhoz való hozzáférés a Microsoft Teamsben?
Nyissa meg a Microsoft Teams programot, lépjen a „Fájlok” fülre, és válassza a „Megnyitás SharePointban” lehetőséget. 2. Miután a SharePoint megnyílik a Microsoft Edge-ben, válasszon egy meglévő fájlt (vagy töltsön fel egy új fájlt), és válassza ki a három függőleges pont menüt a további lehetőségek megjelenítéséhez, majd válassza a Hozzáférés kezelése lehetőséget. 3.
Hogyan kezelhető a SharePointhoz való hozzáférés a Microsoft Edge-ben?
2. Miután a SharePoint megnyílik a Microsoft Edge-ben, válasszon egy meglévő fájlt (vagy töltsön fel egy új fájlt), és válassza ki a három függőleges pont menüt a további lehetőségek megjelenítéséhez, majd válassza a Hozzáférés kezelése lehetőséget. 3.
Hogyan akadályozhatom meg, hogy a felhasználók hozzáférjenek egy adott mappához a SharePointban?
Lehetőség van a SharePoint-mappák engedélyének öröklődésének megszakítására és egyedi engedélyek megadására, így megakadályozhatja, hogy a felhasználók hozzáférjenek egy adott mappához a SharePointban. Az alábbi lépések végigvezetik a folyamaton: Mutasson a mappa fölé, amelynek hozzáférését korlátozni szeretné, és kattintson a 3 függőleges pontra (⋮).
Mit jelent a PC-n lévő fájlokhoz való hozzáférés engedélyezése?
Ha engedélyezi a hozzáférést, a számítógépén lévő felhasználók be- vagy kikapcsolhatják, ha alkalmazásaik hozzáférnek minden fájljukhoz, beleértve a dokumentumaikat, képeiket, videóikat és helyi OneDrive-fájlokat. Ha bekapcsolja, hogy az alkalmazások hozzáférjenek a fájlrendszerhez, választhat az egyes alkalmazások hozzáférésének engedélyezése (engedélyezése) vagy letiltása (megtagadása) között.
Hogyan lehet engedélyezni a fájlrendszerhez való hozzáférést a Windows 11 rendszerben?
Windows 11 rendszerben lépjen a Start > Beállítások > Adatvédelem és biztonság > Fájlrendszer elemre, és ellenőrizze, hogy az Alkalmazások hozzáférésének engedélyezése a fájlrendszerhez be van kapcsolva. Válassza ki, hogy mely alkalmazások és szolgáltatások férhessenek hozzá a fájlrendszerhez az egyes alkalmazások és szolgáltatások beállításainak be- vagy kikapcsolásával.
Miért kell engedélyeznem az alkalmazásoknak, hogy hozzáférjenek a fájlrendszeremhez?
A fájlrendszerhez való hozzáférés engedélyezésével az alkalmazások hozzáférhetnek a kezelni kívánt személyes tartalmakhoz.Ezért biztosítjuk a megosztott fájlok irányítását azáltal, hogy kiválaszthatja, mely alkalmazások számára engedélyezi a hozzáférést a fájlrendszeréhez.
Mi az a fájlrendszer-hozzáférés és hogyan működik?
Ha engedélyezi egy alkalmazásnak a fájlrendszerhez való hozzáférést, akkor ugyanazokhoz a fájlokhoz és mappákhoz férhet hozzá, amelyekhez Ön is hozzáfér. Az alkalmazásnak kérnie kell ezt a hozzáférést, és Ön választhat, hogy engedélyezi vagy elutasítja a kérést.
Hogyan akadályozhatom meg, hogy egy felhasználó hozzáférjen a fájljaihoz?
Válassza ki azt a felhasználót, akitől meg szeretné akadályozni, hogy hozzáférjen a fájljaihoz, majd jelölje be az alatta lévő „Megtagadás” jelölőnégyzetet. Ismételje meg ezt a lépést minden olyan felhasználónál, akinek meg szeretné tagadni a hozzáférést.
Hogyan biztosíthatom, hogy a PDF-em elérhető legyen?
A leggyorsabb és legegyszerűbb módja annak, hogy megbizonyosodjon arról, hogy PDF-je elérhető, ha először futtatja a Kisegítő lehetőségeket. Miután megoldotta a Kisegítő lehetőségek ellenőrzője által talált problémákat, az Office ezen információk alapján kisegítő címkéket hoz létre a PDF-ben.
Mi a legjobb lehetőség távoli fájleléréshez?
Kedvenc lehetőségünk a távoli fájlelérésre a felhőalapú tárolás. Gyorsan és egyszerűen növelheti tárhelyét, kisebb a meghajtók fizikai sérülésének kockázata, és néhány kattintással ingyenesen tesztelheti.