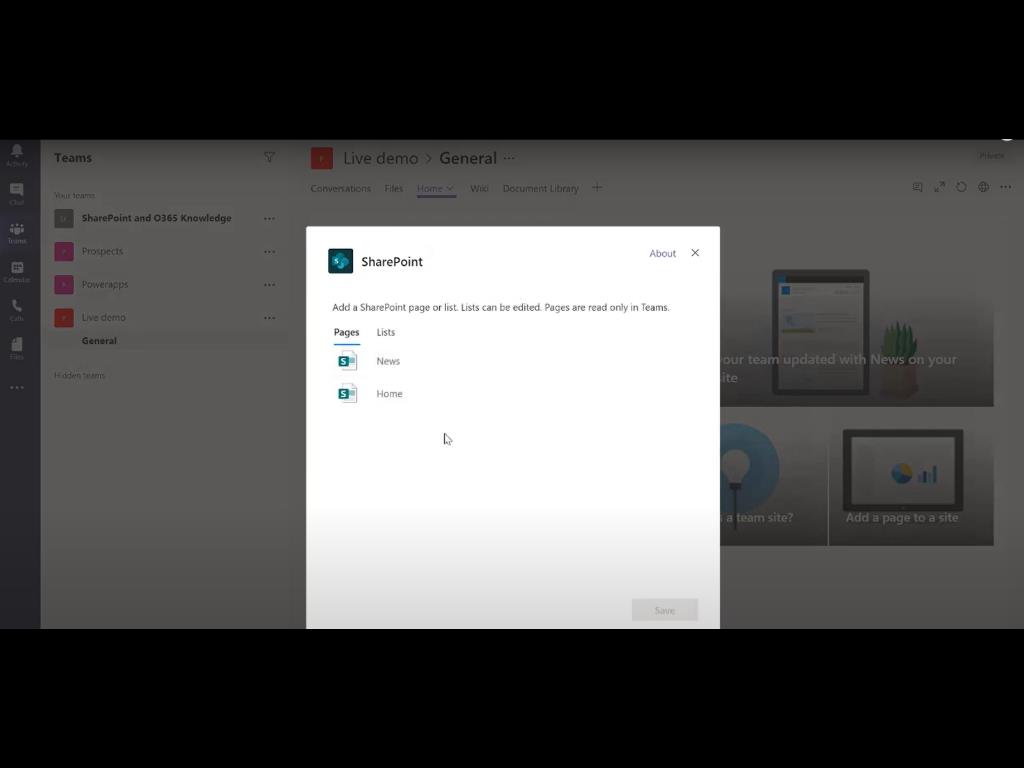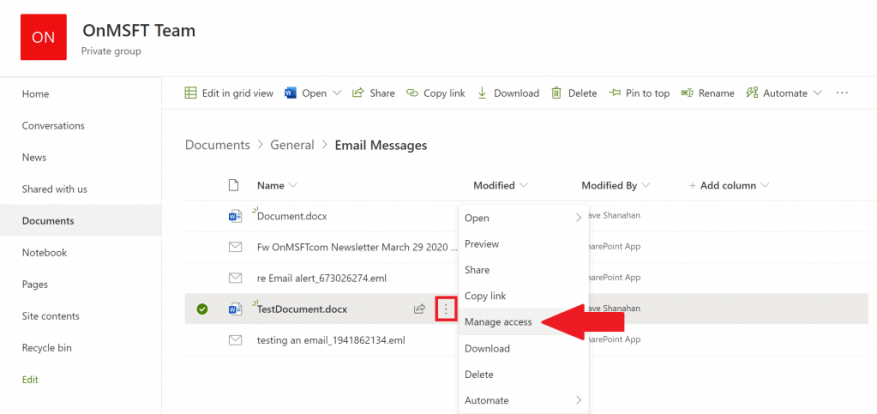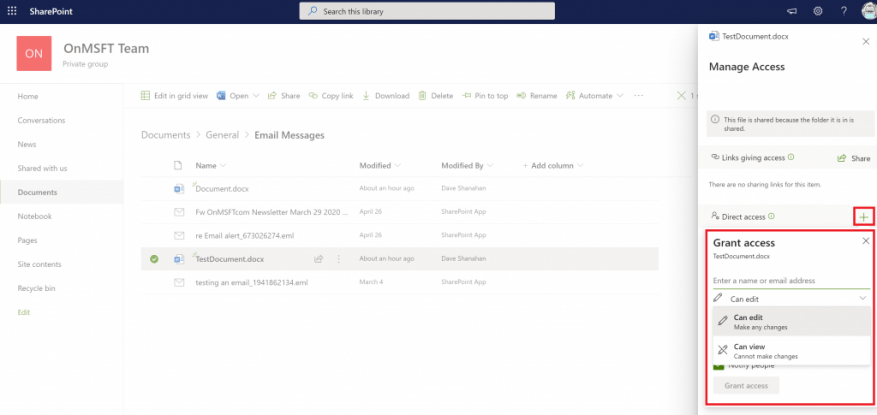Lorsque vous ajoutez un fichier à la section des fichiers de votre équipe Microsoft, il devient modifiable par tout le monde dans Microsoft Teams, et pas seulement par le créateur du fichier. Il y a de nombreuses fois où vous voudrez partager un document et le rendre modifiable par tout le monde, mais il y a certainement d’autres moments où vous préféreriez que non tout le monde avait accès en modification à tout. Pour les autorisations de fichiers individuels, il convient de noter que toute la documentation Microsoft 365 est stockée dans SharePoint.
SharePoint, comme son nom l’indique, vous permet de partager Word, Excel et d’autres fichiers avec votre équipe distante au sein de Microsoft Teams. Outre le partage, SharePoint vous permet de modifier en groupe et d’afficher le même document avec vos collègues. Les fonctions principales de SharePoint consistent à agir comme un système de gestion et de stockage de documents pour votre organisation.
Ces instructions sont destinées à ceux qui cherchent à gérer l’accès aux fichiers avec SharePoint dans Microsoft Teams.
1. Ouvrez Microsoft Teams, accédez à l’onglet « Fichiers » et choisissez « Ouvrir dans SharePoint ».
2. Une fois SharePoint ouvert dans Microsoft Edge, choisissez un fichier existant (ou téléchargez un nouveau fichier) et choisissez le menu à trois points verticaux pour afficher plus d’options et choisissez Gérer l’accès.
3. De la Gérer l’accès menu, vous pouvez modifier les autorisations des membres de l’équipe existants, ajouter et définir de nouvelles autorisations pour des membres spécifiques de l’équipe ou modifier les privilèges d’affichage appropriés selon les besoins ; peut voir (ne peut pas apporter de modifications) et peut éditer (apporter des modifications).
4. Choisissez Accorder l’accès en bas pour confirmer les paramètres d’accès aux fichiers dans Microsoft Teams.
Une fois les étapes terminées, vous pourrez modifier les autorisations de fichiers entre les utilisateurs avec SharePoint dans Microsoft Teams. Il est important de noter que vous aurez besoin de privilèges d’administrateur sur le compte Microsoft Teams pour modifier l’accès aux fichiers des utilisateurs dans SharePoint.
Consultez nos autres guides pour en savoir plus!
Au cours de la dernière année, nous avons couvert de nombreux autres sujets liés à Microsoft 365. Nous vous suggérons de les consulter sur notre hub d’actualités dédié. Certaines rubriques incluent l’utilisation de Microsoft Access, l’utilisation de Microsoft To Do avec Outlook, etc. N’hésitez pas non plus à nous faire savoir comment vous utilisez Microsoft Teams et SharePoint en nous laissant un commentaire ci-dessous.
FAQ
Qu’est-ce que le contrôle d’accès aux fichiers ?
Le contrôle d’accès aux fichiers est la technique d’attribution ou de restriction de l’accès des utilisateurs à certains fichiers. Il garantit que suffisamment d’informations sont fournies aux utilisateurs autorisés, mais est protégé des intrus malveillants qui tentent de lancer des attaques basées sur des fichiers ou de provoquer des incidents de violation de données.
Que signifie autoriser l’accès au système de fichiers ?
Autoriser une application à accéder au système de fichiers lui permet d’accéder aux mêmes fichiers et dossiers auxquels vous avez accès. L’application doit demander cet accès et vous pouvez choisir d’autoriser ou de refuser la demande. Autoriser l’accès à votre système de fichiers peut permettre aux applications d’accéder au contenu personnel que vous souhaitez gérer.
Comment gérer l’accès aux fichiers dans SharePoint ?
En cliquant sur l’onglet SharePoint, l’équipe peut accéder aux fichiers partagés avec eux via le SharePoint. Vous pouvez donner un accès limité ou complet au membre de l’équipe. c’est-à-dire autoriser certains à afficher uniquement et donner à d’autres des autorisations de modification. Comment gérer l’accès aux fichiers dans SharePoint. 1. Ouvrez un document dans SharePoint à partir des équipes.
Comment puis-je garder mes fichiers accessibles ?
Ces conseils de gestion de fichiers vous aideront à garder vos fichiers accessibles : 1. Utilisez les dossiers d’installation par défaut pour les fichiers de programme. Utilisez les emplacements de fichiers par défaut lors de l’installation des programmes d’application. Sous Windows, par convention, les fichiers du programme d’application résident dans le répertoire (Lettre de lecteur :)->Program Files.
Comment accorder l’accès à un groupe SharePoint ?
1 Sur votre site Web ou site d’équipe, cliquez sur Paramètres , puis sur Paramètres du site. … 2 Sur la page Paramètres du site, sous Utilisateurs et autorisations, cliquez sur Autorisations du site.3 Dans l’onglet Autorisations, cliquez sur Accorder des autorisations. 4 Dans la boîte de dialogue Partager, tapez le nom du groupe SharePoint auquel vous souhaitez donner accès. Plus d’articles…
Comment gérer l’accès aux fichiers SharePoint dans Microsoft Teams ?
Ouvrez Microsoft Teams, accédez à l’onglet « Fichiers » et choisissez « Ouvrir dans SharePoint ». 2. Une fois SharePoint ouvert dans Microsoft Edge, choisissez un fichier existant (ou téléchargez un nouveau fichier) et choisissez le menu à trois points verticaux pour afficher plus d’options et choisissez Gérer l’accès. 3.
Comment gérer l’accès à SharePoint dans Microsoft Edge ?
2. Une fois SharePoint ouvert dans Microsoft Edge, choisissez un fichier existant (ou téléchargez un nouveau fichier) et choisissez le menu à trois points verticaux pour afficher plus d’options et choisissez Gérer l’accès. 3.
Comment empêcher les utilisateurs d’accéder à un dossier spécifique dans SharePoint ?
Il est possible de briser l’héritage des autorisations sur un dossier dans SharePoint et de définir des autorisations uniques, ce qui vous permet d’empêcher les utilisateurs d’accéder à un dossier spécifique dans SharePoint. Les étapes ci-dessous vous guident tout au long du processus : Survolez le dossier auquel vous souhaitez restreindre l’accès et cliquez sur les 3 points verticaux (⋮)
Que signifie autoriser l’accès aux fichiers sur PC ?
Si vous autorisez l’accès, les utilisateurs de votre PC pourront activer ou désactiver si leurs applications ont accès à tous leurs fichiers, y compris leurs documents, images, vidéos et fichiers OneDrive locaux. Si vous activez pour autoriser les applications à accéder à votre système de fichiers, vous pouvez choisir d’activer (autoriser) ou de désactiver (refuser) l’accès pour des applications individuelles.
Comment activer l’accès au système de fichiers dans Windows 11 ?
Dans Windows 11, accédez à Démarrer > Paramètres > Confidentialité et sécurité > Système de fichiers et assurez-vous que Autoriser les applications à accéder à votre système de fichiers est activé. Choisissez les applications et les services qui peuvent accéder à votre système de fichiers en activant ou désactivant les paramètres des applications et des services individuels.
Pourquoi dois-je autoriser les applications à accéder à mon système de fichiers ?
Autoriser l’accès à votre système de fichiers peut permettre aux applications d’accéder au contenu personnel que vous souhaitez gérer.C’est pourquoi nous vous donnons le contrôle sur les fichiers que vous partagez en vous permettant de choisir les applications que vous autorisez à accéder à votre système de fichiers.
Qu’est-ce que l’accès au système de fichiers et comment fonctionne-t-il ?
Autoriser une application à accéder au système de fichiers lui permet d’accéder aux mêmes fichiers et dossiers auxquels vous avez accès. L’application doit demander cet accès et vous pouvez choisir d’autoriser ou de refuser la demande.
Comment empêcher un utilisateur d’accéder à mes fichiers ?
Sélectionnez l’utilisateur que vous souhaitez empêcher d’accéder à vos fichiers et cochez la case en dessous indiquant « Refuser ». Répétez cette étape pour tous les autres utilisateurs auxquels vous souhaitez refuser l’accès.
Comment m’assurer que mon PDF est accessible ?
Le moyen le plus rapide et le plus simple de vous assurer que votre PDF est accessible consiste à exécuter d’abord le vérificateur d’accessibilité. Après avoir résolu tous les problèmes détectés par le vérificateur d’accessibilité, Office utilisera ces informations pour créer des balises d’accessibilité dans le PDF.
Quelle est la meilleure option pour l’accès aux fichiers à distance ?
Notre option préférée pour l’accès aux fichiers à distance est le stockage en nuage. Vous pouvez rapidement et facilement augmenter votre espace de stockage, il y a moins de risques de dommages physiques sur les disques et vous pouvez le tester gratuitement en quelques clics.