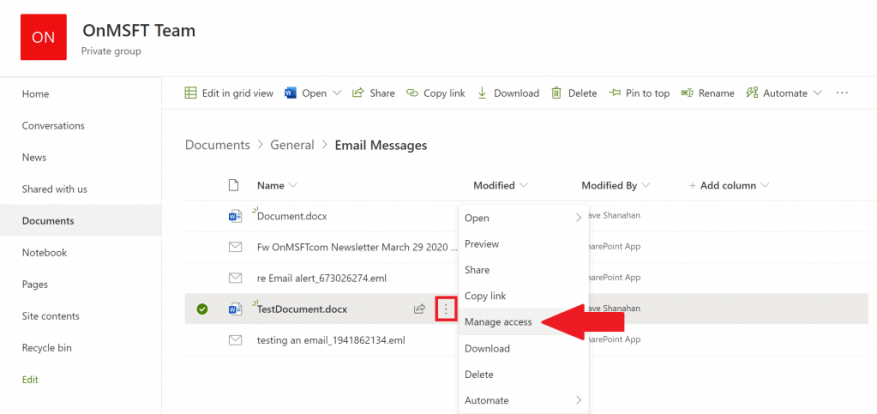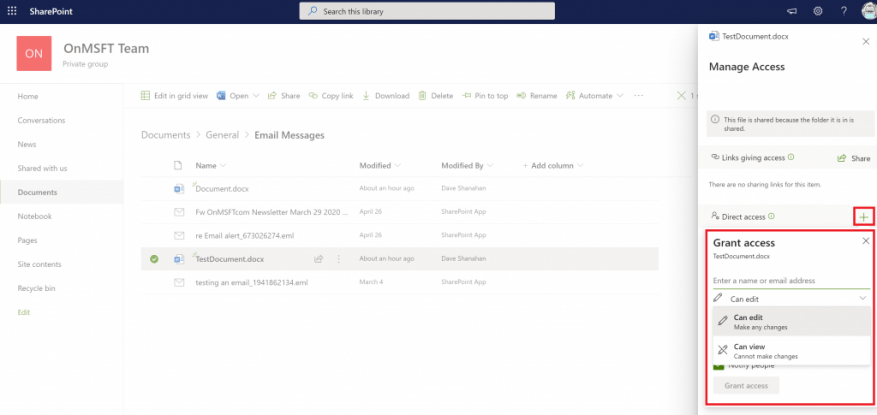Cuando agrega un archivo a la sección de archivos de su equipo de Microsoft, todos los miembros de Microsoft Teams pueden editarlo, no solo el creador del archivo. Hay muchas ocasiones en las que querrá compartir un documento y hacerlo editable para todos, pero ciertamente hay otras ocasiones en las que preferiría que no todo el mundo tenía acceso de edición a todo. Para los permisos de archivos individuales, vale la pena señalar que toda la documentación de Microsoft 365 se almacena en SharePoint.
SharePoint, como sugiere su nombre, le permite compartir archivos de Word, Excel y otros archivos con su equipo remoto dentro de Microsoft Teams. Además de compartir, SharePoint le permite editar en grupo y ver el mismo documento con sus colegas. Las funciones principales de SharePoint son actuar como un sistema de gestión y almacenamiento de documentos para su organización.
Estas instrucciones son para aquellos que buscan administrar el acceso a archivos con SharePoint en Microsoft Teams.
1. Abra Microsoft Teams, vaya a la pestaña «Archivos» y seleccione «Abrir en SharePoint».
2. Una vez que SharePoint se abra en Microsoft Edge, elija un archivo existente (o cargue un archivo nuevo) y elija el menú de tres puntos verticales para que aparezcan más opciones y elija Administrar acceso.
3. Desde el Administrar acceso menú, puede cambiar los permisos de los miembros del equipo existentes, agregar y establecer nuevos permisos para miembros específicos del equipo, o cambiar los privilegios de visualización apropiados según sea necesario; puedo ver (no se pueden hacer cambios) y poder editar (haga cualquier cambio).
4. Elige Autorizará el acceso en la parte inferior para confirmar la configuración de acceso a archivos en Microsoft Teams.
Una vez que complete los pasos, podrá cambiar los permisos de archivo entre los usuarios con SharePoint en Microsoft Teams. Es importante tener en cuenta que necesitará privilegios de administrador en la cuenta de Microsoft Teams para cambiar el acceso a los archivos de los usuarios en SharePoint.
¡Consulte nuestras otras guías para obtener más información!
Durante el año pasado, cubrimos muchos otros temas relacionados con Microsoft 365. Le sugerimos que los consulte en nuestro centro de noticias dedicado. Algunos temas incluyen cómo usar Microsoft Access, usar Microsoft To Do con Outlook y más. Además, no dude en hacernos saber cómo está utilizando Microsoft Teams y SharePoint enviándonos un comentario a continuación.
Preguntas más frecuentes
¿Qué es el control de acceso a archivos?
El control de acceso a archivos es la técnica de asignar o restringir el acceso de los usuarios a ciertos archivos. Garantiza que se proporcione suficiente información para los usuarios autorizados, pero se mantiene a salvo de intrusos malintencionados que intentan lanzar ataques basados en archivos o instigar incidentes de filtración de datos.
¿Qué significa permitir el acceso al sistema de archivos?
Permitir que una aplicación tenga acceso al sistema de archivos le permite tener acceso a los mismos archivos y carpetas a los que usted tiene acceso. La aplicación debe solicitar este acceso y puede optar por permitir o denegar la solicitud. Permitir el acceso a su sistema de archivos puede dar acceso a las aplicaciones al contenido personal que desea administrar.
¿Cómo administrar el acceso a archivos en SharePoint?
Al hacer clic en la pestaña de SharePoint, el equipo puede acceder a los archivos compartidos con ellos a través de SharePoint. Puede otorgar acceso limitado o total al miembro del equipo. es decir, permita que algunos solo vean y otorgue permisos de edición a otros. Cómo administrar el acceso a archivos en SharePoint. 1. Abra un documento en SharePoint desde Teams.
¿Cómo mantengo mis archivos accesibles?
Estos consejos de administración de archivos lo ayudarán a mantener sus archivos accesibles: 1. Use las carpetas de instalación predeterminadas para los archivos de programa. Utilice las ubicaciones de archivo predeterminadas al instalar programas de aplicación. En Windows, por convención, los archivos de programa de aplicación residen en el directorio (Letra de unidad:)->Archivos de programa.
¿Cómo concedo acceso a un grupo de SharePoint?
1 En su sitio web o sitio de grupo, haga clic en Configuración y luego en Configuración del sitio. … 2 En la página Configuración del sitio, en Usuarios y permisos, haga clic en Permisos del sitio.3 En la pestaña Permisos, haga clic en Conceder permisos. 4 En el cuadro de diálogo Compartir, escriba el nombre del grupo de SharePoint al que desea dar acceso. Mas cosas…
¿Cómo administrar el acceso a archivos de SharePoint en Microsoft Teams?
Abra Microsoft Teams, vaya a la pestaña «Archivos» y elija «Abrir en SharePoint». 2. Una vez que SharePoint se abra en Microsoft Edge, elija un archivo existente (o cargue un archivo nuevo) y elija el menú de tres puntos verticales para que aparezcan más opciones y elija Administrar acceso. 3.
¿Cómo administrar el acceso a SharePoint en Microsoft Edge?
2. Una vez que SharePoint se abra en Microsoft Edge, elija un archivo existente (o cargue un archivo nuevo) y elija el menú de tres puntos verticales para que aparezcan más opciones y elija Administrar acceso. 3.
¿Cómo evito que los usuarios accedan a una carpeta específica en SharePoint?
Es posible romper la herencia de permisos en una carpeta en SharePoint y establecer permisos únicos, lo que le permite evitar que los usuarios accedan a una carpeta específica en SharePoint. Los pasos a continuación lo guían a través del proceso: Pase el cursor sobre la carpeta a la que desea restringir el acceso y haga clic en los 3 puntos verticales (⋮)
¿Qué significa permitir el acceso a los archivos en la PC?
Si permite el acceso, los usuarios de su PC podrán activar o desactivar si sus aplicaciones tienen acceso a todos sus archivos, incluidos sus documentos, imágenes, videos y archivos locales de OneDrive. Si activa permitir que las aplicaciones accedan a su sistema de archivos, puede optar por activar (permitir) o desactivar (denegar) el acceso para aplicaciones individuales.
¿Cómo habilitar el acceso al sistema de archivos en Windows 11?
En Windows 11, vaya a Inicio > Configuración > Privacidad y seguridad > Sistema de archivos y asegúrese de que Permitir que las aplicaciones accedan a su sistema de archivos esté activado. Elija qué aplicaciones y servicios pueden acceder a su sistema de archivos activando o desactivando la configuración de aplicaciones y servicios individuales.
¿Por qué necesito permitir que las aplicaciones accedan a mi sistema de archivos?
Permitir el acceso a su sistema de archivos puede dar acceso a las aplicaciones al contenido personal que desea administrar.Es por eso que le damos control sobre los archivos que comparte al permitirle elegir qué aplicaciones permitirá que accedan a su sistema de archivos.
¿Qué es el acceso al sistema de archivos y cómo funciona?
Permitir que una aplicación tenga acceso al sistema de archivos le permite tener acceso a los mismos archivos y carpetas a los que usted tiene acceso. La aplicación debe solicitar este acceso y puede optar por permitir o denegar la solicitud.
¿Cómo evito que un usuario acceda a mis archivos?
Seleccione el usuario al que le gustaría evitar que acceda a sus archivos y seleccione la casilla debajo que dice «Denegar». Repita este paso para cualquier otro usuario al que le gustaría denegar el acceso.
¿Cómo me aseguro de que mi PDF sea accesible?
La forma más rápida y sencilla de asegurarse de que su PDF sea accesible es ejecutar primero el Comprobador de accesibilidad. Una vez que haya solucionado los problemas encontrados por el Comprobador de accesibilidad, Office usará esa información para crear etiquetas de accesibilidad en el PDF.
¿Cuál es la mejor opción para el acceso remoto a archivos?
Nuestra opción favorita para el acceso remoto a archivos es el almacenamiento en la nube. Puede aumentar rápida y fácilmente su espacio de almacenamiento, hay menos riesgo de daños físicos en las unidades y puede probarlo de forma gratuita con solo unos pocos clics.