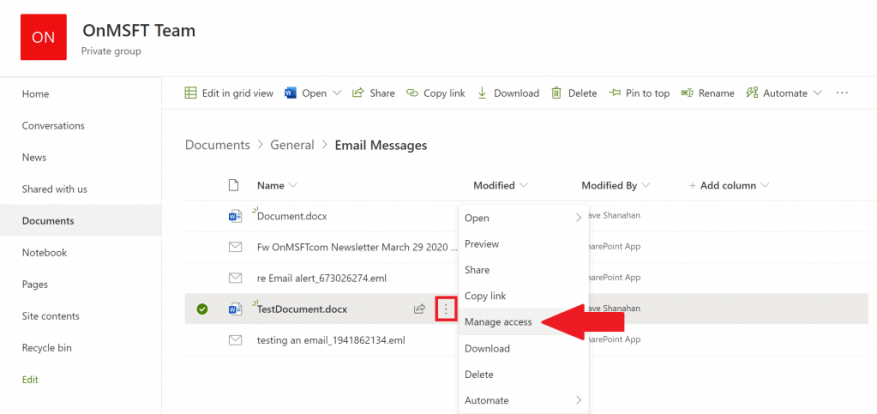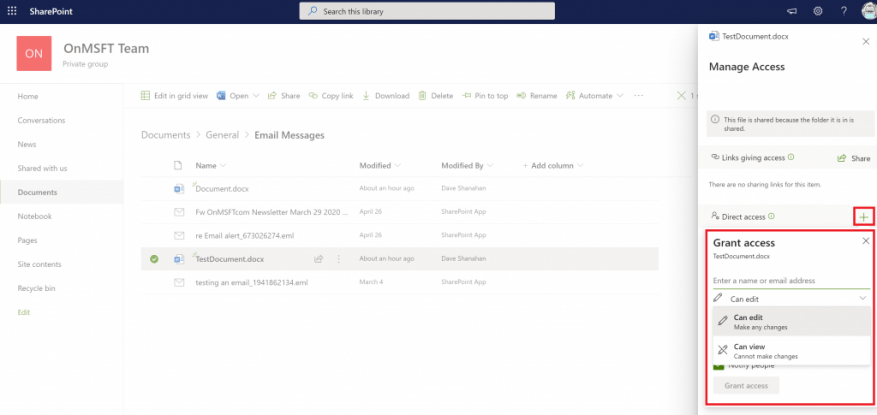Wanneer u een bestand toevoegt aan de bestandssectie van uw Microsoft Team, kan het door iedereen in Microsoft Teams worden bewerkt, niet alleen door de maker van het bestand. Er zijn genoeg momenten waarop u een document wilt delen en het voor iedereen bewerkbaar wilt maken, maar er zijn zeker ook andere momenten waarop u dat liever niet iedereen had bewerkingsrechten tot alles. Voor individuele bestandsmachtigingen is het vermeldenswaard dat alle Microsoft 365-documentatie is opgeslagen in SharePoint.
Met SharePoint, zoals de naam al doet vermoeden, kunt u Word-, Excel- en andere bestanden delen met uw externe team binnen Microsoft Teams. Naast delen, kunt u met SharePoint hetzelfde document groeperen en bekijken met uw collega’s. De kernfuncties van SharePoint zijn om te fungeren als documentbeheer- en opslagsysteem voor uw organisatie.
Deze instructies zijn bedoeld voor diegenen die bestandstoegang willen beheren met SharePoint in Microsoft Teams.
1. Open Microsoft Teams, ga naar het tabblad ‘Bestanden’ en kies ‘Openen in SharePoint’.
2. Zodra SharePoint is geopend in Microsoft Edge, kiest u een bestaand bestand (of uploadt u een nieuw bestand) en kiest u het menu met drie verticale stippen om meer opties weer te geven en kiest u Toegang beheren.
3. Van de Toegang beheren menu, kunt u de machtigingen van bestaande teamleden wijzigen, nieuwe machtigingen toevoegen en instellen voor specifieke teamleden, of de juiste weergaverechten wijzigen als dat nodig is; kan zien (kan geen wijzigingen aanbrengen) en kan bewerken (maak eventuele wijzigingen).
4. Kies Toegang verlenen onderaan om de instellingen voor bestandstoegang in Microsoft Teams te bevestigen.
Nadat u de stappen hebt voltooid, kunt u de bestandsmachtigingen wijzigen tussen gebruikers met SharePoint in Microsoft Teams. Het is belangrijk op te merken dat u beheerdersrechten op het Microsoft Teams-account nodig hebt om de bestandstoegang van gebruikers in SharePoint te wijzigen.
Bekijk onze andere handleidingen voor meer!
Het afgelopen jaar hebben we veel andere Microsoft 365-gerelateerde onderwerpen behandeld. We raden u aan ze te bekijken op onze speciale nieuwshub. Sommige onderwerpen omvatten het gebruik van Microsoft Access, het gebruik van Microsoft Taken met Outlook en meer. Laat ons ook gerust weten hoe u Microsoft Teams en SharePoint gebruikt door ons hieronder een opmerking te sturen.
FAQ
Wat is bestandstoegangscontrole?
Bestandstoegangscontrole is de techniek om gebruikerstoegang tot bepaalde bestanden toe te wijzen of te beperken. Het zorgt ervoor dat er voldoende informatie wordt verstrekt aan geautoriseerde gebruikers, maar wordt beschermd tegen kwaadwillende indringers die proberen om op bestanden gebaseerde aanvallen uit te voeren of gegevensinbreuken uit te lokken.
Wat betekent het om toegang tot het bestandssysteem toe te staan?
Als u een app toegang geeft tot het bestandssysteem, krijgt deze toegang tot dezelfde bestanden en mappen waartoe u toegang hebt. De app moet deze toegang aanvragen en u kunt ervoor kiezen om het verzoek toe te staan of te weigeren. Als u toegang geeft tot uw bestandssysteem, kunnen apps mogelijk toegang krijgen tot persoonlijke inhoud die u wilt beheren.
Hoe bestandstoegang in SharePoint beheren?
Door op het SharePoint-tabblad te klikken, heeft het team toegang tot de bestanden die met hen zijn gedeeld via SharePoint. U kunt beperkte of volledige toegang geven aan het lid van het team. d.w.z. sommigen toestaan om alleen te bekijken en andere bewerkingsrechten te geven. Bestandstoegang beheren in SharePoint. 1. Open een document in SharePoint vanuit de Teams.
Hoe houd ik mijn bestanden toegankelijk?
Deze tips voor bestandsbeheer helpen u uw bestanden toegankelijk te houden: 1. Gebruik de standaard installatiemappen voor programmabestanden. Gebruik de standaard bestandslocaties bij het installeren van applicatieprogramma’s. Onder Windows bevinden applicatieprogrammabestanden zich volgens afspraak in de map (Drive Letter:)->Program Files.
Hoe verleen ik toegang tot een SharePoint-groep?
1 Klik op uw website of teamsite op Instellingen en vervolgens op Site-instellingen. … 2 Klik op de pagina Site-instellingen onder Gebruikers en machtigingen op Sitemachtigingen.3 Klik op het tabblad Machtigingen op Machtigingen verlenen. 4 Typ in het dialoogvenster Delen de naam van de SharePoint-groep waartoe u toegang wilt geven. Meer items…
Hoe de toegang tot SharePoint-bestanden in Microsoft Teams beheren?
Open Microsoft Teams, ga naar het tabblad ‘Bestanden’ en kies ‘Openen in SharePoint’. 2. Zodra SharePoint is geopend in Microsoft Edge, kiest u een bestaand bestand (of uploadt u een nieuw bestand) en kiest u het menu met drie verticale stippen om meer opties weer te geven en kiest u Toegang beheren. 3.
Hoe de toegang tot SharePoint in Microsoft Edge beheren?
2. Zodra SharePoint is geopend in Microsoft Edge, kiest u een bestaand bestand (of uploadt u een nieuw bestand) en kiest u het menu met drie verticale stippen om meer opties weer te geven en kiest u Toegang beheren. 3.
Hoe voorkom ik dat gebruikers toegang krijgen tot een specifieke map in SharePoint?
Het is mogelijk om de overname van machtigingen voor een map in SharePoint te verbreken en unieke machtigingen in te stellen, zodat u kunt voorkomen dat gebruikers toegang krijgen tot een specifieke map in SharePoint. De onderstaande stappen leiden u door het proces: Plaats de muisaanwijzer op de map waartoe u de toegang wilt beperken en klik op de 3 verticale stippen (⋮)
Wat betekent het om toegang tot bestanden op de pc toe te staan?
Als u toegang toestaat, kunnen gebruikers op uw pc in- of uitschakelen als hun apps toegang hebben tot al hun bestanden, inclusief hun documenten, afbeeldingen, video’s en lokale OneDrive-bestanden. Als u inschakelt om apps toegang te geven tot uw bestandssysteem, kunt u ervoor kiezen om de toegang voor afzonderlijke apps in (toestaan) of uit te schakelen (weigeren).
Hoe toegang tot het bestandssysteem in Windows 11 in te schakelen?
Ga in Windows 11 naar Start > Instellingen > Privacy en beveiliging > Bestandssysteem en zorg ervoor dat Apps toegang krijgen tot uw bestandssysteem is ingeschakeld. Kies welke apps en services toegang hebben tot uw bestandssysteem door afzonderlijke instellingen voor apps en services in of uit te schakelen.
Waarom moet ik apps toegang geven tot mijn bestandssysteem?
Als u toegang geeft tot uw bestandssysteem, kunnen apps mogelijk toegang krijgen tot persoonlijke inhoud die u wilt beheren.Daarom geven we u controle over de bestanden die u deelt door u te laten kiezen welke apps u toegang geeft tot uw bestandssysteem.
Wat is toegang tot het bestandssysteem en hoe werkt het?
Als u een app toegang geeft tot het bestandssysteem, krijgt deze toegang tot dezelfde bestanden en mappen waartoe u toegang hebt. De app moet deze toegang aanvragen en u kunt ervoor kiezen om het verzoek toe te staan of te weigeren.
Hoe voorkom ik dat een gebruiker toegang heeft tot mijn bestanden?
Selecteer de gebruiker die u geen toegang tot uw bestanden wilt geven en selecteer het vak eronder met de tekst ‘Weigeren’. Herhaal deze stap voor alle andere gebruikers die u de toegang wilt weigeren.
Hoe zorg ik ervoor dat mijn PDF toegankelijk is?
De snelste en gemakkelijkste manier om ervoor te zorgen dat uw PDF toegankelijk is, is door eerst de Toegankelijkheidscontrole uit te voeren. Nadat u problemen hebt opgelost die door de toegankelijkheidscontrole zijn gevonden, gebruikt Office die informatie om toegankelijkheidstags in de PDF te maken.
Wat is de beste optie voor externe bestandstoegang?
Onze favoriete optie voor externe bestandstoegang is cloudopslag. Je vergroot snel en eenvoudig je opslagruimte, er is minder kans op fysieke schade aan de schijven en je kunt deze met een paar klikken gratis testen.