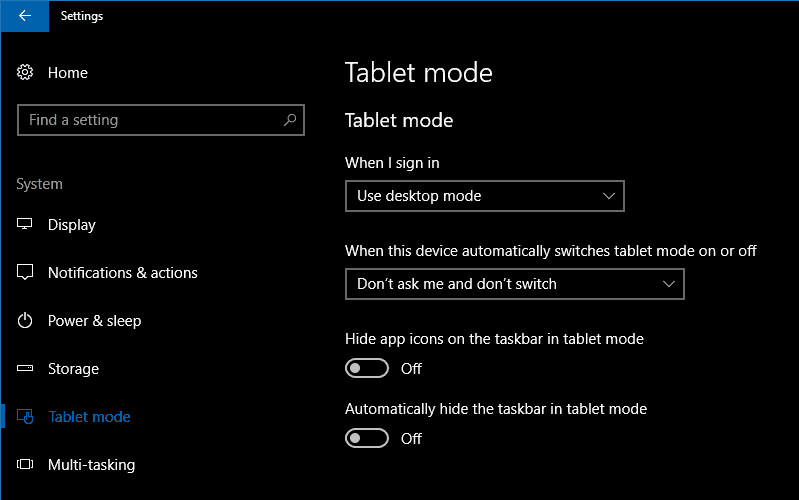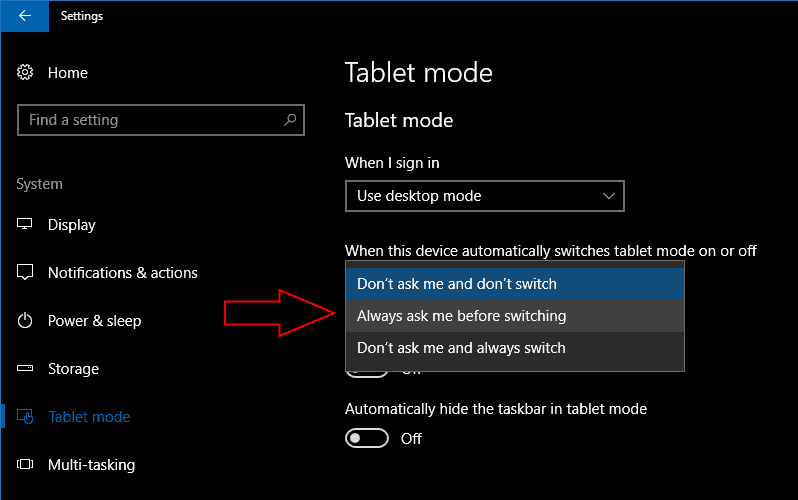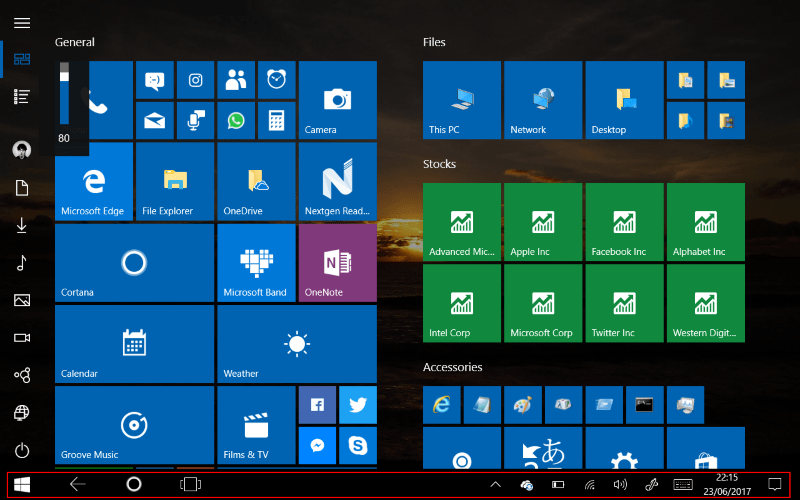A Windows 10 táblagép mód funkciója lehetővé teszi az operációs rendszer teljes képernyős Start élményben történő használatát. Hasonló a Windows 8 Start képernyőjéhez, és mindent elérhető közelségbe helyez, ha az érintést használja elsődleges beviteli módként. A Windows automatikusan letilthatja a táblagép módot, amikor billentyűzetet csatlakoztat, így zökkenőmentesen válthat a kezdőképernyő és a teljes asztal között.
Ha érintőképernyős eszközt használ, a táblagép mód valószínűleg alapértelmezés szerint engedélyezve lesz. Ha nem, akkor manuálisan aktiválhatja a Műveletközpont „Tablet mód” gyorskapcsolójával. Az átalakítható számítógépeken, mint például a Microsoft Surface Pro, a táblagép módot úgy kell beállítani, hogy a billentyűzet csatlakoztatásakor visszatérjen az asztali számítógéphez. A viselkedés megváltoztatásához nyissa meg a Beállítások alkalmazást a „Rendszer” kategóriára és a „Táblamód” oldalra.
Ezen a képernyőn láthatja a táblagép móddal kapcsolatos összes beállítást. Az első legördülő lehetőség, a „Bejelentkezéskor” lehetővé teszi annak kiválasztását, hogy a táblagép módot alapértelmezés szerint engedélyezze-e az eszköz indításakor. A lehetőségek a következők: „Tábla mód használata”, „Asztali mód használata” és „A hardvernek megfelelő mód használata”. Ez utóbbi lehetővé teszi a Windows számára, hogy eldöntse, használja-e a táblagép módot, attól függően, hogy az asztali beviteli módok, például az egér és a billentyűzet csatlakoztatva vannak-e.
A „Mikor az eszköz automatikusan be- vagy kikapcsolja a táblagép módot” legördülő menüvel módosíthatja, hogy mi történjen billentyűzet vagy dokkoló csatlakoztatásakor vagy eltávolításakor. A „Ne kérdezz, és ne válts” lehetőség figyelmen kívül hagyja az eszköz konfigurációjának módosítását, és az eszközt a korábban használt módban tartja. A „Ne kérdezz tőlem, és mindig válts” ennek az ellenkezőjét teszi, mindig az üzemmódot váltja anélkül, hogy előzetesen kérné. Ha saját maga szeretné vezérelni a kapcsolót, használja a „Mindig kérdezzen meg váltás előtt” lehetőséget, hogy minden alkalommal értesítést kapjon, amely lehetővé teszi, hogy eldöntse, vált-e táblagép módot.
Az oldal alján található két gomb segítségével személyre szabhatja magát a táblagép módot. Elrejtheti a tálcát táblagép módban a „Tálca automatikus elrejtése táblagép módban” opcióval. Ez a Windows 8-ra emlékeztető élményt nyújt, lehetővé téve a futó alkalmazás számára, hogy a teljes kijelzőt használja. Továbbra is csúsztathat felfelé a képernyő aljáról a tálca megtekintéséhez.
A másik kapcsoló, az „Alkalmazásikonok elrejtése a tálcán táblagép módban” eltávolítja a futó alkalmazásikonokat a tálcáról. Már csak a tálca, valamint a Cortana és a Task View gombok maradnak. Ez kisebb méretű táblagépeken kevésbé zsúfolt tálcát biztosít. Ezenkívül egységesebb és minimális megjelenést eredményez, mivel eltávolítja az alkalmazásikonok eltérő formáit és színeit.
A táblagép módban nincs sok módosítható beállítás. A rendelkezésre álló lehetőségek lehetővé teszik olyan Windows táblagépes élmény létrehozását, amely jobban megfelel a saját használatának. A beállítások kombinálásával a Windows 8-hoz közeli élményt hozhat létre, amikor érintéssel használja készülékét. Ezután automatikusan egy teljes asztali számítógépre tud fordulni, amikor egy asztali számítógéphez dokkolja, így jobban tükrözi a „2 az 1-ben” koncepciót. A Microsoft nem változtatott a táblagép üzemmódján a Windows 10 megjelenése óta, így lehetséges, hogy az elkövetkező hónapokban további funkciók érkeznek, akár az őszi alkotók frissítésével együtt, akár azon túl.
GYIK
Hogyan kapcsolhatom be a táblagép módot a Windows 10 rendszerben?
A viselkedés megváltoztatásához nyissa meg a Beállítások alkalmazást a „Rendszer” kategóriára és a „Táblamód” oldalra. Ezen a képernyőn láthatja a táblagép móddal kapcsolatos összes beállítást. Az első legördülő lehetőség, a „Bejelentkezéskor” lehetővé teszi annak kiválasztását, hogy a táblagép mód alapértelmezés szerint engedélyezve legyen-e az eszköz indításakor.
Hogyan készítsünk egyedi táblagépet a gyerekeknek?
Amikor egyéni táblagépet készít gyermekeinek, ne feledje, hogy gyermekei tanulni és szórakozni akarnak. Alkalmazásokat, játékokat és szórakoztatást kell kiválasztania, hogy megtanítsa gyermekeit bizonyos készségek fejlesztésére és szórakoztató tanulásra.Gondoskodunk arról is, hogy tabletjeink tartósak és erősek legyenek.
Hogyan változtathatom meg a táblagép módot Samsung Galaxy táblagépemen?
A viselkedés megváltoztatásához nyissa meg a Beállítások alkalmazást a „Rendszer” kategóriára és a „Táblamód” oldalra. Ezen a képernyőn láthatja a táblagép móddal kapcsolatos összes beállítást.
Hogyan használhatom a kezdőképernyőt a táblagépemen?
Amikor kinyitja a táblagépet, rögtön a jó dolgokhoz szeretne eljutni, és ez a Kezdőképernyővel kezdődik. A kezdőképernyőket tetszőleges módon testreszabhatja. Adja hozzá, távolítsa el vagy módosítsa a fő Kezdőképernyőt, hogy minden olyan legyen, ahogy szeretné. Bármely kezdőképernyőn érintsen meg hosszan egy üres helyet.
Mi az a DIY tabletta?
Egy DIY tablet alapvetően 3 fő dologból áll. Egy apró számítógép, egy érintőképernyő és egy akkumulátor. Vegye figyelembe, hogy az összes szállítási költség a származási országból Szingapúrba vonatkozik, így a költségek az Ön lakóhelyétől függően változhatnak.
Miért válassza a testreszabott táblagépet projektjéhez?
A Customize Tablet az Ön kedvenc táblagép-szállítója, ha testreszabott táblagépeket keres projektjeihez. Akár munkához, akár oktatáshoz, csevegéshez, streameléshez vagy akár játékhoz keres táblagépet, táblagépeinket kifejezetten a mai számítástechnikai kihívásokra tervezték.
Építhetek saját táblagépet?
Ha saját táblagépet szeretne készíteni, amely energiatakarékos és funkcionális, akkor örömmel fogja tudni, hogy vékony és könnyű táblagépeink mindkettőre képesek. Rövid idő alatt testre szabható, egyetlen töltéssel egész napos termelékenységet biztosít, és hosszabb akkumulátor-élettartamot biztosít.
Mi az az egyedi gyártású táblagép?
Egyedi tervezésű táblagépünk egy multimédiás erőmű a videózáshoz és a játékokhoz, és erősen integrálva van a vezető technológiákkal, valamint a nagy teljesítményű, energiatakarékos médiatáblagépekkel, valamint számos alkalmazási és szórakoztató funkcióval.
Mi a táblagépem jobb szélső kezdőképernyője?
Egyes táblagépeken a kezdőképernyő jobb szélén a Google Asszisztens alkalmazás található.Egyes táblagépeken beállíthatja az elsődleges kezdőképernyő oldalt, amelynek nem kell feltétlenül a kezdőképernyő középső oldalának lennie. Különböző módokon lehet ezt a feladatot elvégezni.
Hogyan juthatok el a kezdőképernyőre Kindle-en?
Nyitott könyv mellett: Koppintson a képernyő tetejére, koppintson a vissza nyílra, majd szükség esetén koppintson a kezdőlapra. Nyitott áruház vagy alkalmazás mellett: Koppintson az x ikonra, majd ha szükséges, koppintson a kezdőlapra. A Kindle alkalmazásban: Koppintson az oldal közepére, koppintson a lefelé mutató nyílra, majd szükség esetén koppintson a ház ikonra. Ez a cikk elmagyarázza, hogyan lehet a Kindle kezdőképernyőjére jutni.
Hogyan kezelhetem a kezdőképernyő oldalait Samsung táblagépemen?
A Samsung táblagépeken a kezdőképernyő áttekintése található. A Kezdőképernyő oldalainak szerkesztéséhez szorítsa össze a Kezdőképernyőt: Érintse meg a képernyőt két ujjal, és húzza össze őket. Ezután kezelheti a kezdőképernyő oldalait. Általánosságban elmondható, hogy az oldalak átrendezéséhez tartsa lenyomva, és húzza egy új helyre. Ha végzett, érintse meg a Vissza vagy a Kezdőlap ikont.
Be tud helyezni kezdőképernyőt egy Android táblagépen?
Előfordulhat, hogy ez a funkció nem érhető el minden Android-táblagépen, és sajnos nem is pontosan úgy van megvalósítva. A Kezdőképernyő oldal hozzáadásának hagyományos Android módszere az ikon balra vagy jobbra húzása, mintha az ikont egy másik kezdőképernyőn helyezné el.
Hogyan válthatok a táblagép és a számítógép mód között a Samsungon?
Válthat a táblagép és a számítógép üzemmód között a Samsung Galaxy Pro S készüléken. Húzza ujját jobbra a képernyő közepe felé a Műveletközpont eléréséhez, majd érintse meg a Tablet Mode lehetőséget. A PC módba való visszatéréshez érintse meg ismét a Tablet Mode elemet. Alternatív megoldásként válthat a táblagép és a számítógép üzemmód között a Beállítások -> Rendszer -> Tablet mód menüpontban.