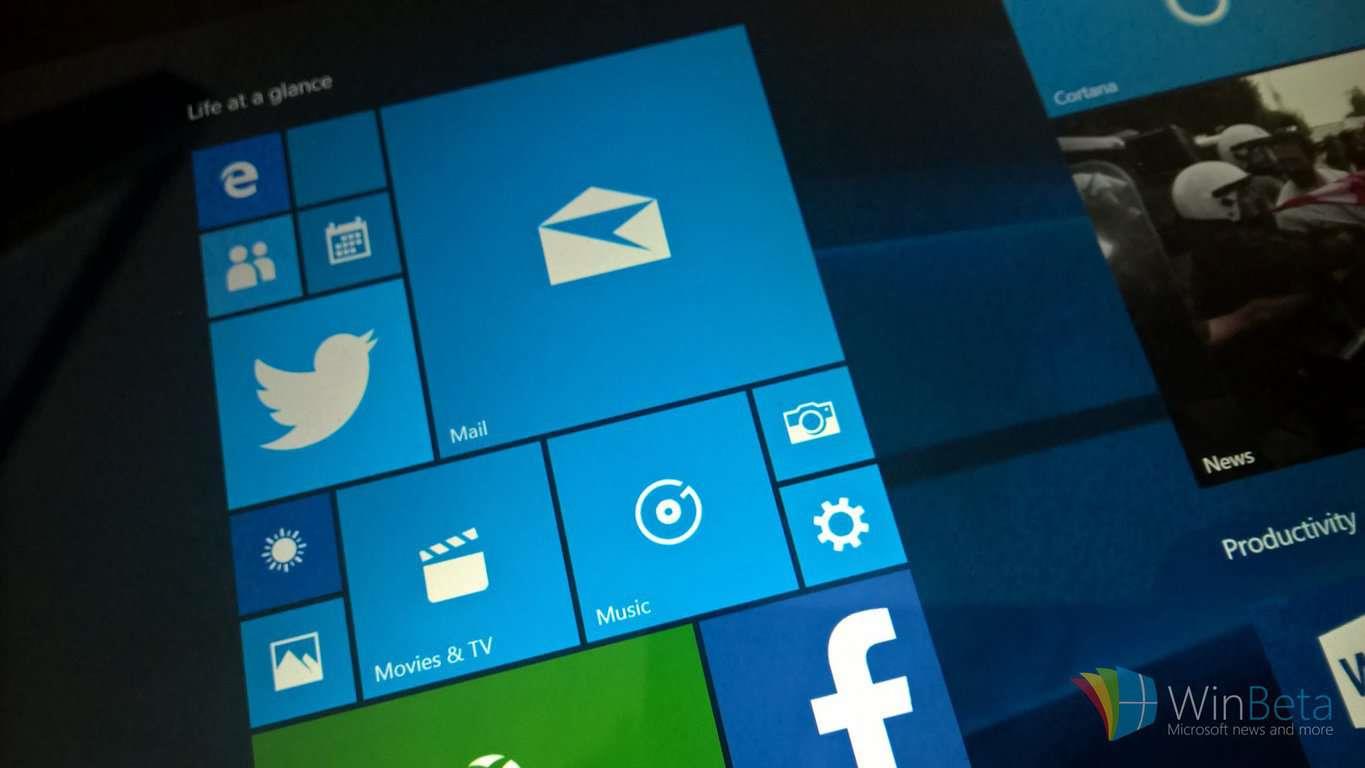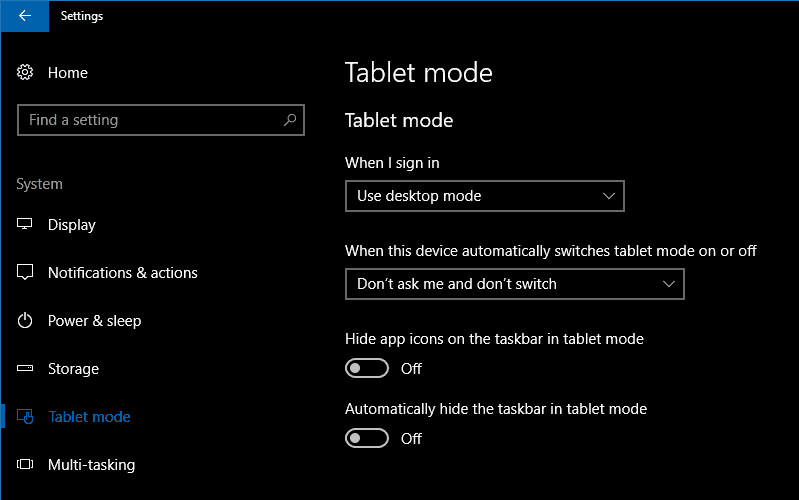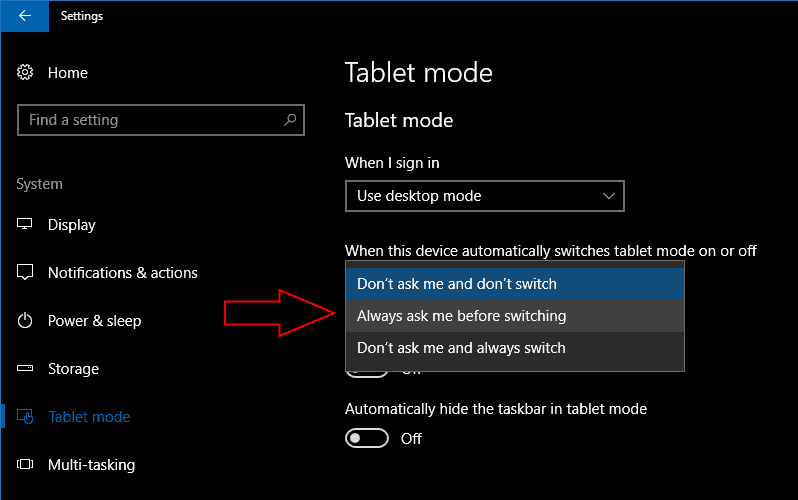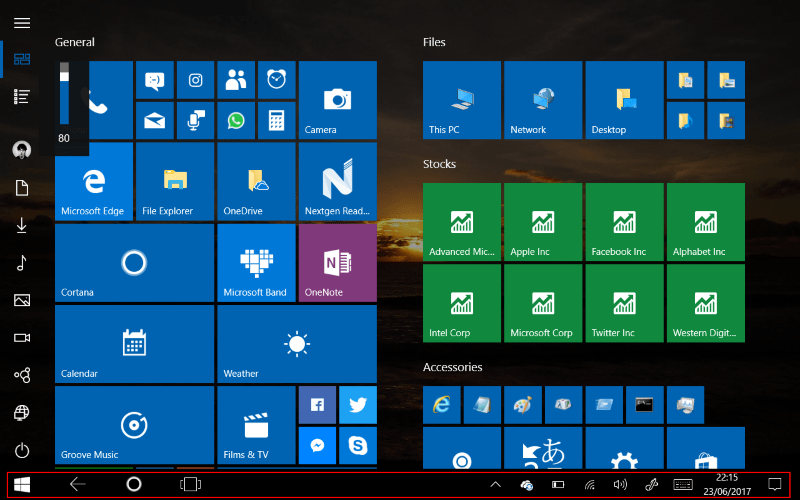Windows 10:n tablettitilaominaisuuden avulla voit käyttää käyttöjärjestelmää koko näytön aloituskokemuksella. Se on samanlainen kuin Windows 8:n aloitusnäyttö, jolloin kaikki on käden ulottuvilla, kun käytät kosketusta ensisijaisena syöttötapana. Windows voi automaattisesti poistaa tablet-tilan käytöstä, kun liität näppäimistön, jolloin voit vaihtaa saumattomasti aloitusnäytön ja koko työpöydän välillä.
Jos käytät kosketusnäyttölaitetta, tablettitila on luultavasti käytössä oletuksena. Jos näin ei ole, voit aktivoida sen manuaalisesti käyttämällä Toimintokeskuksen Tablettitila-pikakytkintä. Muunnettavissa tietokoneissa, kuten Microsoftin Surface Prossa, tablettitila tulee määrittää palaamaan työpöytätilaan, kun näppäimistö liitetään. Voit muuttaa tätä toimintaa avaamalla Asetukset-sovelluksen ”Järjestelmä”-kategorian ja ”Tablettitila”-sivun.
Tällä näytöllä näet kaikki tablettitilaan liittyvät asetukset. Ensimmäisen pudotusvalikon ”Kun kirjaudun sisään” avulla voit valita, otetaanko tablettitila käyttöön oletusarvoisesti, kun käynnistät laitteen. Vaihtoehdot ovat ”Käytä tablettitilaa”, ”Käytä työpöytätilaa” ja ”Käytä laitteistolleni sopivaa tilaa”. Jälkimmäinen antaa Windowsin valita, käytetäänkö tablettitilaa sen perusteella, onko työpöydän syöttötavat, kuten hiiri ja näppäimistö, yhdistetty.
Voit muuttaa, mitä tapahtuu, kun liität tai poistat näppäimistön tai telakan avattavalla Kun tämä laite kytkee tablettitilan päälle tai pois päältä -valikosta. Älä kysy minulta äläkä vaihda -vaihtoehto jättää huomioimatta laitteesi asetusten muutoksen ja säilyttää laitteesi aiemmin käyttämässäsi tilassa. ”Älä kysy minulta ja vaihda aina” toimii päinvastoin ja vaihtaa aina tilaa ilman kehotusta. Jos haluat ohjata kytkintä itse, käytä ”Kysy aina ennen vaihtamista” -vaihtoehtoa saadaksesi joka kerta ilmoituksen, jonka avulla voit päättää, haluatko vaihtaa tablettitilan tilan.
Sivun alareunassa olevien kahden painikkeen avulla voit mukauttaa itse tablettitilaa. Voit piilottaa tehtäväpalkin tablettitilan sovelluksissa valitsemalla ”Piilota tehtäväpalkki automaattisesti tablettitilassa”. Tämä antaa sinulle Windows 8:aa muistuttavan kokemuksen, jolloin käynnissä oleva sovellus voi käyttää koko näyttöäsi. Voit silti näyttää tehtäväpalkin pyyhkäisemällä ylös näytön alareunasta.
Toinen kytkin, ”Piilota sovelluskuvakkeet tehtäväpalkissa tablettitilassa”, poistaa tehtäväpalkin käynnissä olevat sovelluskuvakkeet. Sinulle jää vain ilmaisinalue sekä Cortana- ja Task View -painikkeet. Tämä antaa sinulle vähemmän sotkuisen tehtäväpalkin pienemmille tableteille. Se myös johtaa yhtenäisempään ja minimaaliseen ilmeeseen poistamalla sovelluskuvakkeiden erilaiset muodot ja värit.
Tablettitilassa ei ole monia asetuksia, joita voit muuttaa. Saatavilla olevien ominaisuuksien avulla voit luoda Windows-tablettikokemuksen, joka sopii paremmin omaan käyttöösi. Yhdistämällä asetuksia voit luoda käyttökokemuksen, joka on lähellä Windows 8:aa, kun käytät laitettasi koskettamalla. Se voi sitten automaattisesti kääntyä täyspöytätietokoneeseen, kun telakoitat sen pöytäkoneeseen, mikä tarjoaa paremman esityksen ”2-in-1” -konseptista. Microsoft ei ole muuttanut tablettitilaa Windows 10:n julkaisun jälkeen, joten on mahdollista, että tulevina kuukausina tulee lisää ominaisuuksia Fall Creators -päivityksen myötä tai sen jälkeen.
FAQ
Kuinka voin ottaa tablettitilan käyttöön Windows 10:ssä?
Voit muuttaa tätä toimintaa avaamalla Asetukset-sovelluksen ”Järjestelmä”-kategorian ja ”Tablettitila”-sivun. Tällä näytöllä näet kaikki tablettitilaan liittyvät asetukset. Ensimmäisen pudotusvalikon ”Kun kirjaudun sisään” avulla voit valita, otetaanko tablettitila käyttöön oletusarvoisesti, kun käynnistät laitteen.
Kuinka rakentaa mukautettu tabletti lapsillesi?
Kun rakennat lapsillesi mukautetun tabletin, muista, että lapsesi haluavat oppia ja pitää hauskaa. Sinun on valittava sovelluksia, pelejä ja viihdettä opettaaksesi lapsesi kehittämään tiettyjä taitoja ja oppimaan hauskalla tavalla.Varmistamme myös, että tablettimme ovat kestäviä ja vahvoja.
Kuinka vaihdan Samsung Galaxy -tabletin tablettitilan?
Voit muuttaa tätä toimintaa avaamalla Asetukset-sovelluksen ”Järjestelmä”-kategorian ja ”Tablettitila”-sivun. Tällä näytöllä näet kaikki tablettitilaan liittyvät asetukset.
Kuinka käytän tabletin aloitusnäyttöä?
Kun avaat tabletin, haluat päästä suoraan hyviin asioihin, ja se alkaa aloitusnäytöstä. Voit muokata aloitusnäyttöjäsi haluamallasi tavalla. Lisää, poista tai muuta pääaloitusnäyttöäsi, jotta kaikki on juuri niin kuin haluat. Kosketa pitkään tyhjää kohtaa missä tahansa aloitusnäytössä.
Mikä on DIY-tabletti?
Tee-se-itse-tabletti koostuu periaatteessa kolmesta pääasiasta. Pieni tietokone, kosketusnäyttö ja akku. Huomaa, että kaikki toimituskulut ovat lähtömaasta Singaporeen, joten kustannukset voivat vaihdella asuinpaikkasi mukaan.
Miksi valita mukautettu tabletti projektiisi?
Customize Tablet on tablettien toimittaja, kun etsit räätälöityjä tabletteja projekteihisi. Etsitpä sitten tablettia työhön, koulutukseen, chattaukseen, suoratoistoon tai jopa pelaamiseen, tablettimme on suunniteltu erityisesti nykypäivän tietojenkäsittelyhaasteisiin.
Voinko rakentaa oman tabletin?
Jos haluat rakentaa oman tabletin, joka on tehokas ja toimiva, ilahdut kuullessani, että ohuilla ja kevyillä tableteillamme onnistuvat molemmat. Se voidaan räätälöidä lyhyessä ajassa koko päivän tuottavuudella yhdellä latauksella ja se tarjoaa pidemmän akun käyttöiän.
Mikä on räätälöity tabletti?
Räätälöity tablettimme on multimediatehokas video- ja pelikäyttöön, ja se on integroitu vahvasti johtaviin teknologioihin sekä tehokkaisiin, energiatehokkaisiin mediatabletteihin sekä lukuisiin sovellus- ja viihdeominaisuuksiin.
Mikä on tablettini oikeanpuoleinen aloitusnäytön sivu?
Joissakin tableteissa oikeanpuoleinen aloitusnäytön sivu on Google Now -sovellus.Joissakin tableteissa voit asettaa ensisijaisen aloitusnäytön sivun, jonka ei välttämättä tarvitse olla aloitusnäytön keskisivu. On olemassa erilaisia tapoja suorittaa tämä tehtävä.
Kuinka pääsen Kindlen aloitusnäyttöön?
Kirjan ollessa auki: Napauta näytön yläreunaa, napauta taaksepäin osoittavaa nuolta ja napauta sitten kotikuvaa tarvittaessa. Kun kauppa tai sovellus on auki: Napauta x-kuvaketta ja napauta sitten tarvittaessa kotia. Kindle-sovelluksessa: Napauta sivun keskiosaa, napauta alanuolta ja napauta sitten talokuvaketta tarvittaessa. Tässä artikkelissa kerrotaan, kuinka pääset Kindlen aloitusnäyttöön.
Kuinka hallitsen Samsung-tabletin aloitusnäytön sivuja?
Samsung-tableteissa on aloitusnäytön sivun yleiskatsaus. Muokkaa aloitusnäytön sivuja nipistämällä aloitusnäyttöä: Kosketa näyttöä kahdella sormella ja vedä niitä yhteen. Tämän jälkeen voit hallita aloitusnäytön sivuja. Yleisesti ottaen, jos haluat järjestää sivut uudelleen, paina pitkään ja vedä se uuteen kohtaan. Kun olet valmis, kosketa Takaisin- tai Etusivu-kuvaketta.
Voitko laittaa aloitusnäytön Android-tablettiin?
Tämä ominaisuus ei ehkä ole käytettävissä kaikissa Android-tableteissa, ja valitettavasti sitä ei ole toteutettu täsmälleen samalla tavalla. Androidin tavallinen tapa lisätä aloitusnäyttösivu on vetää kuvaketta vasemmalle tai oikealle, aivan kuin sijoitat kuvakkeen toiselle aloitusnäytön sivulle.
Kuinka voin vaihtaa tabletti- ja PC-tilan välillä Samsungissa?
Voit vaihtaa Samsung Galaxy Pro S -laitteessa tablet- ja PC-tilan välillä. Pyyhkäise oikealle kohti näytön keskustaa päästäksesi toimintakeskukseen ja napauta sitten Tablettitila. Palataksesi PC-tilaan napauta uudelleen Tablet-tila. Vaihtoehtoisesti voit vaihtaa Tablet- ja PC-tilojen välillä siirtymällä kohtaan Asetukset -> Järjestelmä -> Tablettitila.