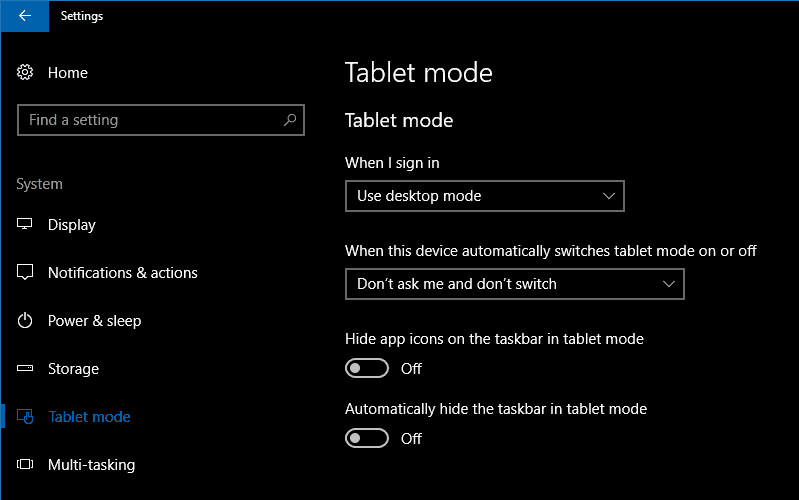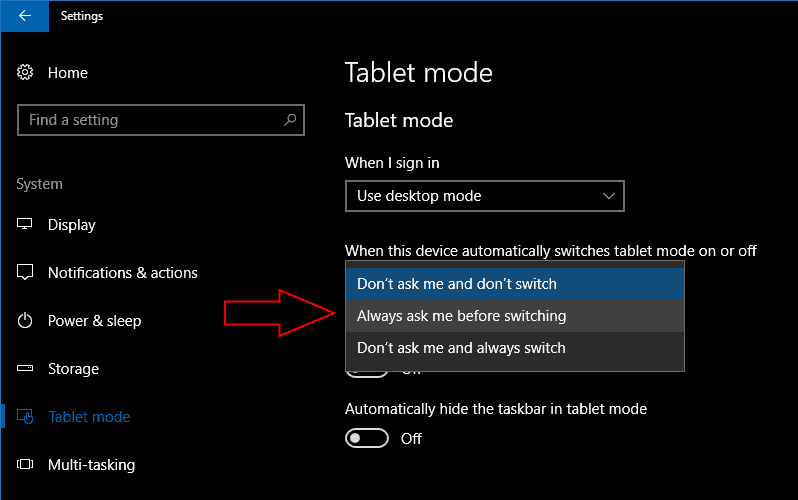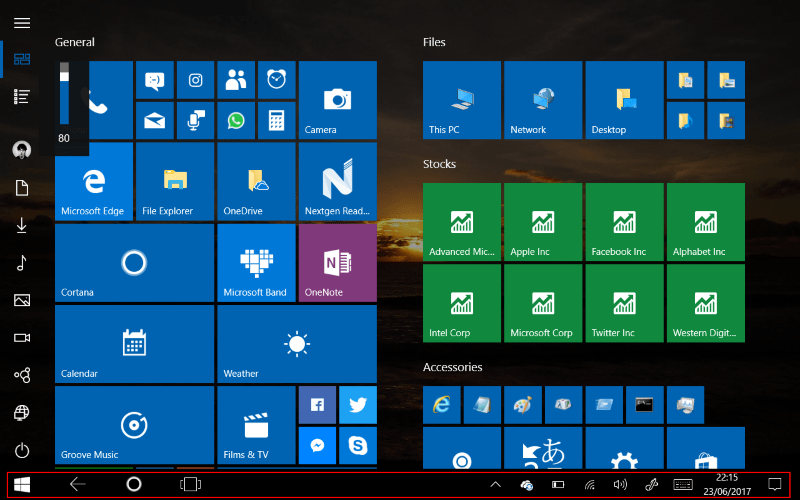La función de modo tableta de Windows 10 le permite usar el sistema operativo con una experiencia de inicio de pantalla completa. Es similar a la pantalla de inicio de Windows 8, lo que pone todo al alcance de la mano cuando usa el tacto como método de entrada principal. Windows puede deshabilitar automáticamente el modo de tableta cuando conecta un teclado, lo que le permite cambiar sin problemas entre la pantalla de inicio y el escritorio completo.
Si está utilizando un dispositivo táctil, el modo tableta probablemente estará habilitado de forma predeterminada. Si no es así, puede activarlo manualmente usando el interruptor rápido «Modo tableta» en el Centro de actividades. En PC convertibles como Surface Pro de Microsoft, el modo tableta debe configurarse para volver al escritorio cuando se conecta un teclado. Para cambiar este comportamiento, abra la aplicación Configuración en la categoría «Sistema» y en la página «Modo tableta».
En esta pantalla, verá todas las configuraciones relacionadas con el modo tableta. La primera opción desplegable, «Cuando inicie sesión», le permite elegir si el modo tableta debe habilitarse de forma predeterminada cuando inicia su dispositivo. Las opciones son «Usar modo tableta», «Usar modo escritorio» y «Usar el modo apropiado para mi hardware». Este último permitirá que Windows elija si usar el modo tableta, en función de si los métodos de entrada de escritorio, como el mouse y el teclado, están conectados.
Puede cambiar lo que sucede cuando conecta o quita un teclado o una base con el menú desplegable «Cuando este dispositivo enciende o apaga automáticamente el modo de tableta». La opción «No me preguntes y no cambies» ignorará el cambio en la configuración de tu dispositivo, manteniéndolo en el modo que estabas usando anteriormente. «No me preguntes y cambia siempre» hará lo contrario, siempre cambiando el modo sin preguntarte primero. Si está buscando controlar el interruptor usted mismo, use la opción «Preguntarme siempre antes de cambiar» para recibir una notificación cada vez que le permita decidir si alternar el estado del modo tableta.
Los dos botones en la parte inferior de la página le permiten personalizar el modo tableta. Puede ocultar la barra de tareas en aplicaciones en modo tableta con «Ocultar automáticamente la barra de tareas en modo tableta». Esto le brinda una experiencia que recuerda a Windows 8, lo que permite que la aplicación en ejecución utilice la totalidad de su pantalla. Todavía puede deslizar hacia arriba desde la parte inferior de la pantalla para ver la barra de tareas.
La otra opción, «Ocultar íconos de aplicaciones en la barra de tareas en modo tableta», eliminará la barra de tareas de íconos de aplicaciones en ejecución. Te queda solo la bandeja del sistema y los botones Cortana y Vista de tareas. Esto le brinda una barra de tareas menos abarrotada en tabletas más pequeñas. También conduce a una apariencia más unificada y mínima al eliminar las formas y colores dispares de los íconos de las aplicaciones.
El modo tableta no tiene muchas configuraciones que pueda cambiar. Lo que está disponible le permite crear una experiencia de tableta de Windows que se adapte mejor a su propio uso. Al combinar las configuraciones, puede crear una experiencia similar a la de Windows 8 cuando usa su dispositivo con el tacto. Luego, puede pasar automáticamente a una PC de escritorio completa cuando la conecta a una computadora de escritorio, lo que ofrece una mejor representación del concepto «2 en 1». Microsoft no ha cambiado el modo de tableta desde el lanzamiento de Windows 10, por lo que es posible que lleguen más funciones en los próximos meses, con o más allá de Fall Creators Update.
Preguntas más frecuentes
¿Cómo activo el modo tableta en Windows 10?
Para cambiar este comportamiento, abra la aplicación Configuración en la categoría «Sistema» y en la página «Modo tableta». En esta pantalla, verá todas las configuraciones relacionadas con el modo tableta. La primera opción desplegable, «Cuando inicie sesión», le permite elegir si el modo tableta debe habilitarse de forma predeterminada cuando inicia su dispositivo.
¿Cómo construir una tableta personalizada para sus hijos?
Al crear una tableta personalizada para sus hijos, recuerde que sus hijos quieren aprender y divertirse. Debe seleccionar aplicaciones, juegos y entretenimiento para enseñar a sus hijos a desarrollar ciertas habilidades y aprender de una manera divertida.También nos aseguramos de que nuestras tabletas sean duraderas y fuertes.
¿Cómo cambio el modo de tableta en mi tableta Samsung Galaxy?
Para cambiar este comportamiento, abra la aplicación Configuración en la categoría «Sistema» y en la página «Modo tableta». En esta pantalla, verá todas las configuraciones relacionadas con el modo tableta.
¿Cómo uso la pantalla de inicio en mi tableta?
Cuando abre su tableta, quiere ir directamente a lo bueno, y eso comienza con la pantalla de inicio. Puede personalizar sus pantallas de inicio de la forma que desee. Agregue, elimine o cambie su pantalla de inicio principal, para que todo sea como le gusta. Desde cualquier pantalla de inicio, toque y mantenga presionado un espacio vacío.
¿Qué es una tableta de bricolaje?
Una tableta de bricolaje consta básicamente de 3 cosas principales. Una computadora diminuta, una pantalla táctil y un paquete de baterías. Tenga en cuenta que todos los costos de envío son desde el país de origen hasta Singapur, por lo que los costos pueden variar según el lugar donde viva.
¿Por qué elegir personalizar la tableta para su proyecto?
Personalizar Tablet es su proveedor de tabletas de referencia cuando busca tabletas personalizadas para sus proyectos. Ya sea que esté buscando una tableta para el trabajo, la educación, el chat, la transmisión o incluso para jugar, nuestras tabletas están diseñadas específicamente para los desafíos informáticos de hoy.
¿Puedo construir mi propia tableta?
Si desea construir su propia tableta que sea eficiente y funcional, le encantará saber que nuestras tabletas delgadas y livianas pueden hacer ambas cosas. Se puede personalizar en poco tiempo con productividad durante todo el día con una sola carga y proporciona una mayor duración de la batería.
¿Qué es una tableta hecha a la medida?
Nuestra tableta personalizada es una potencia multimedia para video y juegos y está fuertemente integrada con tecnologías líderes, así como tabletas multimedia de alto rendimiento y bajo consumo de energía, y una variedad de funciones de aplicaciones y entretenimiento.
¿Qué es la página de la pantalla de inicio en el extremo derecho de mi tableta?
En algunas tabletas, la página de la pantalla de inicio del extremo derecho es la aplicación Google Now.Algunas tabletas le permiten configurar la página principal de la pantalla de inicio, que no necesariamente tiene que ser la página central de la pantalla de inicio. Hay diferentes maneras de llevar a cabo esta tarea.
¿Cómo llego a la pantalla de inicio en un Kindle?
Con un libro abierto: toca la parte superior de la pantalla, toca la flecha hacia atrás y luego toca Inicio si es necesario. Con la tienda o una aplicación abierta: toca el ícono x, luego toca Inicio si es necesario. En la aplicación Kindle: toca el medio de la página, toca la flecha hacia abajo y luego toca el ícono de la casa si es necesario. Este artículo explica cómo llegar a la pantalla de inicio en un Kindle.
¿Cómo administro las páginas de la pantalla de inicio en mi tableta Samsung?
Las tabletas Samsung cuentan con una descripción general de la página de inicio. Para editar las páginas de la pantalla de inicio, pellizque la pantalla de inicio: Toque la pantalla con dos dedos y arrástrelos juntos. A continuación, puede administrar las páginas de la pantalla de inicio. En términos generales, para reorganizar las páginas, mantenga presionado y arrástrelo a un nuevo lugar. Cuando haya terminado, toque el ícono Atrás o Inicio.
¿Se puede poner una pantalla de inicio en una tableta Android?
Es posible que esta función no esté disponible para todas las tabletas Android y, lamentablemente, no se implementa exactamente de la misma manera. El método estándar de Android para agregar una página de pantalla de inicio es arrastrar un ícono hacia la izquierda o hacia la derecha, como si estuviera colocando ese ícono en otra página de la pantalla de inicio.
¿Cómo cambio entre los modos de tableta y PC en Samsung?
Puede cambiar entre los modos Tablet y PC en su Samsung Galaxy Pro S. Deslice el dedo hacia la derecha hacia el centro de la pantalla para acceder al Centro de actividades, luego toque Modo tableta. Para volver al Modo PC, toque Modo Tablet nuevamente. Alternativamente, puede cambiar entre los modos Tablet y PC yendo a Configuración -> Sistema -> Modo Tablet.