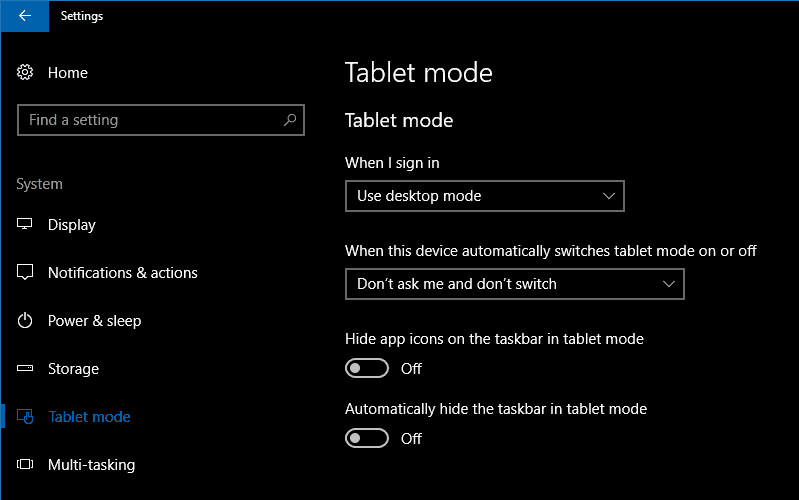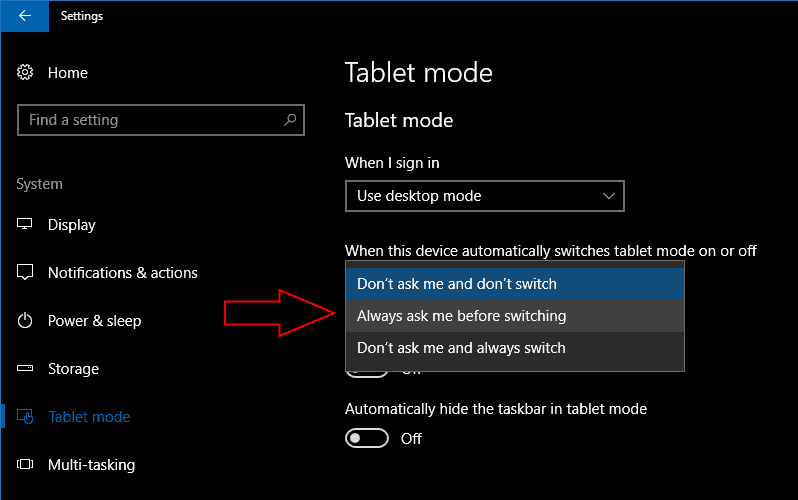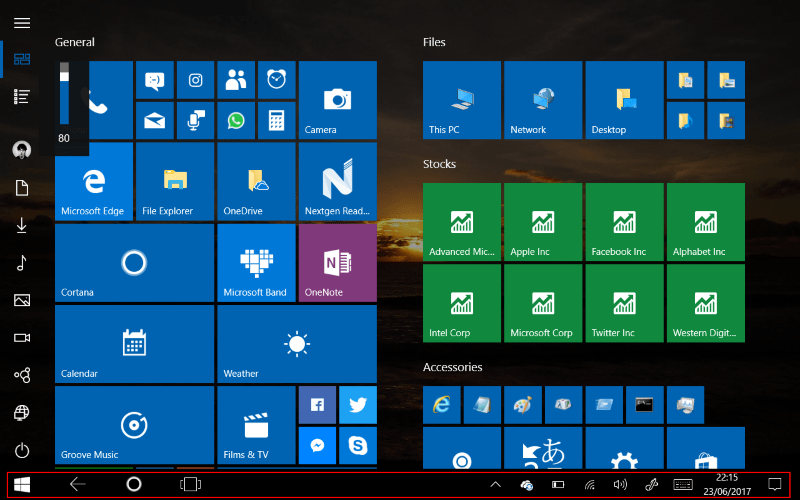Met de tabletmodusfunctie van Windows 10 kunt u het besturingssysteem gebruiken met een Start-ervaring op volledig scherm. Het is vergelijkbaar met het startscherm van Windows 8, waardoor alles binnen handbereik is wanneer u aanraking als uw primaire invoermethode gebruikt. Windows kan de tabletmodus automatisch uitschakelen wanneer u een toetsenbord aansluit, zodat u naadloos kunt schakelen tussen het startscherm en het volledige bureaublad.
Als u een apparaat met aanraakbediening gebruikt, is de tabletmodus waarschijnlijk standaard ingeschakeld. Als dit niet het geval is, kunt u het handmatig activeren met behulp van de snelknop “Tabletmodus” in het actiecentrum. Op converteerbare pc’s zoals Microsoft’s Surface Pro, moet de tabletmodus worden ingesteld om terug te keren naar het bureaublad wanneer een toetsenbord is aangesloten. Om dit gedrag te wijzigen, opent u de app Instellingen naar de categorie “Systeem” en de pagina “Tabletmodus”.
Op dit scherm ziet u alle instellingen met betrekking tot de tabletmodus. Met de eerste vervolgkeuzelijst, ‘Als ik me aanmeld’, kun je kiezen of de tabletmodus standaard moet worden ingeschakeld wanneer je je apparaat start. De opties zijn ‘Gebruik tabletmodus’, ‘Gebruik desktopmodus’ en ‘Gebruik de juiste modus voor mijn hardware’. Met dit laatste kan Windows kiezen of de tabletmodus wordt gebruikt, op basis van het feit of desktopinvoermethoden zoals een muis en toetsenbord zijn aangesloten.
U kunt wijzigen wat er gebeurt wanneer u een toetsenbord of dock bevestigt of verwijdert met de vervolgkeuzelijst ‘Wanneer dit apparaat de tabletmodus automatisch in- of uitschakelt’. De optie “Vraag me niet en wissel niet” negeert de wijziging in de configuratie van uw apparaat, waardoor uw apparaat in de modus blijft die u eerder gebruikte. “Vraag me niet en schakel altijd” zal het tegenovergestelde doen, altijd van modus wisselen zonder u eerst te vragen. Als u de schakelaar zelf wilt bedienen, gebruikt u de optie ‘Vraag me altijd voordat u overschakelt’ om elke keer een melding te krijgen waarmee u kunt beslissen of u de status van de tabletmodus wilt wijzigen.
Met de twee knoppen onder aan de pagina kunt u de tabletmodus zelf aanpassen. U kunt de taakbalk in tabletmodus-apps verbergen met “De taakbalk automatisch verbergen in tabletmodus”. Dit geeft je een ervaring die doet denken aan Windows 8, waardoor de actieve app het volledige scherm kan gebruiken. U kunt nog steeds omhoog vegen vanaf de onderkant van het scherm om de taakbalk te bekijken.
De andere schakelaar, “Verberg app-pictogrammen op de taakbalk in tabletmodus”, verwijdert de taakbalk van actieve app-pictogrammen. U houdt alleen het systeemvak en de knoppen Cortana en Taakweergave over. Dit geeft je een minder rommelige taakbalk op kleinere tabletformaten. Het leidt ook tot een meer uniform en minimaal uiterlijk door de ongelijksoortige vormen en kleuren van app-pictogrammen te verwijderen.
De tabletmodus heeft niet veel instellingen die u kunt wijzigen. Met wat beschikbaar is, kunt u een Windows-tabletervaring creëren die beter past bij uw eigen gebruik. Door de instellingen te combineren, kunt u een ervaring creëren die dicht bij die van Windows 8 ligt wanneer u uw apparaat met aanraking gebruikt. Het kan vervolgens automatisch draaien naar een volledige desktop-pc wanneer u het op een desktop plaatst, wat een betere weergave biedt van het “2-in-1” -concept. Microsoft heeft de tabletmodus niet gewijzigd sinds de lancering van Windows 10, dus het is mogelijk dat er de komende maanden meer functies kunnen komen, met of na de Fall Creators Update.
FAQ
Hoe schakel ik de tabletmodus in Windows 10 in?
Om dit gedrag te wijzigen, opent u de app Instellingen naar de categorie “Systeem” en de pagina “Tabletmodus”. Op dit scherm ziet u alle instellingen met betrekking tot de tabletmodus. Met de eerste vervolgkeuzelijst, “Als ik me aanmeld”, kun je kiezen of de tabletmodus standaard moet worden ingeschakeld wanneer je je apparaat start.
Hoe maak je een aangepaste tablet voor je kinderen?
Houd er bij het bouwen van een aangepaste tablet voor uw kinderen rekening mee dat uw kinderen willen leren en plezier willen hebben. U moet apps, games en entertainment selecteren om uw kinderen bepaalde vaardigheden te leren ontwikkelen en op een leuke manier te leren.We zorgen er ook voor dat onze tablets duurzaam en sterk zijn.
Hoe wijzig ik de tabletmodus op mijn Samsung Galaxy-tablet?
Om dit gedrag te wijzigen, opent u de app Instellingen naar de categorie “Systeem” en de pagina “Tabletmodus”. Op dit scherm ziet u alle instellingen met betrekking tot de tabletmodus.
Hoe gebruik ik het startscherm op mijn tablet?
Wanneer u uw tablet opent, wilt u meteen bij de goede dingen komen, en dat begint met het startscherm. U kunt uw startschermen naar wens aanpassen. Voeg uw hoofdstartscherm toe, verwijder of verander het, zodat alles precies is zoals u wilt. Tik vanuit een willekeurig startscherm op een lege ruimte en houd deze vast.
Wat is een DIY-tablet?
Een doe-het-zelf tablet bestaat in principe uit 3 hoofdzaken. Een kleine computer, een touchscreen en een batterijpakket. Houd er rekening mee dat alle verzendkosten van het land van herkomst naar Singapore zijn, dus de kosten kunnen variëren afhankelijk van waar je woont.
Waarom kiezen voor een tablet aanpassen voor uw project?
Customize Tablet is uw tabletleverancier als u op zoek bent naar op maat gemaakte tablets voor uw projecten. Of je nu op zoek bent naar een tablet voor werk, onderwijs, chatten, streamen of zelfs gamen, onze tablets zijn speciaal ontworpen voor de hedendaagse computeruitdagingen.
Kan ik mijn eigen tablet bouwen?
Als u uw eigen tablet wilt bouwen die energiezuinig en functioneel is, zult u blij zijn te weten dat onze slanke en lichte tablets beide kunnen. Het kan in korte tijd op maat worden gemaakt met een hele dag productiviteit na één keer opladen en zorgt voor een langere levensduur van de batterij.
Wat is een op maat gemaakte tablet?
Onze op maat gemaakte tablet is een multimedia-krachtpatser voor video en gaming en is sterk geïntegreerd met toonaangevende technologieën, evenals krachtige, energiezuinige mediatablets en een reeks applicatie- en entertainmentfuncties.
Wat is de uiterst rechtse startschermpagina op mijn tablet?
Op sommige tablets is de uiterst rechtse startschermpagina de Google Now-app.Op sommige tablets kunt u de primaire startschermpagina instellen, wat niet noodzakelijk de middelste startschermpagina hoeft te zijn. Er zijn verschillende manieren om deze taak te volbrengen.
Hoe kom ik op het startscherm op een Kindle?
Met een boek open: tik op de bovenkant van het scherm, tik op de pijl-terug en tik zo nodig op thuis. Met de winkel of een app geopend: Tik op het x-pictogram en tik indien nodig op thuis. In de Kindle-app: Tik op het midden van de pagina, tik op de pijl-omlaag en tik indien nodig op het huispictogram. In dit artikel wordt uitgelegd hoe je op een Kindle naar het startscherm gaat.
Hoe beheer ik startschermpagina’s op mijn Samsung-tablet?
Samsung-tablets hebben een overzicht van de startschermpagina. Als u de startschermpagina’s wilt bewerken, knijpt u in het startscherm: raak het scherm met twee vingers aan en sleep ze naar elkaar toe. U kunt dan de startschermpagina’s beheren. Over het algemeen, om de pagina’s opnieuw te rangschikken, houdt u deze lang ingedrukt en sleept u deze naar een nieuwe plek. Raak het pictogram Terug of Home aan als u klaar bent.
Kun je een startscherm op een Android-tablet plaatsen?
Deze functie is mogelijk niet beschikbaar voor alle Android-tablets en is helaas niet op precies dezelfde manier geïmplementeerd. De standaard Android-methode voor het toevoegen van een startschermpagina is om een pictogram naar links of rechts te slepen, net alsof u dat pictogram op een andere startschermpagina plaatst.
Hoe schakel ik tussen tablet- en pc-modus op Samsung?
U kunt schakelen tussen tablet- en pc-modus op uw Samsung Galaxy Pro S. Veeg naar rechts naar het midden van het scherm om het actiecentrum te openen en tik vervolgens op Tabletmodus. Tik nogmaals op Tabletmodus om terug te keren naar de pc-modus. Als alternatief kunt u schakelen tussen tablet- en pc-modus door naar Instellingen -> Systeem -> Tabletmodus te gaan.