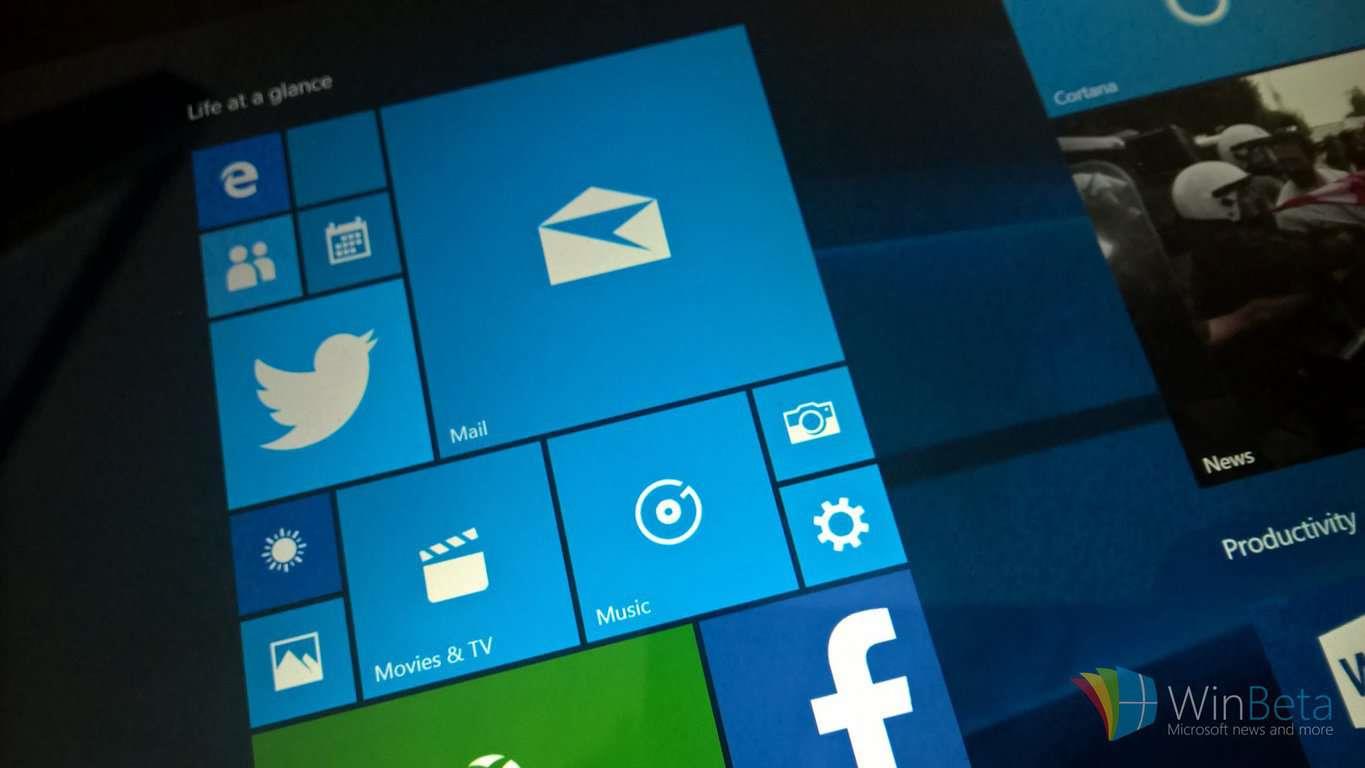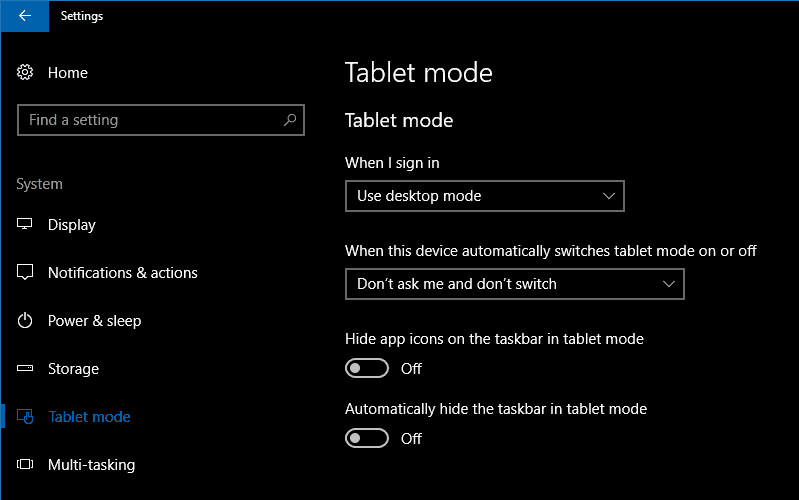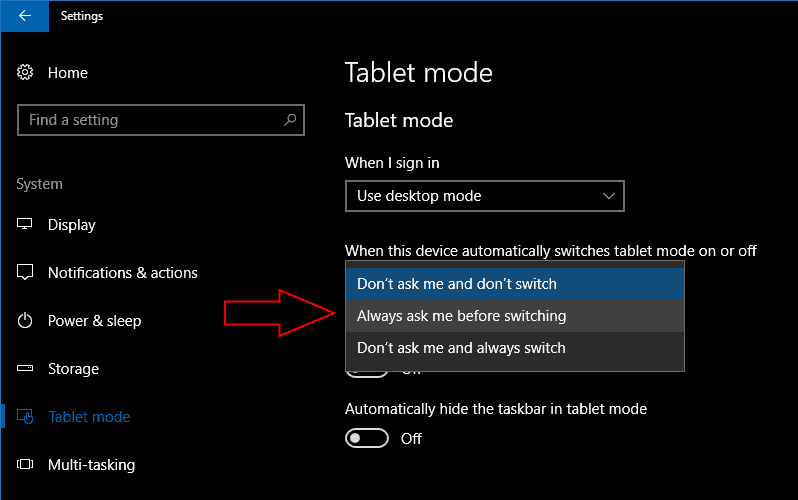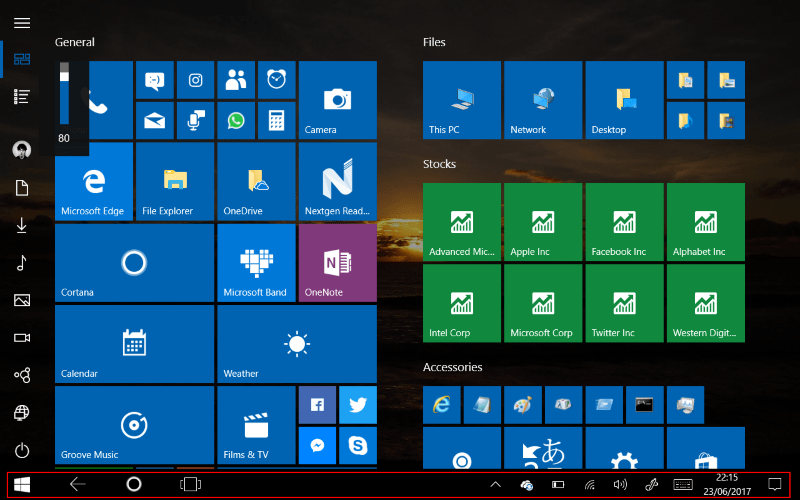Funkcia režimu tabletu systému Windows 10 vám umožňuje používať operačný systém v režime Štart na celej obrazovke. Je to podobné ako úvodná obrazovka systému Windows 8, vďaka čomu máte všetko na dosah, keď používate dotyk ako primárnu metódu vstupu. Systém Windows môže po pripojení klávesnice automaticky vypnúť režim tabletu, čo vám umožní plynulo prepínať medzi úvodnou obrazovkou a úplnou pracovnou plochou.
Ak používate dotykové zariadenie, režim tabletu bude pravdepodobne predvolene povolený. Ak nie je, môžete ho aktivovať manuálne pomocou rýchleho prepínača „Režim tabletu“ v Centre akcií. Na konvertibilných počítačoch, ako je Microsoft Surface Pro, by mal byť režim tabletu nastavený tak, aby sa po pripojení klávesnice vrátil na pracovnú plochu. Ak chcete toto správanie zmeniť, otvorte aplikáciu Nastavenia v kategórii „Systém“ a na stránke „Režim tabletu“.
Na tejto obrazovke uvidíte všetky nastavenia týkajúce sa režimu tabletu. Prvá rozbaľovacia možnosť „Keď sa prihlásim“ vám umožňuje vybrať, či má byť pri spustení zariadenia predvolene povolený režim tabletu. Možnosti sú „Použiť režim tabletu“, „Použiť režim pracovnej plochy“ a „Použiť vhodný režim pre môj hardvér“. Ten umožní systému Windows vybrať si, či sa má použiť režim tabletu, na základe toho, či sú pripojené metódy vstupu z pracovnej plochy, ako je myš a klávesnica.
Čo sa stane, keď pripojíte alebo odoberiete klávesnicu alebo dokovaciu stanicu, môžete zmeniť pomocou rozbaľovacej ponuky „Keď toto zariadenie automaticky zapne alebo vypne režim tabletu“. Možnosť „Nepýtať sa ma a neprepínať“ bude ignorovať zmenu konfigurácie vášho zariadenia a zariadenie zostane v režime, ktorý ste používali predtým. „Nepýtaj sa ma a vždy prepínaj“ urobí pravý opak, vždy prepne režim bez toho, aby ťa najprv vyzval. Ak chcete prepínač ovládať sami, použite možnosť „Vždy sa ma pred prepnutím opýtať“, aby ste zakaždým dostali upozornenie, ktoré vám umožní rozhodnúť sa, či chcete prepnúť stav režimu tabletu.
Dve tlačidlá v spodnej časti stránky vám umožňujú prispôsobiť samotný režim tabletu. Panel úloh v aplikáciách v režime tabletu môžete skryť pomocou možnosti „Automaticky skryť panel úloh v režime tabletu“. To vám dáva zážitok pripomínajúci Windows 8, čo umožňuje spustenej aplikácii využívať celý displej. Stále môžete potiahnutím prstom nahor z dolnej časti obrazovky zobraziť panel úloh.
Druhý prepínač „Skryť ikony aplikácií na paneli úloh v režime tabletu“ zbaví panel úloh ikon spustených aplikácií. Zostáva vám len systémová lišta a tlačidlá Cortana a Task View. Na menších tabletoch tak získate menej preplnený panel úloh. To tiež vedie k jednotnejšiemu a minimálnemu vzhľadu odstránením rôznych tvarov a farieb ikon aplikácií.
Režim tabletu nemá veľa nastavení, ktoré môžete zmeniť. To, čo je k dispozícii, vám umožňuje vytvoriť tablet so systémom Windows, ktorý lepšie vyhovuje vášmu vlastnému používaniu. Kombináciou nastavení môžete pri dotykovom používaní zariadenia vytvoriť zážitok podobný systému Windows 8. Potom sa môže automaticky otočiť na plnohodnotný stolný počítač, keď ho pripojíte k pracovnej ploche, čím ponúka lepšie znázornenie konceptu „2 v 1“. Spoločnosť Microsoft nezmenila režim tabletu od spustenia systému Windows 10, takže je možné, že v nasledujúcich mesiacoch budú k dispozícii ďalšie funkcie, a to s aktualizáciou Fall Creators Update alebo po nej.
FAQ
Ako zapnem režim tabletu v systéme Windows 10?
Ak chcete toto správanie zmeniť, otvorte aplikáciu Nastavenia v kategórii „Systém“ a na stránke „Režim tabletu“. Na tejto obrazovke uvidíte všetky nastavenia týkajúce sa režimu tabletu. Prvá rozbaľovacia možnosť „Keď sa prihlásim“ vám umožňuje vybrať, či má byť pri spustení zariadenia predvolene povolený režim tabletu.
Ako vytvoriť vlastný tablet pre vaše deti?
Pri vytváraní vlastného tabletu pre vaše deti nezabúdajte, že vaše deti sa chcú učiť a baviť sa. Musíte si vybrať aplikácie, hry a zábavu, aby ste svoje deti naučili rozvíjať určité zručnosti a učiť sa zábavnou formou.Zabezpečujeme tiež, aby naše tablety boli odolné a pevné.
Ako zmením režim tabletu na svojom tablete Samsung Galaxy?
Ak chcete toto správanie zmeniť, otvorte aplikáciu Nastavenia v kategórii „Systém“ a na stránke „Režim tabletu“. Na tejto obrazovke uvidíte všetky nastavenia týkajúce sa režimu tabletu.
Ako môžem používať domovskú obrazovku na svojom tablete?
Keď otvoríte tablet, chcete sa dostať priamo k dobrým veciam, a to začína na domovskej obrazovke. Svoje plochy si môžete prispôsobiť ľubovoľným spôsobom. Pridajte, odstráňte alebo zmeňte svoju hlavnú plochu, aby bolo všetko presne tak, ako sa vám páči. Na ľubovoľnej ploche sa dotknite prázdneho miesta a podržte ho.
Čo je to DIY tablet?
Urob si sám tablet v podstate pozostáva z 3 hlavných vecí. Malý počítač, dotyková obrazovka a batéria. Upozorňujeme, že všetky náklady na dopravu sú z krajiny pôvodu do Singapuru, takže náklady sa môžu líšiť v závislosti od toho, kde žijete.
Prečo si vybrať prispôsobenie tabletu pre svoj projekt?
Customize Tablet je váš obľúbený dodávateľ tabletov, keď hľadáte prispôsobené tablety pre svoje projekty. Či už hľadáte tablet na prácu, vzdelávanie, chatovanie, streamovanie alebo dokonca hranie, naše tablety sú navrhnuté špeciálne pre dnešné počítačové výzvy.
Môžem si zostaviť vlastný tablet?
Ak si chcete vytvoriť svoj vlastný tablet, ktorý je energeticky efektívny a funkčný, potom vás poteší, že naše tenké a ľahké tablety dokážu oboje. Dá sa vyrobiť na mieru v krátkom čase s celodennou produktivitou na jedno nabitie a poskytuje dlhšiu výdrž batérie.
Čo je to tablet vyrobený na mieru?
Náš tablet vyrobený na mieru je multimediálnou silou pre video a hranie hier a je silne integrovaný s poprednými technológiami, ako aj s vysokovýkonnými, energeticky úspornými mediálnymi tabletmi a množstvom funkcií pre aplikácie a zábavu.
Aká je domovská obrazovka úplne vpravo na mojom tablete?
Na niektorých tabletoch je úplne vpravo na ploche aplikácia Google Now.Niektoré tablety vám umožňujú nastaviť primárnu domovskú stránku, ktorá nemusí byť nevyhnutne centrálnou domovskou obrazovkou. Existujú rôzne spôsoby, ako splniť túto úlohu.
Ako sa dostanem na domovskú obrazovku na Kindle?
S otvorenou knihou: Klepnite na hornú časť obrazovky, klepnite na šípku späť a v prípade potreby klepnite na domov. Pri otvorenom obchode alebo aplikácii: Klepnite na ikonu x a potom v prípade potreby klepnite na domov. V aplikácii Kindle: Klepnite do stredu stránky, klepnite na šípku nadol a v prípade potreby klepnite na ikonu domu. Tento článok vysvetľuje, ako sa dostať na domovskú obrazovku na Kindle.
Ako môžem spravovať stránky domovskej obrazovky na tablete Samsung?
Tablety Samsung sú vybavené prehľadom domovskej obrazovky. Ak chcete upraviť stránky domovskej obrazovky, zoštipnite domovskú obrazovku: Dotknite sa obrazovky dvoma prstami a potiahnite ich k sebe. Potom môžete spravovať stránky domovskej obrazovky. Vo všeobecnosti, ak chcete zmeniť usporiadanie stránok, dlho stlačte a potiahnite na nové miesto. Po dokončení sa dotknite ikony Späť alebo Domov.
Môžete umiestniť domovskú obrazovku na tablet s Androidom?
Táto funkcia nemusí byť dostupná pre všetky tablety so systémom Android a, žiaľ, nie je implementovaná úplne rovnakým spôsobom. Bežnou metódou pridávania stránky na domovskú obrazovku v systéme Android je potiahnutie ikony doľava alebo doprava, ako keby ste túto ikonu umiestnili na inú stránku domovskej obrazovky.
Ako prepnem medzi režimom tabletu a počítača na Samsung?
Na svojom Samsung Galaxy Pro S môžete prepínať medzi režimami tabletu a počítača. Potiahnutím prstom doprava smerom k stredu obrazovky získate prístup k Centru akcií a potom klepnite na Režim tabletu. Ak sa chcete vrátiť do režimu PC, znova klepnite na Režim tabletu. Prípadne môžete prepínať medzi režimami tabletu a počítača v časti Nastavenia -> Systém -> Režim tabletu.