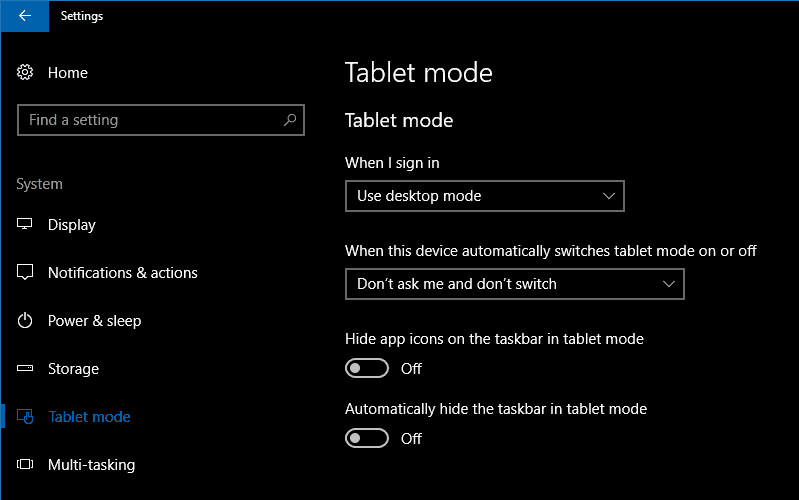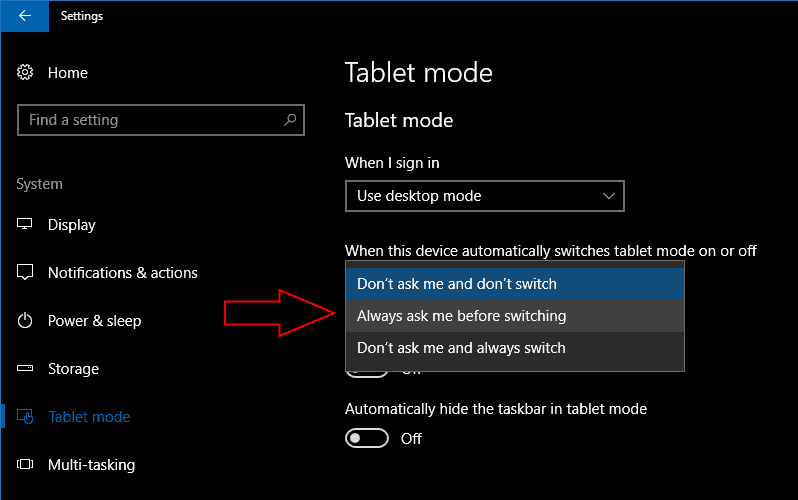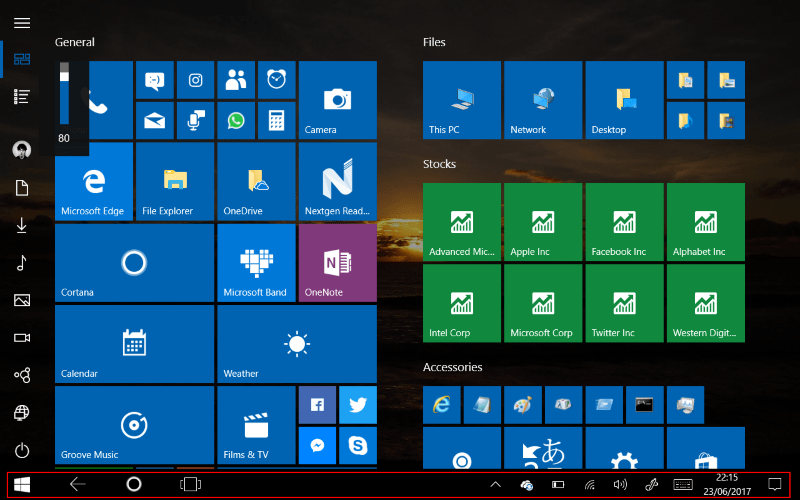O recurso de modo tablet do Windows 10 permite que você use o sistema operacional com uma experiência de inicialização em tela cheia. É semelhante à tela inicial do Windows 8, colocando tudo ao seu alcance quando você usa o toque como seu método de entrada principal. O Windows pode desabilitar automaticamente o modo tablet quando você conecta um teclado, permitindo alternar facilmente entre a tela inicial e a área de trabalho completa.
Se você estiver usando um dispositivo habilitado para toque, o modo tablet provavelmente estará habilitado por padrão. Se não estiver, você pode ativá-lo manualmente usando a alternância rápida “Modo tablet” na Central de Ações. Em PCs conversíveis como o Surface Pro da Microsoft, o modo tablet deve ser configurado para reverter para a área de trabalho quando um teclado é conectado. Para alterar esse comportamento, abra o aplicativo Configurações na categoria “Sistema” e na página “Modo tablet”.
Nesta tela, você verá todas as configurações relacionadas ao modo tablet. A primeira opção suspensa, “Quando eu entrar”, permite que você escolha se o modo tablet deve ser ativado por padrão ao iniciar o dispositivo. As opções são “Usar modo tablet”, “Usar modo desktop” e “Usar o modo apropriado para meu hardware”. O último permitirá que o Windows escolha se deseja usar o modo tablet, com base nos métodos de entrada da área de trabalho, como mouse e teclado, conectados.
Você pode alterar o que acontece ao conectar ou remover um teclado ou dock com a lista suspensa “Quando este dispositivo liga ou desliga automaticamente o modo tablet”. A opção “Não me pergunte e não troque” ignorará a alteração na configuração do seu dispositivo, mantendo-o no modo que você estava usando anteriormente. “Não me pergunte e sempre troque” fará o oposto, sempre trocando o modo sem avisar primeiro. Se você quiser controlar a mudança por conta própria, use a opção “Sempre perguntar antes de mudar” para receber uma notificação sempre que permite que você decida se deseja alternar o estado do modo tablet.
Os dois botões na parte inferior da página permitem personalizar o próprio modo tablet. Você pode ocultar a barra de tarefas em aplicativos no modo tablet com “Ocultar automaticamente a barra de tarefas no modo tablet”. Isso oferece uma experiência que lembra o Windows 8, permitindo que o aplicativo em execução utilize toda a tela. Você ainda pode deslizar de baixo para cima na tela para ver a barra de tarefas.
A outra opção, “Ocultar ícones de aplicativos na barra de tarefas no modo tablet”, removerá os ícones de aplicativos em execução na barra de tarefas. Você fica com apenas a bandeja do sistema e os botões Cortana e Task View. Isso oferece uma barra de tarefas menos confusa em tamanhos de tablet menores. Também leva a uma aparência mais unificada e minimalista, removendo as formas e cores díspares dos ícones de aplicativos.
O modo tablet não tem muitas configurações que você pode alterar. O que está disponível permite que você crie uma experiência de tablet Windows que melhor se adapte ao seu próprio uso. Ao combinar as configurações, você pode criar uma experiência próxima à do Windows 8 ao usar seu dispositivo com toque. Ele pode girar automaticamente para um PC de mesa completo quando você o encaixa em um desktop, oferecendo uma melhor representação do conceito “2 em 1”. A Microsoft não mudou o modo tablet desde o lançamento do Windows 10, então é possível que mais recursos cheguem nos próximos meses, com ou além do Fall Creators Update.
Perguntas frequentes
Como faço para ativar o modo tablet no Windows 10?
Para alterar esse comportamento, abra o aplicativo Configurações na categoria “Sistema” e na página “Modo tablet”. Nesta tela, você verá todas as configurações relacionadas ao modo tablet. A primeira opção suspensa, “Quando eu entrar”, permite que você escolha se o modo tablet deve ser ativado por padrão ao iniciar o dispositivo.
Como construir um tablet personalizado para seus filhos?
Ao construir um tablet personalizado para seus filhos, lembre-se de que eles querem aprender e se divertir. Você precisa selecionar aplicativos, jogos e entretenimento para ensinar seus filhos a desenvolver certas habilidades e aprender de maneira divertida.Também garantimos que nossos tablets sejam duráveis e fortes.
Como altero o modo de tablet no meu tablet Samsung Galaxy?
Para alterar esse comportamento, abra o aplicativo Configurações na categoria “Sistema” e na página “Modo tablet”. Nesta tela, você verá todas as configurações relacionadas ao modo tablet.
Como uso a tela inicial do meu tablet?
Ao abrir o tablet, você quer ir direto ao que interessa, e isso começa na tela inicial. Você pode personalizar suas telas iniciais da maneira que desejar. Adicione, remova ou altere sua tela inicial principal, para que tudo fique exatamente como você gosta. Em qualquer tela inicial, toque e segure um espaço vazio.
O que é um tablet DIY?
Um tablet DIY consiste basicamente em 3 coisas principais. Um pequeno computador, uma tela sensível ao toque e uma bateria. Observe que todos os custos de envio são do país de origem para Cingapura, portanto, os custos podem variar de acordo com o local onde você mora.
Por que escolher personalizar o tablet para o seu projeto?
O Customize Tablet é o seu fornecedor de tablets quando você procura tablets personalizados para seus projetos. Esteja você procurando um tablet para trabalho, educação, bate-papo, streaming ou até mesmo para jogar, nossos tablets são projetados especificamente para os desafios de computação atuais.
Posso construir meu próprio tablet?
Se você deseja construir seu próprio tablet que seja eficiente em termos de energia e funcional, ficará encantado em saber que nossos tablets finos e leves podem fazer as duas coisas. Ele pode ser personalizado em pouco tempo com produtividade durante todo o dia a partir de uma única carga e oferece maior vida útil da bateria.
O que é um tablet personalizado?
Nosso tablet personalizado é uma potência multimídia para vídeo e jogos e está fortemente integrado às principais tecnologias, bem como tablets de mídia de alto desempenho e eficiência energética e uma variedade de recursos de aplicativos e entretenimento.
Qual é a página inicial da extrema direita no meu tablet?
Em alguns tablets, a página inicial da extrema direita é o aplicativo Google Now.Alguns tablets permitem que você defina a página principal da tela inicial, que não precisa necessariamente ser a página central da tela inicial. Existem diferentes maneiras de realizar essa tarefa.
Como faço para chegar à tela inicial em um Kindle?
Com um livro aberto: toque na parte superior da tela, toque na seta para trás e toque em página inicial, se necessário. Com a loja ou um aplicativo aberto: toque no ícone x e toque em página inicial, se necessário. No aplicativo Kindle: toque no meio da página, toque na seta para baixo e toque no ícone da casa, se necessário. Este artigo explica como chegar à tela inicial em um Kindle.
Como gerencio as páginas da tela inicial no meu tablet Samsung?
Os tablets Samsung apresentam uma visão geral da página da tela inicial. Para editar as páginas da tela inicial, aperte a tela inicial: toque na tela com dois dedos e arraste-os juntos. Você pode então gerenciar as páginas da tela inicial. De um modo geral, para reorganizar as páginas, pressione e arraste-o para um novo local. Quando terminar, toque no ícone Voltar ou Início.
Você pode colocar uma tela inicial em um tablet Android?
Esse recurso pode não estar disponível para todos os tablets Android e, infelizmente, não é implementado exatamente da mesma maneira. O método padrão do Android para adicionar uma página da tela inicial é arrastar um ícone para a esquerda ou para a direita, como se você estivesse posicionando esse ícone em outra página da tela inicial.
Como faço para alternar entre os modos tablet e PC na Samsung?
Você pode alternar entre os modos Tablet e PC em seu Samsung Galaxy Pro S. Deslize para a direita em direção ao centro da tela para acessar a Central de Ações e toque em Modo Tablet. Para retornar ao Modo PC, toque novamente em Modo Tablet. Como alternativa, você pode alternar entre os modos Tablet e PC acessando Configurações -> Sistema -> Modo Tablet.