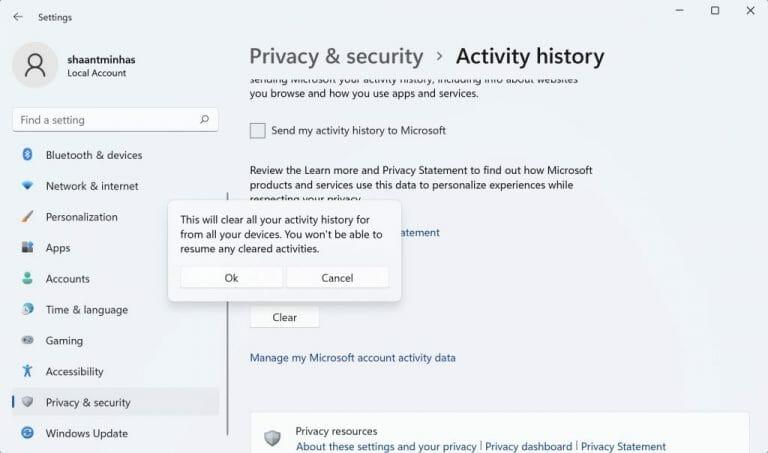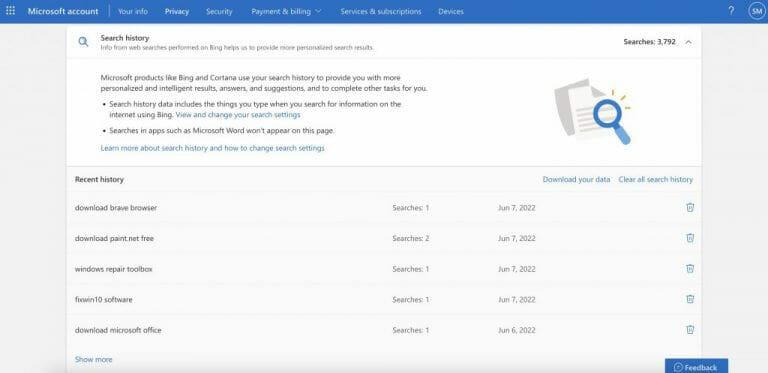Az Tevékenységtörténet hasznos lehet, ha szeretné figyelemmel kísérni vagy korlátozni szeretné, hogy valaki hogyan használja a számítógépét. Ez különösen igaz, ha a számítógép nyilvánosan hozzáférhető.
Szerencsére a Windows rendkívül egyszerűvé tette a tevékenységi előzmények megtekintését és kezelését. Tanuljuk meg, hogyan.
A tevékenységi előzmények megtekintése Windows rendszeren
A Windows PC egy sor dolgot összegyűjt a számítógépén. Az összegyűjtött adatok többek között tartalmazzák a keresési előzményeket, a böngészőtevékenységet, a hangutasításokat és a helyadatokat stb. Szerencsére ezeket az információkat később bármikor elérheti a Windows beállításaiból.
Itt van, hogyan.
- megnyomni a Windows billentyű + I a Windows beállítások elindításához.
- Irány a Adatvédelem és biztonság szakasz.
- Most kattintson a Tevékenységtörténet.
- Alatt Tevékenységi előzmények törlése fülre, kattintson a Microsoft-fiókom kezelése tevékenységi adatok.
Kövesse a fenti lépéseket, és elindul az alapértelmezett böngésző, amely a Microsoft-fiók bejelentkezési oldalára viszi. Most már csak annyit kell tennie, hogy újra bejelentkezik e-mail fiókjával.
Ha bejelentkezett, kattintson a Tevékenységtörténet fül; végre innen módosíthatja a tevékenységi előzményeket.
Alternatív megoldásként, ha szeretné, innen azonnal törölheti tevékenységi előzményeit. A fenti Tevékenységelőzmények lapon egyszerűen kattintson a gombra Egyértelmű és a tevékenységi előzmények törlődnek.
Töltse le tevékenységelőzményeit offline használatra
Szüksége van a tevékenységelőzményekre offline használatra? Nincs mit. Későbbi offline használatra is megragadhatja a böngészőből. Csak jelentkezzen be fiókjába a fenti módszerrel, és navigáljon a Kezelje tevékenységi adatait szakaszban, és kattintson a letölteni kívánt adatok kategóriájára.
Például, ha le szeretné tölteni az összes eddigi keresésének rekordját, kattintson a gombra Keresési előzmények fület, és válassza ki Töltse le adatait.
Tevékenységi előzmények megtekintése és kezelése Windows rendszeren
Reméljük, hogy ez a cikk segített a Windows PC-jén nyomon követett összes információ kezelésében. Pusztán a magánélet szempontjából ez nem más, mint egy rémálom. Érdekes módon azonban bármikor kiveheti ezt az adatgyűjtést a Tevékenységi előzmények tárolása ezen az eszközön választási lehetőség. Ha azonban egy normál nyilvános számítógépet kezel, az ehhez hasonló információk később hasznosak lehetnek.
Oszd meg ezt a posztot:
GYIK
Hogyan tekinthetem meg az összes adattípust a tevékenységelőzményekben?
A Tevékenységelőzmények fülre kattintva megtekintheti az összes adattípus teljes listáját: hang, keresés, böngészési előzmények és helyadatok. A Microsoft ezenkívül megkönnyíti az egyes kategóriák szerinti szűrést, ha rákattint
Hogyan lehet törölni a tevékenységi előzményeket a Windows 11 rendszerben?
A következőképpen törölheti a tevékenységi előzményeket a Windows 11 rendszerből: Görgessen le, és kattintson a Törlés elemre a Tevékenységi előzmények törlése alatt. A megerősítő felugró ablakban kattintson az OK gombra. A Tevékenységelőzmények segítségével gyűjtött adatok mostantól véglegesen törlődnek.
Hogyan tekinthetem meg tevékenységem előzményeit Windows 10 rendszeren?
A Windows 10 tevékenységi előzményeinek megtekintése Válassza a Beállítások > Adatvédelem > Tevékenységi előzmények menüpontot, és kattintson a Tevékenységi adatok kezelése elemre. Megnyílik egy böngészőablak, és előfordulhat, hogy a rendszer felkéri, hogy jelentkezzen be fiókjába, ha még nem jelentkezett be.
Mi az a tevékenységtörténet, és hogyan kezelhetem?
Több fiók esetén a tevékenységi előzményeket a rendszer minden helyi fiókhoz gyűjti a számítógépén, és csak az Ön elsődleges fiókjához kapcsolódó tevékenységi előzményeket küldi el a Microsoft. Az adatvédelem kezelésének elősegítése érdekében a Microsoft lehetővé teszi a tevékenységi előzmények megtekintését, törlését és megakadályozását.
Hogyan tekinthetem meg a Microsoft-fiókom tevékenységi előzményeit?
Előfordulhat, hogy le kell görgetnie, hogy megtalálja ezt az ablak alján. A Microsoft-fiók tevékenységi előzményei egy új böngészőablakban vagy lapon fognak megnyílni. A folytatáshoz adja meg jelszavát. Kattintson egy menüre, ha többet szeretne megtudni az előzményekről.Vannak menük a helymeghatározáshoz, a beszédhez, a böngészéshez és a keresési előzményekhez.
Hol tárolódnak a tevékenységi előzmények az eszközömön?
A tevékenységi előzményeket helyileg az eszközön tároljuk, és ha munkahelyi vagy iskolai fiókkal jelentkezett be az eszközre, és engedélyt kapott, a Windows elküldi tevékenységi előzményeit a Microsoftnak.
Hogyan tekintheti meg az alkalmazástevékenységet Windows 10 PC-n?
Az alkalmazás tevékenységeinek megtekintéséhez a Windows 10 rendszerű számítógépen be kell jelentkeznie a számítógépre Microsoft-fiókkal, és engedélyeznie kell a Tevékenységek előzményeit a Beállításokban az Adatvédelem alatt. Segít nyomon követni az eszközén végzett tevékenységeket, például a használt alkalmazásokat és szolgáltatásokat, a megnyitott fájlokat és a böngészett webhelyeket.
Mi a tevékenységtörténet a Windows 10 rendszerben?
A Windows 10 által gyűjtött tevékenységi előzmények tartalmazzák az Ön által használt alkalmazásokat, a megnyitott fájlokat és a számítógépén böngészett webhelyeket. Ha Microsoft-fiókkal jelentkezik be számítógépére, a Windows 10 elküldi tevékenységi előzményeit a Microsoftnak, hogy személyre szabott élményt nyújtson.
Mi történik, ha törlöm tevékenységem előzményeit?
Ha több fiókkal rendelkezik, és a munkahelyi vagy iskolai fiókja az elsődleges fiók az eszközön, akkor a tevékenységi előzmények törlésével törli a felhővel szinkronizált munkahelyi és/vagy iskolai tevékenységi előzményeket. Az idővonalon törölheti az egyes tevékenységeket, vagy egy adott nap összes tevékenységét.
Hogyan lehet törölni a tevékenységi előzményeket a Windows 11 rendszerben?
Ha Microsoft-fiókot használ, a tevékenységelőzmények az adott fiókkal szinkronizált összes eszközön törlődnek. Megjegyzés: Törlés után a tevékenységelőzmények adatait nem lehet visszaállítani. A következőképpen törölheti a tevékenységi előzményeket a Windows 11 rendszerből: Görgessen le, és kattintson a Törlés elemre a Tevékenységi előzmények törlése alatt. A megerősítő felugró ablakban kattintson az OK gombra.
Hogyan akadályozható meg, hogy a Windows tevékenységi előzményeket tároljon fiókjában?
Ezenkívül megakadályozhatja, hogy a Windows eltárolja a fiók tevékenységi előzményeit, ha kikapcsolja a Tevékenységelőzmények lehetőséget. A Windows rendszeren futó alkalmazások az Ön helyadataira támaszkodnak, hogy személyre szabott ajánlásokat és egyéb hasznos szolgáltatásokat nyújthassanak.
Hogyan tekinthetem meg tevékenységem előzményeit?
Miután bejelentkezett a Microsoft-fiókjába, kattintson az Adatvédelem > Tevékenységtörténet elemre. A Tevékenységelőzmények oldalon láthatja a tevékenységi előzményeket adattípusok szerint rendezve (alkalmazások, hang, keresés, böngészés, média és hely).
Hol érhetem el az activity_history_list?
Bárhol elérheti az activity_history_list listát, ha az statikus, kinyomtathatja az összes előzményt egyszerre, vagy elérheti az előzmények egy adott tevékenységét index segítségével. Köszönjük, hogy válaszolt a Stack Overflow-ra!
Hogyan használja a Microsoft a tevékenységelőzmények adatait?
A Microsoft a tevékenységi előzmények adatait arra használja fel, hogy személyre szabott élményeket (például a tevékenységek elrendezését a használat időtartama alapján) és releváns javaslatokat (például tevékenységi előzményei alapján előre jelezze, milyen szükségletek lehetnek) biztosítsa Önnek.