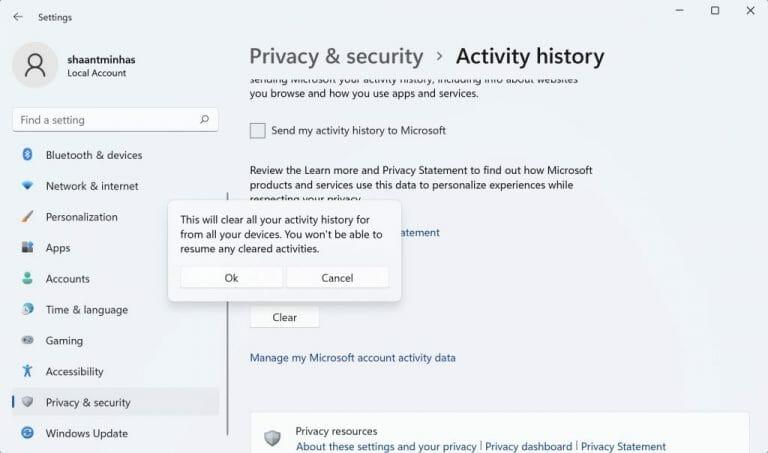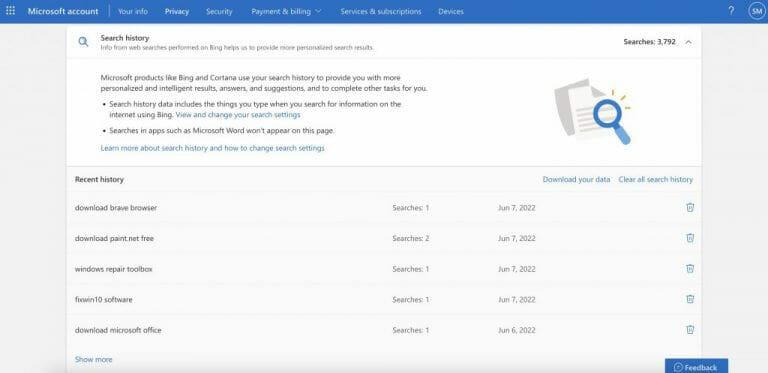The Toimintahistoria voi olla hyödyllinen, kun haluat seurata tai rajoittaa tapoja, joilla joku käyttää tietokonettasi. Tämä pätee erityisesti, jos tietokone on julkisesti käytettävissä.
Onneksi Windows on tehnyt toimintahistoriasi tarkastelemisesta ja hallinnasta erittäin helppoa. Opitaan kuinka.
Toimintahistorian tarkasteleminen Windowsissa
Windows-tietokone kerää tietokoneellesi monia asioita. Kerätyt tiedot sisältävät muun muassa hakuhistoriasi, selaintoimintasi, äänikomennot ja sijaintitiedot jne. Onneksi voit aina käyttää näitä tietoja Windowsin asetuksista myöhemmin.
Näin
- paina Windows-näppäin + I käynnistääksesi Windowsin asetukset.
- Suuntaa kohteeseen Yksityisyys ja turvallisuus osio.
- Napsauta nyt Toimintahistoria.
- Alla Tyhjennä toimintahistoria -välilehteä, napsauta Hallinnoi Microsoft-tiliäni toimintatiedot.
Noudata yllä olevia ohjeita ja oletusselaimesi käynnistetään, jolloin pääset Microsoft-tilin kirjautumissivulle. Nyt sinun tarvitsee vain kirjautua sisään sähköpostitililläsi.
Kun olet kirjautunut sisään, napsauta Toimintahistoria välilehti; Voit vihdoin tehdä muutoksia toimintahistoriaan täältä.
Vaihtoehtoisesti voit halutessasi myös tyhjentää toimintahistoriasi täältä heti. Napsauta ylhäältä olevaa Toimintahistoria-välilehteä Asia selvä ja toimintahistoriasi pyyhitään pois.
Lataa toimintahistoriasi offline-käyttöä varten
Tarvitsetko toimintahistoriaasi offline-käyttöä varten? Ei ongelmaa. Voit myös napata sen myöhempää offline-käyttöä varten selaimestasi. Kirjaudu vain tilillesi yllä olevan menetelmän mukaisesti ja siirry kohtaan Hallinnoi toimintatietojasi ja napsauta ladattavien tietojesi luokkaa.
Jos esimerkiksi haluat ladata tietueen kaikista tähänastisista hakuistasi, napsauta Hakuhistoria -välilehti ja valitse Lataa tietosi.
Toimintohistorian tarkasteleminen ja hallinta Windowsissa
Toivomme, että tämä artikkeli auttoi sinua saamaan käsiinsä kaikki Windows-tietokoneesi jäljitettävät tiedot. Puhtaasti yksityisyyden näkökulmasta tämä on painajainen. Mielenkiintoista on kuitenkin, että voit aina saada tämän tiedonkeruun ulos tarkistamalla Tallenna toimintahistoriani tälle laitteelle vaihtoehto. Jos kuitenkin hallinnoit tavallista julkista tietokonetta, tällaiset tiedot voivat olla hyödyllisiä myöhemmin.
Jaa tämä viesti:
FAQ
Kuinka voin tarkastella kaikkia tietotyyppejä toimintahistoriassa?
Voit myös napsauttaa Toimintahistoria-välilehteä nähdäksesi täydellisen luettelon kaikista tietotyypeistä: ääni-, haku-, selaushistoria- ja sijaintitiedot. Microsoftin avulla on myös helppo suodattaa kuhunkin luokkaan napsauttamalla sitä
Kuinka tyhjentää toimintahistoria Windows 11:ssä?
Näin voit tyhjentää toimintahistoriasi Windows 11:stä: Vieritä alas ja napsauta Tyhjennä alla Tyhjennä toimintahistoria. Napsauta vahvistusponnahdusikkunassa Ok. Kaikki toimintahistorian kautta kerätyt tiedot poistetaan nyt pysyvästi.
Kuinka voin tarkastella toimintahistoriaani Windows 10:ssä?
Windows 10:n toimintahistorian tarkasteleminen Siirry kohtaan Asetukset > Tietosuoja > Toimintahistoria ja napsauta Hallinnoi toimintatietojani. Selainikkuna avautuu, ja sinua saatetaan pyytää kirjautumaan tilillesi, jos et ole jo kirjautunut sisään.
Mikä on toimintahistoria ja miten hallitsen sitä?
Jos sinulla on useita tilejä, toimintahistoria kerätään jokaisesta tietokoneesi paikallisesta tilistä ja vain ensisijaiseen tiliisi linkitetty toimintahistoria lähetetään Microsoftille. Auttaakseen sinua hallitsemaan tietosuojaasi Microsoft sallii sinun tarkastella, tyhjentää ja estää toimintahistoriasi keräämisen.
Kuinka voin tarkastella Microsoft-tilini toimintahistoriaa?
Saatat joutua vierittämään alas löytääksesi tämän ikkunan alareunasta. Microsoft-tilisi toimintahistoria avautuu uuteen selainikkunaan tai välilehteen. Anna salasanasi jatkaaksesi. Napsauta valikkoa saadaksesi lisätietoja historiasta.Siellä on valikot sijainnille, puheelle, selaus- ja hakuhistorialle.
Mihin toimintahistoria on tallennettu laitteelleni?
Toimintahistoriasi tallennetaan paikallisesti laitteellesi, ja jos olet kirjautunut laitteellesi työ- tai koulutilillä ja antanut luvan, Windows lähettää toimintahistoriasi Microsoftille.
Kuinka tarkastella sovellustoimintaa Windows 10 -tietokoneessa?
Nähdäksesi sovelluksen toiminnan Windows 10 -tietokoneellasi, sinun on kirjauduttava sisään tietokoneeseen Microsoft-tilillä ja otettava Aktiviteettihistoria käyttöön asetuksista Tietosuoja-kohdassa. Se auttaa pitämään kirjaa laitteellasi tekemistäsi asioista, kuten käyttämistäsi sovelluksista ja palveluista, avaamistasi tiedostoista ja selaamistasi verkkosivustoista.
Mikä on toimintahistoria Windows 10:ssä?
Windows 10:n keräämä toimintahistoria sisältää käyttämäsi sovellukset, avaamasi tiedostot ja tietokoneellasi selaamasi verkkosivustot. Kun olet kirjautunut tietokoneellesi Microsoft-tilillä, Windows 10 lähettää toimintahistoriasi Microsoftille tarjotakseen sinulle henkilökohtaisen käyttökokemuksen.
Mitä tapahtuu, kun tyhjenän toimintahistoriani?
Jos sinulla on useita tilejä ja työ- tai koulutilisi on laitteen ensisijainen tili, toimintahistorian tyhjentäminen poistaa kaikki pilveen synkronoidut työ- ja/tai koulutoimintahistoriasi. Aikajanallasi voit tyhjentää yksittäisiä aktiviteetteja tai kaikki yksittäisen päivän toiminnot.
Kuinka poistaa toimintahistoria Windows 11:ssä?
Jos käytät Microsoft-tiliä, kaikkien kyseisen tilin kanssa synkronoitujen laitteiden toimintahistoria poistetaan. Huomautus: Toimintahistoriatietoja ei voi palauttaa, kun ne on poistettu. Näin voit tyhjentää toimintahistoriasi Windows 11:stä: Vieritä alas ja napsauta Tyhjennä alla Tyhjennä toimintahistoria. Napsauta vahvistusponnahdusikkunassa Ok.
Kuinka estää Windowsia tallentamasta tilisi toimintahistoriaa?
Lisäksi voit estää Windowsia tallentamasta toimintahistoriaasi tilillesi poistamalla Toimintohistoria-vaihtoehdon käytöstä. Windowsin sovellukset luottavat sijaintitietoihisi tarjotakseen sinulle henkilökohtaisia suosituksia ja muita hyödyllisiä palveluita.
Miten näen toimintahistoriani?
Kun olet kirjautunut Microsoft-tilillesi, napsauta Tietosuoja > Toimintahistoria. Toimintahistoria-sivulla näet toimintahistoriasi tietotyyppien mukaan järjestettynä (sovellukset, ääni, haku, selaus, media ja sijainti).
Mistä pääsen activity_history_list?
Voit käyttää activity_history_list -luetteloa mistä tahansa, kunhan se on staattista, voit tulostaa koko historian kerralla tai käyttää tiettyä toimintaa historiassa hakemiston avulla. Kiitos vastauksestasi Stack Overflow -ohjelmaan!
Miten Microsoft käyttää toimintahistoriatietoja?
Microsoft käyttää toimintahistoriatietoja tarjotakseen sinulle henkilökohtaisia kokemuksia (kuten toimintojesi järjestäminen käytön keston perusteella) ja asiaankuuluvia ehdotuksia (kuten tarpeidesi ennakoiminen toimintahistoriasi perusteella).