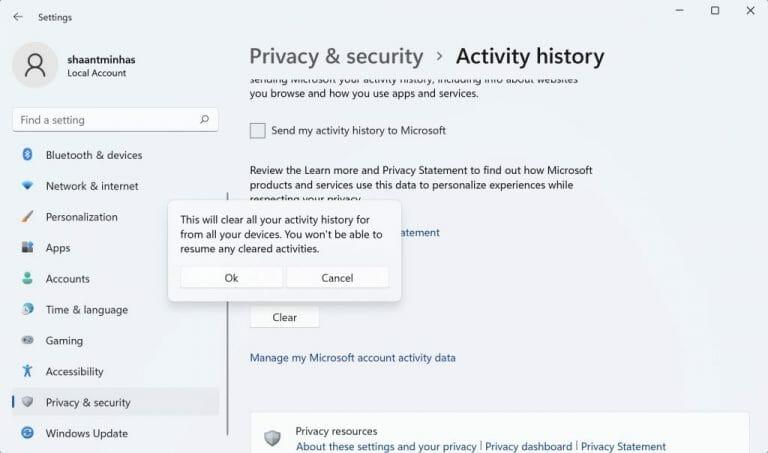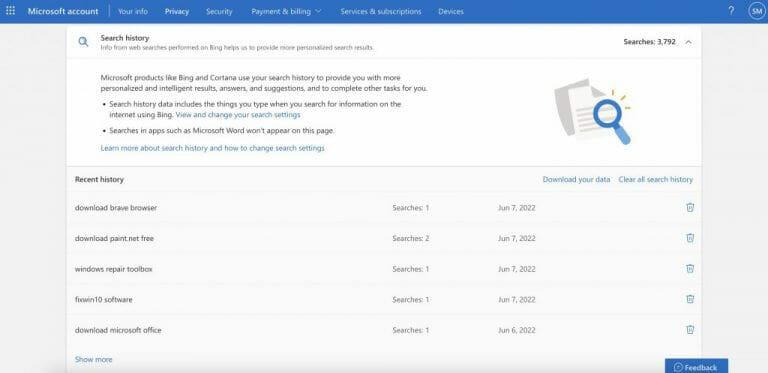ο Ιστορικό Δραστηριότητας μπορεί να σας φανεί χρήσιμο όταν θέλετε να παρακολουθήσετε ή να περιορίσετε τους τρόπους με τους οποίους κάποιος χρησιμοποιεί τον υπολογιστή σας. Αυτό ισχύει ιδιαίτερα εάν ο υπολογιστής είναι δημόσια προσβάσιμος.
Ευτυχώς, τα Windows έχουν κάνει εξαιρετικά εύκολη την προβολή και τη διαχείριση του ιστορικού δραστηριότητάς σας. Ας μάθουμε πώς.
Πώς να προβάλετε το Ιστορικό δραστηριότητας στα Windows
Ο υπολογιστής με Windows συλλέγει πολλά πράγματα στον υπολογιστή σας. Τα δεδομένα που συλλέγονται περιλαμβάνουν μεταξύ άλλων το ιστορικό αναζήτησής σας, τη δραστηριότητα του προγράμματος περιήγησης, φωνητικές εντολές και πληροφορίες τοποθεσίας κ.λπ. Ευτυχώς, μπορείτε πάντα να έχετε πρόσβαση σε αυτές τις πληροφορίες από τις Ρυθμίσεις των Windows αργότερα.
Δείτε πώς.
- Πάτα το Πλήκτρο Windows + I για να ξεκινήσετε τις Ρυθμίσεις των Windows.
- Κατευθυνθείτε προς το Απόρρητο και ασφάλεια Ενότητα.
- Τώρα κάντε κλικ στο Ιστορικό δραστηριότητας.
- Σύμφωνα με το Εκκαθάριση ιστορικού δραστηριότητας καρτέλα, κάντε κλικ στο Διαχείριση του λογαριασμού μου Microsoft δεδομένα δραστηριότητας.
Ακολουθήστε τα παραπάνω βήματα και θα εκκινηθεί το προεπιλεγμένο πρόγραμμα περιήγησής σας, μεταφέροντάς σας στη σελίδα σύνδεσης λογαριασμού Microsoft. Τώρα το μόνο που έχετε να κάνετε είναι να συνδεθείτε ξανά με τον λογαριασμό email σας.
Όταν είστε συνδεδεμένοι, κάντε κλικ στο Ιστορικό Δραστηριότητας αυτί; μπορείτε επιτέλους να κάνετε οποιεσδήποτε αλλαγές στο Ιστορικό δραστηριότητας από εδώ.
Εναλλακτικά, αν θέλετε, μπορείτε επίσης να διαγράψετε το Ιστορικό δραστηριότητάς σας από εδώ αμέσως. Στην καρτέλα Ιστορικό δραστηριότητας από πάνω, απλώς κάντε κλικ στο Σαφή και το ιστορικό δραστηριότητάς σας θα διαγραφεί.
Κάντε λήψη του Ιστορικού δραστηριότητάς σας για χρήση εκτός σύνδεσης
Χρειάζεστε το Ιστορικό δραστηριότητάς σας για χρήση εκτός σύνδεσης; Κανένα πρόβλημα. Μπορείτε επίσης να το πάρετε για μελλοντική χρήση εκτός σύνδεσης από το πρόγραμμα περιήγησής σας. Απλώς συνδεθείτε στο λογαριασμό σας ακολουθώντας την παραπάνω μέθοδο, μεταβείτε στο Διαχειριστείτε τα δεδομένα δραστηριότητάς σας και κάντε κλικ στην κατηγορία των δεδομένων σας που θέλετε να κατεβάσετε.
Για παράδειγμα, εάν θέλετε να κάνετε λήψη της εγγραφής όλων των αναζητήσεών σας μέχρι τώρα, κάντε κλικ στο Ιστορικό αναζήτησης καρτέλα και επιλέξτε Κατεβάστε τα δεδομένα σας.
Προβολή και διαχείριση του Ιστορικού δραστηριότητας στα Windows σας
Ελπίζουμε ότι αυτό το άρθρο σας βοήθησε να κατανοήσετε όλες τις πληροφορίες που παρακολουθείτε στον υπολογιστή σας με Windows. Καθαρά από την άποψη της ιδιωτικής ζωής, αυτό δεν είναι τίποτα λιγότερο από εφιάλτης. Είναι ενδιαφέρον, ωστόσο, ότι μπορείτε πάντα να αποκτήσετε αυτήν τη συλλογή δεδομένων ελέγχοντας το Αποθηκεύστε το ιστορικό δραστηριότητάς μου σε αυτήν τη συσκευή επιλογή. Ωστόσο, εάν διαχειρίζεστε έναν κανονικό δημόσιο υπολογιστή, πληροφορίες όπως αυτή μπορεί να είναι χρήσιμες αργότερα.
Μοιραστείτε αυτήν την ανάρτηση:
FAQ
Πώς μπορώ να δω όλους τους τύπους δεδομένων στο ιστορικό δραστηριότητας;
Μπορείτε επίσης να κάνετε κλικ στην καρτέλα Ιστορικό δραστηριότητας για να δείτε μια πλήρη λίστα όλων των τύπων δεδομένων: φωνή, αναζήτηση, ιστορικό περιήγησης και πληροφορίες τοποθεσίας. Η Microsoft διευκολύνει επίσης το φιλτράρισμα σε κάθε κατηγορία κάνοντας κλικ σε αυτήν
Πώς να διαγράψετε το ιστορικό δραστηριότητας στα Windows 11;
Δείτε πώς μπορείτε να διαγράψετε το Ιστορικό δραστηριότητάς σας από τα Windows 11: Κάντε κύλιση προς τα κάτω και κάντε κλικ στην επιλογή Διαγραφή κάτω από την Εκκαθάριση ιστορικού δραστηριότητας. Στο αναδυόμενο παράθυρο επιβεβαίωσης, κάντε κλικ στο ΟΚ. Τυχόν δεδομένα που συλλέγονται μέσω του Ιστορικού Δραστηριότητας θα καταργηθούν πλέον οριστικά.
Πώς μπορώ να δω το ιστορικό δραστηριότητάς μου στα Windows 10;
Πώς να προβάλετε το ιστορικό δραστηριότητας των Windows 10 Μεταβείτε στις Ρυθμίσεις > Απόρρητο > Ιστορικό δραστηριότητας και κάντε κλικ στην επιλογή Διαχείριση πληροφοριών δραστηριότητας. Θα ανοίξει ένα παράθυρο του προγράμματος περιήγησης και μπορεί να σας ζητηθεί να συνδεθείτε στον λογαριασμό σας εάν δεν έχετε ήδη συνδεθεί.
Τι είναι το ιστορικό δραστηριότητας και πώς το διαχειρίζομαι;
Σε περίπτωση πολλών λογαριασμών, το ιστορικό δραστηριότητας συλλέγεται για κάθε Τοπικό λογαριασμό στον υπολογιστή σας και μόνο το Ιστορικό δραστηριότητας που είναι συνδεδεμένο με τον Κύριο λογαριασμό σας αποστέλλεται στη Microsoft. Για να σας βοηθήσει να διαχειριστείτε το απόρρητό σας, η Microsoft σάς επιτρέπει να προβάλετε, να διαγράψετε και να αποτρέψετε τη συλλογή του Ιστορικού δραστηριότητάς σας.
Πώς μπορώ να δω το ιστορικό δραστηριότητας του λογαριασμού μου Microsoft;
Ίσως χρειαστεί να κάνετε κύλιση προς τα κάτω για να το βρείτε στο κάτω μέρος του παραθύρου. Το ιστορικό δραστηριότητας του λογαριασμού σας Microsoft θα ανοίξει σε ένα νέο παράθυρο ή καρτέλα προγράμματος περιήγησης. Εισαγάγετε τον κωδικό πρόσβασής σας για να συνεχίσετε. Κάντε κλικ σε ένα μενού για να μάθετε περισσότερα σχετικά με αυτό το ιστορικό.Υπάρχουν μενού για ιστορικά τοποθεσίας, ομιλίας, περιήγησης και αναζήτησης.
Πού είναι αποθηκευμένο το ιστορικό δραστηριότητας στη Συσκευή μου;
Το ιστορικό δραστηριότητάς σας αποθηκεύεται τοπικά στη συσκευή σας και εάν έχετε συνδεθεί στη συσκευή σας με λογαριασμό εργασίας ή σχολείου και έχετε δώσει την άδειά σας, τα Windows στέλνουν το ιστορικό δραστηριότητάς σας στη Microsoft.
Πώς να δείτε τη δραστηριότητα εφαρμογών σε υπολογιστή Windows 10;
Για να δείτε τη δραστηριότητα της εφαρμογής στον υπολογιστή σας με Windows 10, πρέπει να συνδεθείτε στον υπολογιστή χρησιμοποιώντας έναν λογαριασμό Microsoft και πρέπει να ενεργοποιήσετε το Ιστορικό δραστηριότητας στις Ρυθμίσεις στην περιοχή Απόρρητο. Σας βοηθά να παρακολουθείτε τα πράγματα που κάνετε στη συσκευή σας, όπως τις εφαρμογές και τις υπηρεσίες που χρησιμοποιείτε, τα αρχεία που ανοίγετε και τους ιστότοπους που περιηγείστε.
Τι είναι το ιστορικό δραστηριότητας στα Windows 10;
Το Ιστορικό δραστηριότητάς σας όπως συλλέγεται από τα Windows 10 περιλαμβάνει Εφαρμογές που χρησιμοποιείτε, αρχεία που ανοίγετε και τους ιστότοπους που περιηγείστε στον υπολογιστή σας. Όταν είστε συνδεδεμένοι στον υπολογιστή σας χρησιμοποιώντας Λογαριασμό Microsoft, τα Windows 10 στέλνουν το Ιστορικό δραστηριότητάς σας στη Microsoft για να σας προσφέρουν μια εξατομικευμένη εμπειρία.
Τι συμβαίνει όταν διαγράφω το ιστορικό δραστηριότητάς μου;
Εάν έχετε πολλούς λογαριασμούς και ο λογαριασμός εργασίας ή σχολείου σας είναι ο κύριος λογαριασμός στη συσκευή, τότε η εκκαθάριση του ιστορικού δραστηριότητάς σας θα διαγράψει οποιοδήποτε ιστορικό εργασίας ή/και σχολικής δραστηριότητας που είναι συγχρονισμένο με το cloud. Στο χρονολόγιό σας, μπορείτε να διαγράψετε μεμονωμένες δραστηριότητες ή όλες τις δραστηριότητες από μια μεμονωμένη ημέρα.
Πώς να διαγράψετε το ιστορικό δραστηριότητας στα Windows 11;
Εάν χρησιμοποιείτε λογαριασμό Microsoft, το Ιστορικό δραστηριότητας σε όλες τις συσκευές που συγχρονίζονται με αυτόν τον λογαριασμό θα διαγραφεί. Σημείωση: Μετά τη διαγραφή, τα δεδομένα του Ιστορικού δραστηριότητας δεν μπορούν να ανακτηθούν. Δείτε πώς μπορείτε να διαγράψετε το Ιστορικό δραστηριότητάς σας από τα Windows 11: Κάντε κύλιση προς τα κάτω και κάντε κλικ στην επιλογή Διαγραφή κάτω από την Εκκαθάριση ιστορικού δραστηριότητας. Στο αναδυόμενο παράθυρο επιβεβαίωσης, κάντε κλικ στο ΟΚ.
Πώς να αποτρέψετε τα Windows από το να αποθηκεύουν το ιστορικό δραστηριότητας για τον λογαριασμό σας;
Επιπλέον, μπορείτε να αποτρέψετε τα Windows από την αποθήκευση του ιστορικού δραστηριότητάς σας για τον λογαριασμό σας, απενεργοποιώντας την επιλογή Ιστορικό δραστηριότητας. Οι εφαρμογές στα Windows βασίζονται στα δεδομένα τοποθεσίας σας για να σας παρέχουν εξατομικευμένες προτάσεις και άλλες χρήσιμες υπηρεσίες.
Πώς βλέπω το ιστορικό δραστηριότητάς μου;
Μόλις συνδεθείτε στον λογαριασμό σας Microsoft, κάντε κλικ στο Απόρρητο > Ιστορικό δραστηριότητας. Στη σελίδα “Ιστορικό δραστηριότητας”, θα δείτε το Ιστορικό δραστηριότητάς σας ταξινομημένο κατά Τύπους δεδομένων (Εφαρμογές, Φωνή, Αναζήτηση, Περιήγηση, Πολυμέσα και Τοποθεσία).
Πού μπορώ να έχω πρόσβαση στη λίστα δραστηριότητας_ιστορίας;
Μπορείτε να αποκτήσετε πρόσβαση στο activity_history_list οπουδήποτε, αρκεί να είναι στατικό, μπορείτε να εκτυπώσετε όλο το ιστορικό ταυτόχρονα ή να αποκτήσετε πρόσβαση σε μια συγκεκριμένη δραστηριότητα στο ιστορικό κατά ευρετήριο Ευχαριστούμε που συνεισφέρετε μια απάντηση στο Stack Overflow!
Πώς χρησιμοποιεί η Microsoft τα δεδομένα ιστορικού δραστηριότητας;
Η Microsoft χρησιμοποιεί τα δεδομένα ιστορικού δραστηριότητας για να σας παρέχει εξατομικευμένες εμπειρίες (όπως η παραγγελία των δραστηριοτήτων σας με βάση τη διάρκεια χρήσης) και σχετικές προτάσεις (όπως η πρόβλεψη των αναγκών σας με βάση το ιστορικό δραστηριότητάς σας).