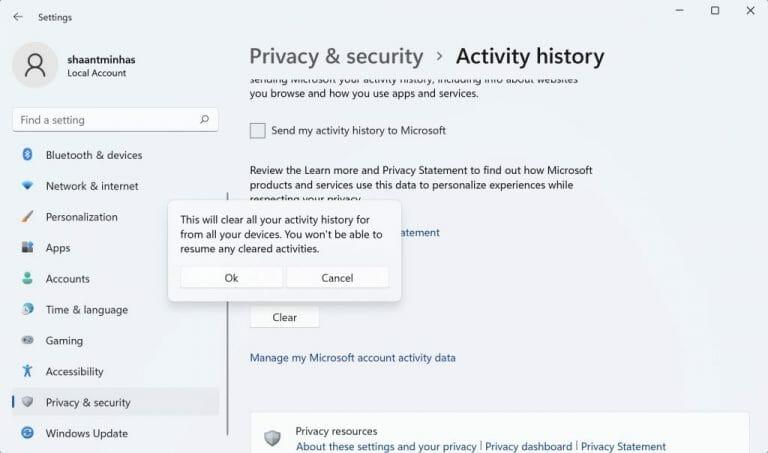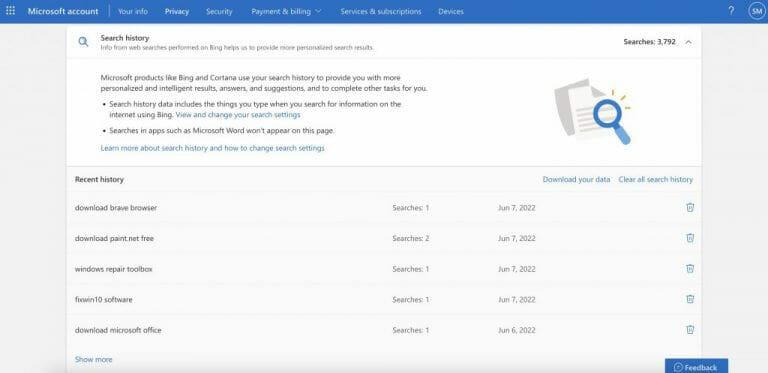o Histórico de atividades pode ser útil quando você deseja monitorar ou limitar as formas como alguém usa seu PC. Isso é especialmente verdadeiro se o computador for acessível publicamente.
Felizmente, o Windows tornou super fácil visualizar e gerenciar seu histórico de atividades. Vamos aprender como.
Como visualizar o histórico de atividades no Windows
O PC com Windows coleta uma série de coisas em seu PC. Os dados coletados incluem seu histórico de pesquisa, atividade do navegador, comandos de voz e informações de localização, etc., entre outras coisas. Felizmente, você sempre pode acessar essas informações nas configurações do Windows mais tarde.
Aqui está como.
- aperte o Tecla Windows + I para iniciar as configurações do Windows.
- Dirija-se ao Privacidade e segurança seção.
- Agora clique no Histórico de atividades.
- Debaixo de Limpar histórico de atividades guia, clique no Gerenciar minha conta da Microsoft dados da atividade.
Siga as etapas acima e seu navegador padrão será iniciado, levando você à página de login da conta da Microsoft. Agora tudo o que você precisa fazer é fazer login com sua conta de e-mail novamente.
Quando estiver logado, clique no botão Histórico de atividades aba; você pode finalmente fazer qualquer alteração no Histórico de atividades a partir daqui.
Como alternativa, se desejar, você também pode limpar seu Histórico de atividades daqui imediatamente. Na guia Histórico de atividades acima, basta clicar em Claro e seu histórico de atividades será apagado.
Baixe seu histórico de atividades para uso offline
Precisa do seu Histórico de atividades para uso offline? Sem problemas. Você também pode pegá-lo para uso off-line posterior em seu navegador. Basta fazer login na sua conta seguindo o método acima, navegue até o Gerencie seus dados de atividade seção e clique na categoria de seus dados que você deseja baixar.
Por exemplo, se você deseja baixar o registro de todas as suas pesquisas até agora, clique no botão Histórico de busca guia e selecione Baixe seus dados.
Visualizando e gerenciando o histórico de atividades em seu Windows
Esperamos que este artigo tenha ajudado você a lidar com todas as informações rastreadas em seu PC com Windows. Puramente do ponto de vista da privacidade, isso é nada menos que um pesadelo. Curiosamente, no entanto, você sempre pode obter essa coleta de dados verificando o Armazenar meu histórico de atividades neste dispositivo opção. No entanto, se você estiver gerenciando um computador público normal, informações como essa podem ser úteis mais tarde.
Compartilhe esta postagem:
Perguntas frequentes
Como visualizo todos os tipos de dados no histórico de atividades?
Você também pode clicar na guia Histórico de atividades para visualizar uma lista completa de todos os tipos de dados: voz, pesquisa, histórico de navegação e informações de localização. A Microsoft também facilita o filtro para cada categoria clicando nela
Como limpar o histórico de atividades no Windows 11?
Veja como limpar seu histórico de atividades do Windows 11: role para baixo e clique em Limpar abaixo de Limpar histórico de atividades. No pop-up de confirmação, clique em Ok. Todos os dados coletados por meio do Histórico de atividades agora serão removidos permanentemente.
Como vejo meu histórico de atividades no Windows 10?
Como visualizar o histórico de atividades do Windows 10 Vá para Configurações > Privacidade > Histórico de atividades e clique em Gerenciar minhas informações de atividade. Uma janela do navegador será aberta e você poderá ser solicitado a fazer login em sua conta se ainda não estiver conectado.
O que é o histórico de atividades e como gerenciá-lo?
No caso de várias contas, o histórico de atividades é coletado para cada conta local em seu computador e somente o histórico de atividades vinculado à sua conta principal é enviado à Microsoft. Para ajudá-lo a gerenciar sua privacidade, a Microsoft permite que você visualize, limpe e impeça que seu histórico de atividades seja coletado.
Como posso ver o histórico de atividades da minha conta Microsoft?
Você pode precisar rolar para baixo para encontrar isso na parte inferior da janela. O histórico de atividades da sua conta da Microsoft será aberto em uma nova janela ou guia do navegador. Digite sua senha para continuar. Clique em um menu para saber mais sobre esse histórico.Existem menus para localização, fala, navegação e históricos de pesquisa.
Onde o histórico de atividades é armazenado no meu dispositivo?
Seu histórico de atividades é armazenado localmente em seu dispositivo e, se você entrou no dispositivo com uma conta corporativa ou de estudante e recebeu sua permissão, o Windows enviará seu histórico de atividades para a Microsoft.
Como visualizar a atividade do aplicativo no PC com Windows 10?
Para visualizar a atividade do aplicativo em seu PC com Windows 10, você precisa entrar no PC usando uma conta da Microsoft e habilitar o histórico de atividades em Configurações em Privacidade. Ele ajuda a acompanhar o que você faz no seu dispositivo, como os aplicativos e serviços que você usa, os arquivos que você abre e os sites que você navega.
O que é o histórico de atividades no Windows 10?
Seu histórico de atividades, conforme coletado pelo Windows 10, inclui os aplicativos que você usa, os arquivos que você abre e os sites que você navega em seu computador. Quando você está conectado ao seu computador usando uma conta da Microsoft, o Windows 10 envia seu histórico de atividades para a Microsoft para fornecer uma experiência personalizada.
O que acontece quando eu limpo meu histórico de atividades?
Se você tiver várias contas e sua conta corporativa ou escolar for a conta principal no dispositivo, a limpeza do histórico de atividades excluirá qualquer histórico de atividades profissional e/ou escolar sincronizado com a nuvem. Em sua linha do tempo, você pode limpar atividades individuais ou todas as atividades de um dia individual.
Como excluir o histórico de atividades no Windows 11?
Se você estiver usando uma conta da Microsoft, o Histórico de atividades em todos os dispositivos sincronizados com essa conta será excluído. Nota: Uma vez excluídos, os dados do Histórico de atividades não podem ser recuperados. Veja como limpar seu histórico de atividades do Windows 11: role para baixo e clique em Limpar abaixo de Limpar histórico de atividades. No pop-up de confirmação, clique em Ok.
Como impedir que o Windows armazene o histórico de atividades da sua conta?
Além disso, você pode impedir que o Windows armazene o histórico de atividades da sua conta desativando a opção Histórico de atividades. Os aplicativos no Windows contam com seus dados de localização para fornecer recomendações personalizadas e outros serviços úteis.
Como vejo meu histórico de atividades?
Depois de fazer login na sua conta da Microsoft, clique em Privacidade > Histórico de atividades. Na página de histórico de atividades, você verá seu histórico de atividades organizado por tipos de dados (aplicativos, voz, pesquisa, navegação, mídia e localização).
Onde posso acessar activity_history_list?
Você pode acessar activity_history_list em qualquer lugar, desde que seja estático, você pode imprimir todo o histórico de uma só vez ou acessar uma atividade específica no histórico pelo índice Obrigado por contribuir com uma resposta ao Stack Overflow!
Como a Microsoft usa os dados do histórico de atividades?
A Microsoft usa os dados do histórico de atividades para fornecer experiências personalizadas (como ordenar suas atividades com base na duração do uso) e sugestões relevantes (como antecipar quais podem ser suas necessidades com base em seu histórico de atividades).