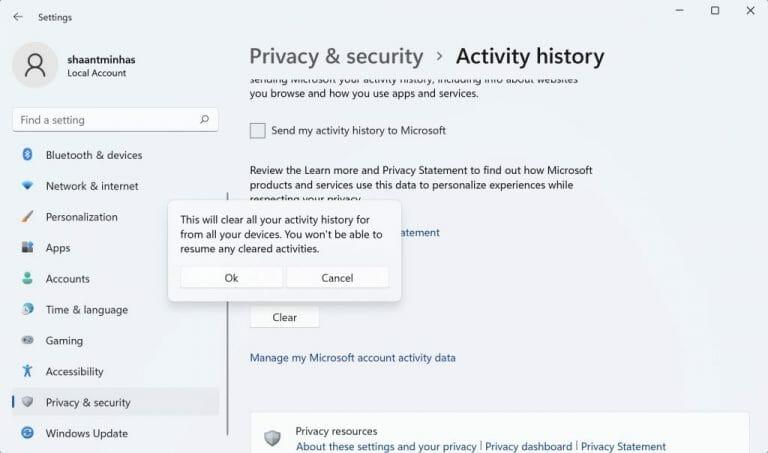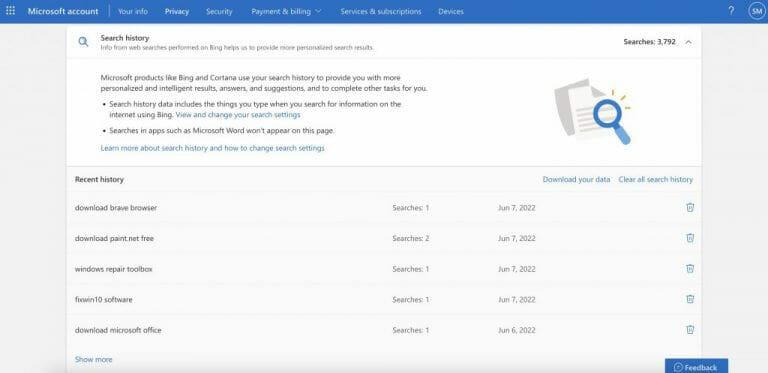los Historial de actividad puede ser útil cuando desea monitorear o limitar las formas en que alguien usa su PC. Esto es especialmente cierto si la computadora es de acceso público.
Afortunadamente, Windows ha hecho que sea muy fácil ver y administrar su historial de actividades. Aprendamos cómo.
Cómo ver el historial de actividades en Windows
La PC con Windows recopila una gran cantidad de cosas en su PC. Los datos recopilados incluyen su historial de búsqueda, actividad del navegador, comandos de voz e información de ubicación, etc., entre otras cosas. Afortunadamente, siempre puede acceder a esta información desde la Configuración de Windows más adelante.
Así es cómo.
- presione el Tecla de Windows + I para iniciar la configuración de Windows.
- Dirígete a la Privacidad y seguridad sección.
- Ahora haga clic en el Historial de actividad.
- Bajo la Borrar historial de actividad pestaña, haga clic en el Administrar mi cuenta de Microsoft datos de actividad
Siga los pasos anteriores y se iniciará su navegador predeterminado, llevándolo a la página de inicio de sesión de la cuenta de Microsoft. Ahora todo lo que tienes que hacer es volver a iniciar sesión con tu cuenta de correo electrónico.
Cuando haya iniciado sesión, haga clic en el Historial de actividad pestaña; finalmente puede realizar cualquier cambio en el Historial de actividades desde aquí.
Alternativamente, si lo desea, también puede borrar su Historial de actividades desde aquí de inmediato. En la pestaña Historial de actividad de arriba, simplemente haga clic en Claro y su historial de actividades se borrará.
Descarga tu historial de actividades para usarlo sin conexión
¿Necesitas tu Historial de actividad para usarlo sin conexión? No hay problema. También puede tomarlo para su uso posterior sin conexión desde su navegador. Simplemente inicie sesión en su cuenta siguiendo el método anterior, navegue hasta el Gestiona tus datos de actividad y haga clic en la categoría de sus datos que desea descargar.
Por ejemplo, si desea descargar el registro de todas sus búsquedas hasta ahora, haga clic en el Buscar Historia pestaña y seleccione Descarga tus datos.
Ver y administrar el historial de actividades en su Windows
Esperamos que este artículo le haya ayudado a controlar toda la información rastreada en su PC con Windows. Puramente desde el punto de vista de la privacidad, esto es nada menos que una pesadilla. Curiosamente, sin embargo, siempre puede obtener esta recopilación de datos comprobando el Guardar mi historial de actividad en este dispositivo opción. Sin embargo, si está administrando una computadora pública normal, información como esta puede ser útil más adelante.
Compartir esta publicacion:
Preguntas más frecuentes
¿Cómo veo todos los tipos de datos en el historial de actividad?
También puede hacer clic en la pestaña Historial de actividad para ver una lista completa de todos los tipos de datos: voz, búsqueda, historial de navegación e información de ubicación. Microsoft también facilita el filtrado de cada categoría haciendo clic en ella.
¿Cómo borrar el historial de actividad en Windows 11?
Aquí se explica cómo borrar el historial de actividades de Windows 11: desplácese hacia abajo y haga clic en Borrar debajo de Borrar historial de actividades. En la ventana emergente de confirmación, haga clic en Aceptar. Todos los datos recopilados a través del Historial de actividad ahora se eliminarán de forma permanente.
¿Cómo veo mi historial de actividad en Windows 10?
Cómo ver el historial de actividades de Windows 10 Vaya a Configuración > Privacidad > Historial de actividades y haga clic en Administrar mi información de actividad. Se abrirá una ventana del navegador y es posible que se le solicite que inicie sesión en su cuenta si aún no lo ha hecho.
¿Qué es el historial de actividad y cómo lo administro?
En el caso de varias cuentas, el historial de actividades se recopila para cada cuenta local en su computadora y solo se envía a Microsoft el historial de actividades vinculado a su cuenta principal. Para ayudarlo a administrar su privacidad, Microsoft le permite ver, borrar y evitar que se recopile su historial de actividades.
¿Cómo veo el historial de actividad de mi cuenta de Microsoft?
Es posible que deba desplazarse hacia abajo para encontrar esto en la parte inferior de la ventana. El historial de actividad de su cuenta de Microsoft se abrirá en una nueva ventana o pestaña del navegador. Introduzca su contraseña para continuar. Haga clic en un menú para obtener más información sobre ese historial.Hay menús para ubicación, voz, navegación e historiales de búsqueda.
¿Dónde se almacena el historial de actividades en mi dispositivo?
Su historial de actividades se almacena localmente en su dispositivo, y si ha iniciado sesión en su dispositivo con una cuenta profesional o educativa y ha dado su permiso, Windows envía su historial de actividades a Microsoft.
¿Cómo ver la actividad de la aplicación en una PC con Windows 10?
Para ver la actividad de la aplicación en su PC con Windows 10, debe iniciar sesión en la PC con una cuenta de Microsoft y debe habilitar el historial de actividades en Configuración en Privacidad. Ayuda a realizar un seguimiento de las cosas que hace en su dispositivo, como las aplicaciones y los servicios que usa, los archivos que abre y los sitios web que navega.
¿Qué es el historial de actividad en Windows 10?
Su Historial de actividades recopilado por Windows 10 incluye las aplicaciones que usa, los archivos que abre y los sitios web que navega en su computadora. Cuando inicia sesión en su computadora con una cuenta de Microsoft, Windows 10 envía su historial de actividad a Microsoft para brindarle una experiencia personalizada.
¿Qué sucede cuando borro mi historial de actividad?
Si tiene varias cuentas y su cuenta profesional o educativa es la cuenta principal del dispositivo, al borrar su historial de actividades se eliminará todo el historial de actividades laborales o escolares que esté sincronizado con la nube. En su línea de tiempo, puede borrar actividades individuales o todas las actividades de un día individual.
¿Cómo eliminar el historial de actividades en Windows 11?
Si está utilizando una cuenta de Microsoft, se eliminará el Historial de actividades en todos los dispositivos sincronizados con esa cuenta. Nota: Una vez eliminados, los datos del historial de actividad no se pueden recuperar. Aquí se explica cómo borrar el historial de actividades de Windows 11: desplácese hacia abajo y haga clic en Borrar debajo de Borrar historial de actividades. En la ventana emergente de confirmación, haga clic en Aceptar.
¿Cómo evitar que Windows almacene el historial de actividad de su cuenta?
Además, puede evitar que Windows almacene el historial de actividades de su cuenta desactivando la opción Historial de actividades. Las aplicaciones de Windows se basan en sus datos de ubicación para brindarle recomendaciones personalizadas y otros servicios útiles.
¿Cómo veo mi historial de actividades?
Una vez que haya iniciado sesión en su cuenta de Microsoft, haga clic en Privacidad > Historial de actividades. En la página Historial de actividades, verá su historial de actividades organizado por tipos de datos (aplicaciones, voz, búsqueda, exploración, medios y ubicación).
¿Dónde puedo acceder a activity_history_list?
Puede acceder a activity_history_list en cualquier lugar siempre que sea estático, puede imprimir todo el historial a la vez o acceder a una actividad específica en el historial por índice ¡Gracias por contribuir con una respuesta a Stack Overflow!
¿Cómo usa Microsoft los datos del historial de actividades?
Microsoft usa los datos del historial de actividades para brindarle experiencias personalizadas (como ordenar sus actividades en función de la duración del uso) y sugerencias relevantes (como anticipar cuáles podrían ser sus necesidades en función de su historial de actividades).