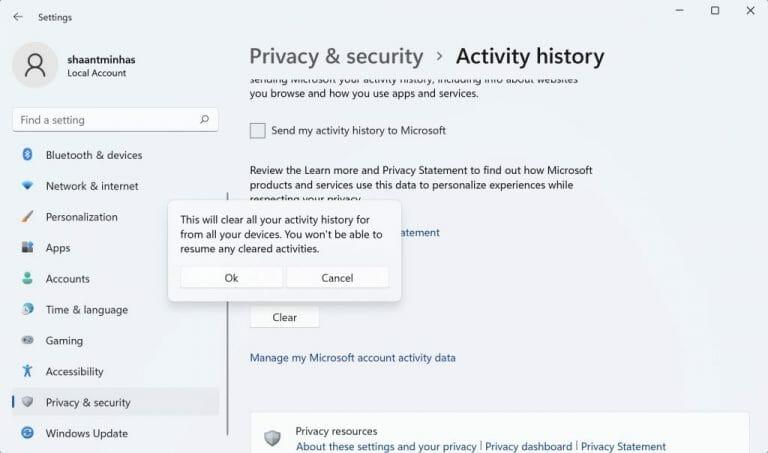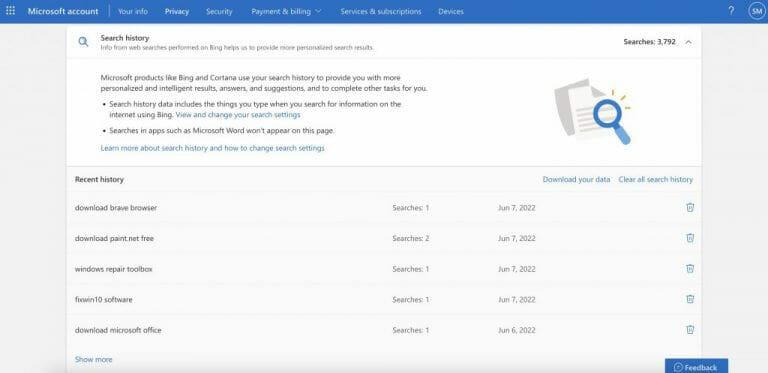De Activiteitsgeschiedenis kan handig zijn als u de manier waarop iemand uw pc gebruikt wilt controleren of beperken. Dit geldt met name als de computer openbaar toegankelijk is.
Gelukkig heeft Windows het supereenvoudig gemaakt om je activiteitengeschiedenis te bekijken en te beheren. Laten we leren hoe.
Activiteitsgeschiedenis bekijken op Windows
De Windows-pc verzamelt een groot aantal dingen op uw pc. De verzamelde gegevens omvatten onder andere uw zoekgeschiedenis, browseractiviteit, spraakopdrachten en locatie-informatie. Gelukkig heb je later altijd toegang tot deze informatie via Windows-instellingen.
Hier is hoe.
- druk de Windows-toets + I om de Windows-instellingen te starten.
- Ga naar de Privacy en beveiliging sectie.
- Klik nu op de Activiteitsgeschiedenis.
- Onder de Activiteitengeschiedenis wissen tabblad, klik op de Mijn Microsoft-account beheren activiteit gegevens.
Volg de bovenstaande stappen en uw standaardbrowser wordt gestart, waarmee u naar de aanmeldingspagina van uw Microsoft-account gaat. Nu hoef je alleen nog maar in te loggen met je e-mailaccount.
Wanneer u bent ingelogd, klikt u op de Activiteitsgeschiedenis tabblad; u kunt vanaf hier eindelijk wijzigingen aanbrengen in de activiteitengeschiedenis.
Als u wilt, kunt u hier ook meteen uw activiteitengeschiedenis wissen. Klik op het tabblad Activiteitsgeschiedenis van hierboven op Duidelijk en je activiteitengeschiedenis wordt gewist.
Download je activiteitengeschiedenis voor offline gebruik
Heeft u uw activiteitengeschiedenis nodig voor offline gebruik? Geen probleem. Je kunt het ook vanuit je browser pakken voor later offline gebruik. Log gewoon in op uw account volgens de bovenstaande methode, navigeer naar de Beheer uw activiteitsgegevens sectie en klik op de categorie van uw gegevens die u wilt downloaden.
Als u bijvoorbeeld het overzicht van al uw zoekopdrachten tot nu toe wilt downloaden, klikt u op de Zoek geschiedenis tabblad en selecteer Download uw gegevens.
Activiteitsgeschiedenis bekijken en beheren op uw Windows
We hopen dat dit artikel u heeft geholpen om grip te krijgen op alle bijgehouden informatie op uw Windows-pc. Puur vanuit het oogpunt van privacy is dit niets minder dan een nachtmerrie. Interessant is echter dat u deze gegevensverzameling altijd kunt verwijderen door de Mijn activiteitengeschiedenis opslaan op dit apparaat keuze. Als u echter een normale openbare computer beheert, kan dit soort informatie later nuttig zijn.
Deel dit bericht:
FAQ
Hoe bekijk ik alle gegevenstypen in de activiteitengeschiedenis?
U kunt ook op het tabblad Activiteitsgeschiedenis klikken om een volledige lijst van alle gegevenstypen te bekijken: spraak, zoeken, browsegeschiedenis en locatie-informatie. Microsoft maakt het ook gemakkelijk om naar elke categorie te filteren door erop te klikken
Hoe de activiteitengeschiedenis op Windows 11 te wissen?
U kunt als volgt uw activiteitengeschiedenis wissen uit Windows 11: scrol omlaag en klik op Wissen onder Activiteitengeschiedenis wissen. Klik in de bevestigingspop-up op Ok. Alle gegevens die zijn verzameld via Activiteitsgeschiedenis, worden nu permanent verwijderd.
Hoe bekijk ik mijn activiteitengeschiedenis op Windows 10?
De activiteitsgeschiedenis van Windows 10 bekijken Ga naar Instellingen > Privacy > Activiteitsgeschiedenis en klik op Mijn activiteitsgegevens beheren. Er wordt een browservenster geopend en u wordt mogelijk gevraagd om in te loggen op uw account als u nog niet bent ingelogd.
Wat is activiteitengeschiedenis en hoe beheer ik deze?
In het geval van meerdere accounts, wordt de activiteitsgeschiedenis verzameld voor elk lokaal account op uw computer en wordt alleen de activiteitsgeschiedenis die aan uw primaire account is gekoppeld, naar Microsoft verzonden. Om u te helpen bij het beheren van uw privacy, stelt Microsoft u in staat uw activiteitengeschiedenis te bekijken, te wissen en te voorkomen dat deze wordt verzameld.
Hoe bekijk ik de activiteitengeschiedenis van mijn Microsoft-account?
Mogelijk moet u naar beneden scrollen om dit helemaal onderaan het venster te vinden. De activiteitengeschiedenis van uw Microsoft-account wordt geopend in een nieuw browservenster of tabblad. Voer uw wachtwoord in om door te gaan. Klik op een menu voor meer informatie over die geschiedenis.Er zijn menu’s voor locatie, spraak, browsen en zoekgeschiedenis.
Waar wordt de activiteitengeschiedenis op mijn apparaat opgeslagen?
Uw activiteitengeschiedenis wordt lokaal op uw apparaat opgeslagen en als u zich met een werk- of schoolaccount op uw apparaat hebt aangemeld en uw toestemming hebt gegeven, stuurt Windows uw activiteitengeschiedenis naar Microsoft.
Hoe app-activiteit bekijken op Windows 10 pc?
Om de activiteit van de app op uw Windows 10-pc te bekijken, moet u zich aanmelden bij de pc met een Microsoft-account en moet u de activiteitsgeschiedenis inschakelen in Instellingen onder Privacy. Het helpt bij het bijhouden van de dingen die u op uw apparaat doet, zoals de apps en services die u gebruikt, de bestanden die u opent en de websites die u bezoekt.
Wat is activiteitengeschiedenis in Windows 10?
Uw activiteitengeschiedenis zoals verzameld door Windows 10 omvat apps die u gebruikt, bestanden die u opent en de websites die u op uw computer doorbladert. Wanneer u met een Microsoft-account op uw computer bent aangemeld, verzendt Windows 10 uw activiteitengeschiedenis naar Microsoft om u een persoonlijke ervaring te bieden.
Wat gebeurt er als ik mijn activiteitengeschiedenis wis?
Als u meerdere accounts heeft en uw werk- of schoolaccount het primaire account op het apparaat is, wordt door het wissen van uw activiteitengeschiedenis al uw werk- en/of schoolactiviteitsgeschiedenis verwijderd die met de cloud is gesynchroniseerd. In uw tijdlijn kunt u afzonderlijke activiteiten of alle activiteiten van een afzonderlijke dag wissen.
Hoe activiteitengeschiedenis op Windows 11 te verwijderen?
Als u een Microsoft-account gebruikt, wordt de activiteitsgeschiedenis verwijderd op alle apparaten die met dat account zijn gesynchroniseerd. Opmerking: eenmaal verwijderd, kunnen de activiteitengeschiedenisgegevens niet worden hersteld. U kunt als volgt uw activiteitengeschiedenis wissen uit Windows 11: scrol omlaag en klik op Wissen onder Activiteitengeschiedenis wissen. Klik in de bevestigingspop-up op Ok.
Hoe voorkom je dat Windows activiteitengeschiedenis voor je account opslaat?
Verder kunt u voorkomen dat Windows uw activiteitengeschiedenis voor uw account opslaat door de optie Activiteitsgeschiedenis uit te schakelen. Apps op Windows vertrouwen op uw locatiegegevens om u gepersonaliseerde aanbevelingen en andere nuttige diensten te bieden.
Hoe bekijk ik mijn activiteitengeschiedenis?
Nadat u bent aangemeld bij uw Microsoft-account, klikt u op Privacy > Activiteitsgeschiedenis. Op de pagina Activiteitsgeschiedenis ziet u uw activiteitsgeschiedenis gerangschikt op gegevenstype (Apps, Spraak, Zoeken, Bladeren, Media en Locatie).
Waar kan ik activity_history_list openen?
Je hebt overal toegang tot activity_history_list zolang het statisch is, je kunt de hele geschiedenis in één keer afdrukken of een specifieke activiteit in de geschiedenis per index openen. Bedankt voor je bijdrage aan Stack Overflow!
Hoe gebruikt Microsoft activiteitsgeschiedenisgegevens?
Microsoft gebruikt de activiteitengeschiedenisgegevens om u gepersonaliseerde ervaringen te bieden (zoals het bestellen van uw activiteiten op basis van de gebruiksduur) en relevante suggesties (zoals anticiperen op wat uw behoeften kunnen zijn op basis van uw activiteitengeschiedenis).