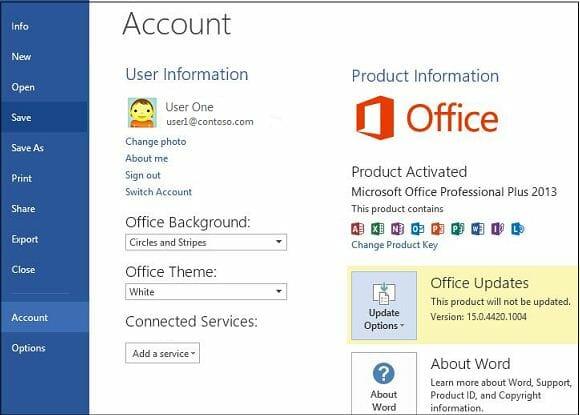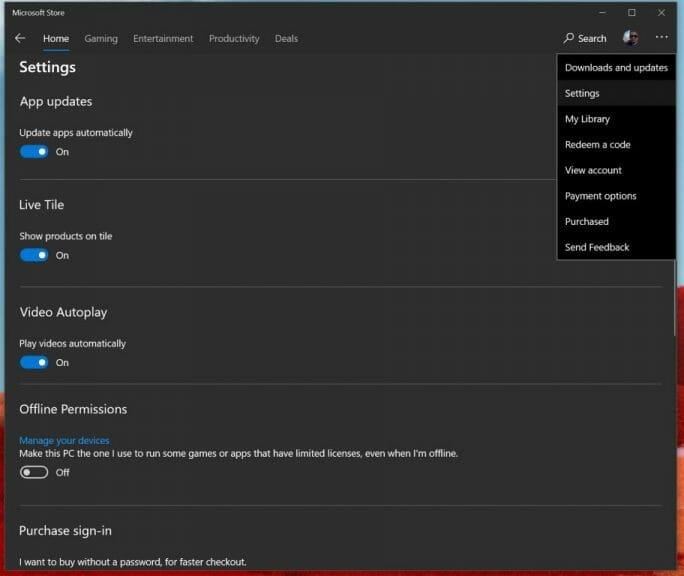Az Office 365-előfizetés egyik előnye, hogy mindig megkapja az alapvető Office 365-alkalmazások frissített verzióit. Ha azonban nem szereti az automatikus frissítéseket, nagyon egyszerűen kikapcsolhatja vagy kezelheti a beállításait. Ebben az útmutatóban megmutatjuk, hogyan teheti ezt meg.
Ha klasszikus .exe telepítőn keresztül telepítette
Ha a számítógépen nem volt előre telepítve az Office 365 Microsoft Store alkalmazásként, vagy ha manuálisan kellett letöltenie az Office-t a webböngészőn keresztül, az Office 365 automatikus frissítéseinek letiltása hosszadalmas feladat. Először meg kell nyitnia bármely Office 365 alkalmazást és a Fájl menüt, majd válassza ki fiók. A jobb alsó sarokban ekkor megjelenik egy lehetőség Frissítési lehetőségek. Kattintson rá, majd válassza ki a lefelé mutató nyilat. Itt néhány lehetőség közül választhat. Az alábbiakban leírjuk ezeket Önnek, de Önnek érdemes választania Frissítések letiltása opciót, majd kattintson a gombra Igen gomb.
- Frissítse most: Frissítések keresése
- Frissítések letiltása: Letiltja a biztonsági, teljesítmény- és megbízhatósági frissítéseket
- Frissítések megtekintése: Megjelenik a már telepített frissítés.
Fontos megjegyezni, hogy ha ezt az utat választja, akkor csak az automatikus biztonsági teljesítményt és a megbízhatósági frissítéseket tiltja le. Nem tiltja le az új Office-verziók főbb frissítéseit, például az Office 2016-ról az Office 2019-re, amint azt az előfizetése szabályozza. Ehhez meg kell látogatnia a saját A Windows Update beállításai, kattintson Haladó beállítások, és törölje a jelölést a következőnél Frissítéseket kaphat más Microsoft-termékekhez a Windows frissítésekor.
Ha a Microsoft Store-on keresztül telepítette
Most, ha az előre telepített Office 365-alkalmazások valamelyikét használja a számítógépén, amelyek általában a Microsoft Store-ban találhatók, a folyamat egy kicsit más lesz. Először is kell zárja be az összes Office-alkalmazást, majd keresse fel a Microsoft Store-t.Innentől kezdve rá kell kattintania a … ikon amely a profilfotója mellett jelenik meg. Ezután válasszon Beállítások majd győződjön meg arról, hogy a váltókapcsoló a Az alkalmazások automatikus frissítése ki van kapcsolva.
Kérjük, vegye figyelembe, hogy ha ezt az utat választja, most manuálisan kell kezelnie az összes alkalmazásfrissítést a következő címre kattintva Letöltések és frissítések és válassza ki az összes frissíteni kívánt alkalmazást. Az automatikus alkalmazásfrissítések kikapcsolása a Microsoft Store-ból nem csak az Office 365-alkalmazásokra van hatással, hanem a rendszeren lévő készletalkalmazásokra is, például a Játéksávra, a Naptárra, az Időjárás-alkalmazásokra stb.
Nem látja ezeket a lehetőségeket? Íme, miért
Ha nem látja ezeket a lehetőségeket, annak oka van. Az Office 365-ös verziójára mennyiségi licenc vonatkozik, és vállalata csoportházirendet használ az iroda frissítéséhez. Ha ez a helyzet, akkor általában az informatikai részleg által meghatározott szabályokat kell betartani. Ez azt jelenti, hogy valószínűleg már leiratkozott az automatikus frissítésekről, mivel az informatikai részleg általában először teszteli a frissítéseket, mielőtt eldönti, hogy közzéteszi-e azt mindenki számára. Általában ez a legbiztonságosabb út, amely minőségi élményt biztosít a vállalata Office 365-csomagjainak hatálya alá tartozó mindenki számára.
GYIK
Hogyan engedélyezhetem az automatikus frissítéseket a Microsoft Office 365-ben?
Válassza a „Frissítési beállítások” gombot. A megjelenő legördülő menüben válassza a „Frissítések engedélyezése” lehetőséget. A Microsoft Office mostantól minden egyes kiadással automatikusan frissül.
Hogyan frissülnek a Microsoft 365-alkalmazások frissítései?
Alapértelmezés szerint a Microsoft 365-alkalmazások frissítései automatikusan letöltődnek az internetről, és a háttérben alkalmazzák, felhasználói vagy rendszergazdai beavatkozás nélkül. Ezekkel a frissítési beállításokkal módosíthatja ezt a viselkedést, és más módosításokat hajthat végre a Microsoft 365 Apps frissítési módjával kapcsolatban.
Hogyan frissíthetek a Microsoft Office legújabb verziójára?
További információért keresse fel az Office-frissítések telepítése című részt.Az Office for Mac frissítéseivel kapcsolatos információkért keresse fel az Office for Mac frissítéseinek automatikus keresése című részt. Nyissa meg a Windows Update-et a Start > Beállítások > Frissítés és biztonság menüpontban. Válassza a Speciális beállítások lehetőséget.
Hogyan frissíthetem manuálisan a Microsoft Office for Windows-t?
A Microsoft Office for Windows kézi frissítéséhez nyissa meg a Word programot, és válassza a „Fájl” lapot. Kattintson a „Fiók” elemre a bal oldali panel alján. Innen válassza a „Frissítési beállítások” lehetőséget az „Office frissítések” mellett. A megjelenő legördülő menüben válassza a „Frissítés most” lehetőséget. Ha letiltotta a frissítéseket, ez a lehetőség nem jelenik meg.
Hogyan frissíthetem a Microsoft Office szoftveremet?
Hozzon létre egy új üres dokumentumot. Kattintson a Fájl elemre. Kattintson a Fiók elemre. A jobb oldalon kattintson a Frissítési beállítások menüre. Kattintson a Frissítés most lehetőségre. Folytassa a képernyőn megjelenő utasításokkal az új frissítések alkalmazásához (ha vannak). A lépések végrehajtása után az Office letölti és telepíti az alkalmazásokhoz elérhető frissítéseket.
Hogyan engedélyezhetem a frissítéseket az Office 2013 termékekhez?
Nyissa meg bármelyik Office 2013 alkalmazást, például a Word-t, és hozzon létre egy új dokumentumot. 2. Kattintson a Fájl > Fiók elemre (vagy Office-fiókra, ha megnyitotta az Outlook 2013-at). 3. A Termékinformáció alatt válassza a Frissítési beállítások lehetőséget. Tekintse meg ezeket a lépéseket egy videóban. 4. Kattintson a Frissítések engedélyezése lehetőségre, ha elérhető.
Hogyan frissíthetek a Microsoft Word legújabb verziójára?
1 Nyissa meg bármelyik Office-alkalmazást, például a Word-t, és hozzon létre egy új dokumentumot. 2 Válassza a Fájl > Fiók menüpontot (vagy Office-fiókot, ha megnyitotta az Outlookot). 3 A Termékinformáció alatt válassza a Frissítési beállítások > Frissítés most lehetőséget. Megjegyzés: Előfordulhat, hogy először a Frissítések engedélyezése lehetőségre kell kattintania, ha nem látja azonnal a Frissítés most lehetőséget. 4. Zárja be a „Nyilvános!…
Hogyan frissíthetem a termékinformációkat a Microsoft Word programban?
1. Nyissa meg bármelyik Office-alkalmazást, például Szó, és hozzon létre egy új dokumentumot. 2. Válassza a Fájl > Fiók menüpontot (vagy Office-fiókot, ha megnyitotta az Outlookot). 3. A Termékinformáció alatt válassza a lehetőséget Frissítés Opciók > Frissítés Most. Megjegyzés: Lehet, hogy az Engedélyezés gombra kell kattintania Frissítések először, ha nem látja a Frissítés Most lehetőség azonnal. 4.
Hogyan frissíthetek Microsoft 365-re az Office 2013-ról?
Frissítsen Microsoft 365-re, hogy bárhol dolgozhasson a legújabb szolgáltatásokkal és frissítésekkel. 1. Nyissa meg bármelyik Office 2013-alkalmazást, például a Word-t, és hozzon létre egy új dokumentumot. 2. Kattintson a Fájl > Fiók elemre (vagy Office-fiókra, ha megnyitotta az Outlook 2013-at). 3. A Termékinformáció alatt válassza a Frissítési beállítások lehetőséget.
Hogyan lehet frissíteni az Office 2003-ról az Office 2019-re?
Az Office alkalmazások úgy vannak beállítva, hogy lehetővé tegyék az egyszerű frissítést. Egyszerűen távolítsa el az Office 2003-at (a Vezérlőpult > Programok és szolgáltatások segítségével), majd telepítse az Office 365-öt vagy a 2019-et. Az új telepítés átveszi a régi telepítés konfigurációs adatait. Ha szüksége van rájuk, itt található hivatkozások pontosabb utasításokhoz.
Hogyan frissíthetek a Microsoft Office legújabb verziójára?
Ha készen áll a legújabb verzió (az Office előfizetéses vagy nem előfizetéses verziójának) telepítésére, kövesse az Office letöltése, telepítése vagy újratelepítése PC-n vagy Mac-en. A telepítés befejezése után az Office új verziójának automatikusan frissülnie kell, vagy értesítést kaphat arról, hogy a frissítés készen áll az alkalmazásra.
Miért nem tudom frissíteni a Microsoft Office-omat?
Ha a Frissítés lehetőség hiányzik, vagy nem tud frissíteni, próbálja meg a Microsoft Update szolgáltatást az Office-frissítések Windowson keresztüli telepítéséhez. A frissítés kézi letöltéséhez olvassa el az Office-frissítések témakört. Nyissa meg a Vezérlőpult > Programok > Program eltávolítása menüpontot. Keresse meg és válassza ki a Microsoft Office verzióját a számítógépén.
Hogyan frissülnek a Microsoft 365-alkalmazások?
Ehelyett minden frissítés kibocsátásakor a Microsoft létrehozza a Microsoft 365 Apps frissített verzióját, és felteszi az Office Content Delivery Network (CDN) hálózatára az interneten. Ez a frissített verzió az összes új frissítést tartalmazza, az előző hónapok összes frissítése mellett.
Hogyan frissíthetek az Office legújabb verziójára?
Nyissa meg a Microsoft Store alkalmazást úgy, hogy beírja a „Microsoft Store” szót a tálca keresőjébe, és nyomja meg az Enter billentyűt.Kattintson az ikonra, és győződjön meg arról, hogy bejelentkezett az Office-licencéhez társított Microsoft-fiókba. Kattintson az ikonra, majd válassza a Letöltések és frissítések lehetőséget. Kattintson a Frissítések beszerzése lehetőségre.