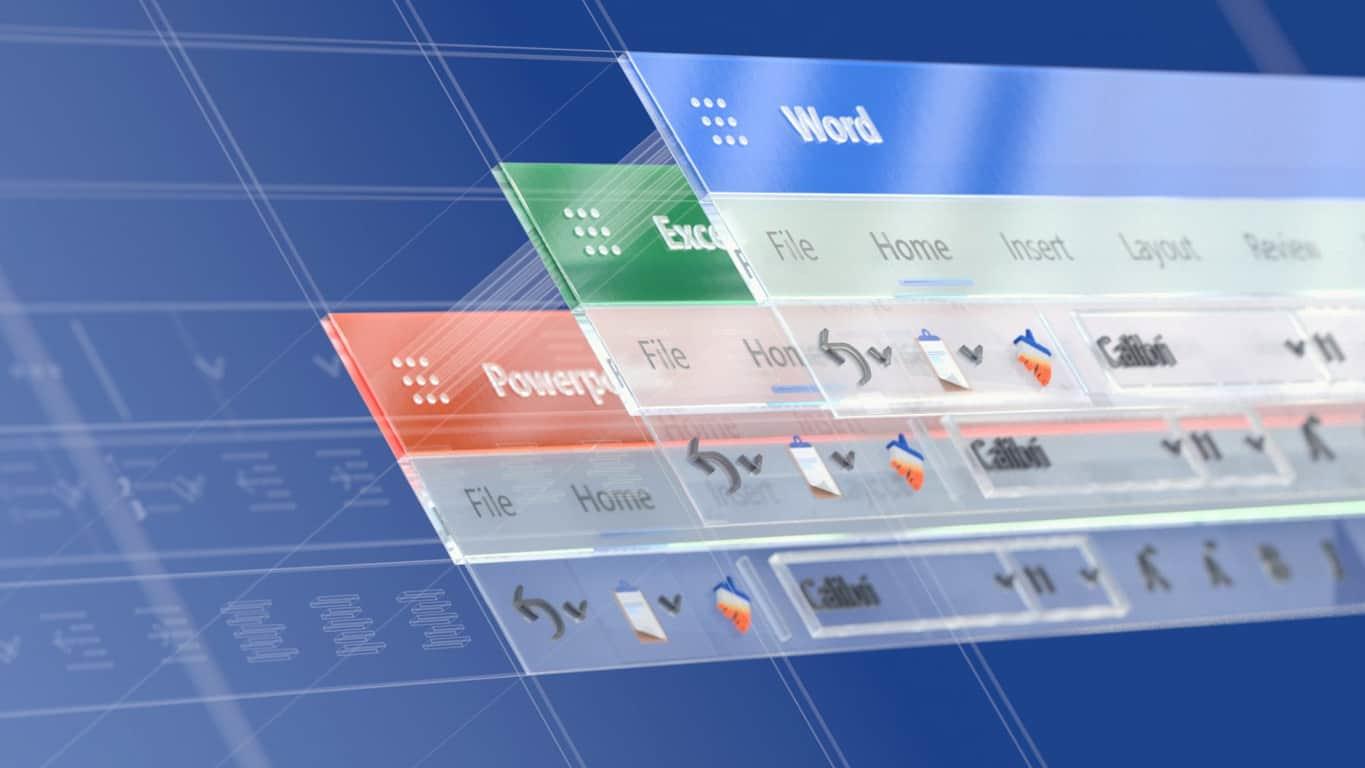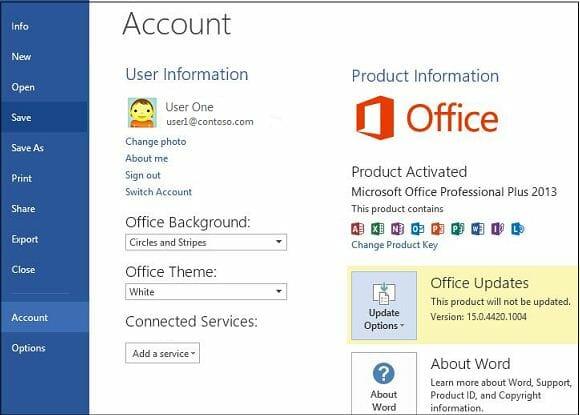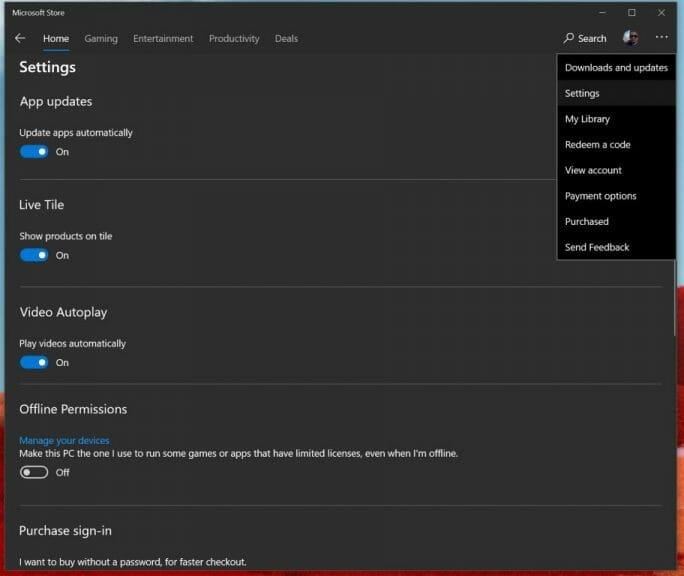Ένα από τα πλεονεκτήματα της συνδρομής στο Office 365 είναι να λαμβάνετε πάντα τις ενημερωμένες εκδόσεις των βασικών εφαρμογών του Office 365. Ωστόσο, εάν δεν είστε λάτρης των αυτόματων ενημερώσεων, είναι πολύ εύκολο να απενεργοποιήσετε ή να διαχειριστείτε τις ρυθμίσεις σας για αυτό. Σε αυτόν τον οδηγό, θα σας δείξουμε πώς μπορείτε να το κάνετε ακριβώς αυτό.
Εάν έχετε εγκαταστήσει μέσω ενός κλασικού προγράμματος εγκατάστασης .exe
Εάν ο υπολογιστής σας δεν είχε προεγκατεστημένο το Office 365 ως εφαρμογή Microsoft Store ή αν έπρεπε να κάνετε μη αυτόματη λήψη του Office μέσω του προγράμματος περιήγησής σας στον ιστό, η απενεργοποίηση των αυτόματων ενημερώσεων του Office 365 είναι μια χρονοβόρα εργασία. Θα χρειαστεί πρώτα να ανοίξετε οποιαδήποτε εφαρμογή του Office 365 και το Αρχείο μενού και μετά επιλέξτε Λογαριασμός. Στην κάτω δεξιά γωνία, θα παρατηρήσετε μια επιλογή για Επιλογές ενημέρωσης. Θα θέλετε να κάνετε κλικ σε αυτό και στη συνέχεια να επιλέξετε το κάτω βέλος. Θα έχετε μερικές επιλογές για να διαλέξετε από εδώ. Θα σας τα περιγράψουμε παρακάτω, αλλά θα θέλετε να επιλέξετε το Απενεργοποιήστε τις ενημερώσεις επιλογή και μετά κάντε κλικ στο Ναί κουμπί.
- Ενημέρωση τώρα: Έλεγχοι για ενημερώσεις
- Απενεργοποίηση ενημερώσεων: Θα απενεργοποιήσει τις ενημερώσεις ασφάλειας, απόδοσης και αξιοπιστίας
- Προβολή ενημερώσεων: Θα σας επιτρέψει να δείτε την ενημέρωση που έχετε ήδη εγκαταστήσει.
Είναι σημαντικό να σημειωθεί ότι ακολουθώντας αυτήν τη διαδρομή, απενεργοποιείτε μόνο την αυτόματη απόδοση ασφάλειας και τις ενημερώσεις αξιοπιστίας. Δεν απενεργοποιείτε τις κύριες ενημερώσεις σε νέες εκδόσεις του Office, ας πούμε από το Office 2016 στο Office 2019, όπως καλύπτονται από τη συνδρομή σας. Για να το κάνετε αυτό, θα πρέπει να επισκεφτείτε το Ρυθμίσεις του Windows Update, κάντε κλικ στο Προχωρημένες επιλογές, και καταργήστε την επιλογή για Λάβετε ενημερώσεις για άλλα προϊόντα της Microsoft όταν ενημερώνετε τα Windows.
Εάν έχετε εγκαταστήσει μέσω του Microsoft Store
Τώρα, εάν χρησιμοποιείτε κάποια από τις προεγκατεστημένες εφαρμογές του Office 365 στον υπολογιστή σας, οι οποίες συνήθως βρίσκονται από το Microsoft Store, η διαδικασία θα είναι λίγο διαφορετική. Θα χρειαστεί πρώτα κλείστε όλες τις εφαρμογές του Officeκαι, στη συνέχεια, επισκεφθείτε το Microsoft Store.Από εκεί, θα χρειαστεί να κάνετε κλικ στο … εικονίδιο που εμφανίζεται δίπλα στη φωτογραφία προφίλ σας. Στη συνέχεια, επιλέξτε Ρυθμίσεις και μετά βεβαιωθείτε ότι ο διακόπτης εναλλαγής για Ενημερώστε τις εφαρμογές αυτόματα είναι απενεργοποιημένο.
Λάβετε υπόψη ότι ακολουθώντας αυτήν τη διαδρομή, θα πρέπει τώρα να διαχειρίζεστε όλες τις ενημερώσεις της εφαρμογής σας με μη αυτόματο τρόπο μεταβαίνοντας στο Λήψεις και ενημερώσεις και επιλέγοντας όλες τις εφαρμογές που θέλετε να ενημερώσετε. Η απενεργοποίηση των αυτόματων ενημερώσεων εφαρμογών από το Microsoft Store όχι μόνο επηρεάζει όχι μόνο τις εφαρμογές του Office 365 αλλά και τις στοκ εφαρμογές στο σύστημά σας, όπως τη Γραμμή παιχνιδιών, το Ημερολόγιο, τις εφαρμογές Καιρού και άλλα.
Δεν βλέπετε αυτές τις επιλογές; Να γιατί
Σε περίπτωση που δεν βλέπετε αυτές τις επιλογές, υπάρχει λόγος. Η έκδοσή σας του Office 365 θα μπορούσε να καλύπτεται από άδειες χρήσης όγκου και η εταιρεία σας χρησιμοποιεί μια πολιτική ομάδας για να ενημερώσει το γραφείο. Εάν συμβαίνει αυτό, τότε συνήθως, είστε έτοιμοι με τους κανόνες που θέτει το τμήμα πληροφορικής σας. Αυτό σημαίνει ότι πιθανότατα έχετε ήδη εξαιρεθεί από τις Αυτόματες ενημερώσεις, καθώς το τμήμα IT συνήθως θα δοκιμάσει πρώτα τις ενημερώσεις, προτού αποφασίσει εάν θα τις διαθέσει σε όλους. Αυτός είναι συνήθως ο πιο ασφαλής τρόπος, διασφαλίζοντας μια ποιοτική εμπειρία για όλους όσους καλύπτονται από τα προγράμματα Office 365 της εταιρείας σας.
FAQ
Πώς μπορώ να ενεργοποιήσω τις αυτόματες ενημερώσεις στο Microsoft Office 365;
Επιλέξτε το κουμπί “Επιλογές ενημέρωσης”. Στο αναπτυσσόμενο μενού που εμφανίζεται, επιλέξτε “Ενεργοποίηση ενημερώσεων”. Το Microsoft Office θα ενημερώνεται πλέον αυτόματα με κάθε έκδοση.
Πώς ενημερώνονται οι ενημερώσεις για τις εφαρμογές του Microsoft 365;
Από προεπιλογή, οι ενημερώσεις για τις Εφαρμογές Microsoft 365 λαμβάνονται αυτόματα από το διαδίκτυο και εφαρμόζονται στο παρασκήνιο, χωρίς καμία παρέμβαση χρήστη ή διαχειριστή. Μπορείτε να χρησιμοποιήσετε αυτές τις ρυθμίσεις ενημέρωσης για να αλλάξετε αυτήν τη συμπεριφορά και να κάνετε άλλες αλλαγές σχετικά με τον τρόπο ενημέρωσης των εφαρμογών του Microsoft 365.
Πώς μπορώ να κάνω αναβάθμιση στην πιο πρόσφατη έκδοση του Microsoft Office;
Για περισσότερες πληροφορίες, μεταβείτε στην ενότητα Εγκατάσταση ενημερώσεων του Office.Για πληροφορίες σχετικά με τις ενημερώσεις του Office για Mac, μεταβείτε στην ενότητα Έλεγχος για ενημερώσεις του Office για Mac αυτόματα. Ανοίξτε το Windows Update επιλέγοντας Έναρξη > Ρυθμίσεις > Ενημέρωση και ασφάλεια. Επιλέξτε Προηγμένες επιλογές.
Πώς μπορώ να ενημερώσω μη αυτόματα το Microsoft Office για Windows;
Για μη αυτόματη ενημέρωση του Microsoft Office για Windows, ανοίξτε το Word και επιλέξτε την καρτέλα “Αρχείο”. Κάντε κλικ στο “Λογαριασμός” στο κάτω μέρος του αριστερού παραθύρου. Από εδώ, επιλέξτε “Επιλογές ενημέρωσης” δίπλα στο “Ενημερώσεις γραφείου”. Στο αναπτυσσόμενο μενού που εμφανίζεται, επιλέξτε “Ενημέρωση τώρα”. Εάν έχετε απενεργοποιήσει τις ενημερώσεις, αυτή η επιλογή δεν θα εμφανιστεί.
Πώς μπορώ να ενημερώσω το λογισμικό του Microsoft Office;
Δημιουργήστε ένα νέο κενό έγγραφο. Κάντε κλικ στο Αρχείο. Κάντε κλικ στο Λογαριασμός. Στη δεξιά πλευρά, κάντε κλικ στο μενού Επιλογές ενημέρωσης. Κάντε κλικ στην επιλογή Ενημέρωση τώρα. Συνεχίστε με τις οδηγίες που εμφανίζονται στην οθόνη για να εφαρμόσετε νέες ενημερώσεις (εάν υπάρχουν). Μόλις ολοκληρώσετε τα βήματα, το Office θα κατεβάσει και θα εγκαταστήσει οποιαδήποτε διαθέσιμη ενημέρωση για τις εφαρμογές σας.
Πώς μπορώ να ενεργοποιήσω τις ενημερώσεις για προϊόντα του Office 2013;
Ανοίξτε οποιαδήποτε εφαρμογή του Office 2013, όπως το Word και δημιουργήστε ένα νέο έγγραφο. 2. Κάντε κλικ στο Αρχείο > Λογαριασμός (ή Λογαριασμός Office, εάν ανοίξατε το Outlook 2013). 3. Στην ενότητα Πληροφορίες προϊόντος, επιλέξτε Επιλογές ενημέρωσης. Δείτε αυτά τα βήματα σε ένα βίντεο. 4. Κάντε κλικ στην Ενεργοποίηση ενημερώσεων εάν η επιλογή είναι διαθέσιμη.
Πώς μπορώ να ενημερώσω στην πιο πρόσφατη έκδοση του Microsoft Word;
1 Ανοίξτε οποιαδήποτε εφαρμογή του Office, όπως το Word, και δημιουργήστε ένα νέο έγγραφο. 2 Μεταβείτε στο Αρχείο > Λογαριασμός (ή Λογαριασμός Office αν ανοίξατε το Outlook). 3 Στην ενότητα Πληροφορίες προϊόντος, επιλέξτε Επιλογές ενημέρωσης > Ενημέρωση τώρα. Σημείωση: Ίσως χρειαστεί να κάνετε πρώτα κλικ στην Ενεργοποίηση ενημερώσεων εάν δεν βλέπετε αμέσως την επιλογή Ενημέρωση τώρα. 4 Κλείστε το ” Είσαι ενημερωμένος! …
Πώς μπορώ να ενημερώσω τις πληροφορίες προϊόντος στο Microsoft Word;
1. Ανοίξτε οποιαδήποτε εφαρμογή του Office, όπως π.χ Λέξηκαι δημιουργήστε ένα νέο έγγραφο. 2. Μεταβείτε στο Αρχείο > Λογαριασμός (ή Λογαριασμός Office εάν ανοίξατε το Outlook). 3. Στην ενότητα Πληροφορίες προϊόντος, επιλέξτε Εκσυγχρονίζω Επιλογές > Εκσυγχρονίζω Τώρα. Σημείωση: Ίσως χρειαστεί να κάνετε κλικ στο Ενεργοποίηση Ενημερώσεις πρώτα αν δεν το δεις Εκσυγχρονίζω Τώρα επιλογή αμέσως. 4.
Πώς μπορώ να κάνω αναβάθμιση σε Microsoft 365 από το office 2013;
Κάντε αναβάθμιση σε Microsoft 365 για να εργαστείτε οπουδήποτε με τις πιο πρόσφατες δυνατότητες και ενημερώσεις. 1. Ανοίξτε οποιαδήποτε εφαρμογή του Office 2013, όπως το Word και δημιουργήστε ένα νέο έγγραφο. 2. Κάντε κλικ στο Αρχείο > Λογαριασμός (ή Λογαριασμός Office, εάν ανοίξατε το Outlook 2013). 3. Στην ενότητα Πληροφορίες προϊόντος, επιλέξτε Επιλογές ενημέρωσης.
Πώς να κάνετε αναβάθμιση από office 2003 σε office 2019;
Οι εφαρμογές του Office έχουν ρυθμιστεί ώστε να επιτρέπουν την εύκολη αναβάθμιση. Απλώς καταργήστε την εγκατάσταση του Office 2003 (χρησιμοποιώντας τον Πίνακα Ελέγχου > Προγράμματα και δυνατότητες) και, στη συνέχεια, εγκαταστήστε το Office 365 ή το 2019. Η νέα εγκατάσταση θα λάβει τις πληροφορίες διαμόρφωσης από την παλιά εγκατάσταση. Εάν τα χρειάζεστε, εδώ υπάρχουν σύνδεσμοι για πιο συγκεκριμένες οδηγίες.
Πώς μπορώ να ενημερώσω στην πιο πρόσφατη έκδοση του Microsoft Office;
Όταν είστε έτοιμοι να εγκαταστήσετε την πιο πρόσφατη έκδοση (είτε συνδρομητική είτε μη συνδρομητική έκδοση του Office), ακολουθήστε τα βήματα στην ενότητα Λήψη και εγκατάσταση ή επανεγκατάσταση του Office σε υπολογιστή ή Mac. Μετά την ολοκλήρωση της εγκατάστασης, η νέα έκδοση του Office θα πρέπει να ενημερώνεται αυτόματα ή ενδέχεται να λάβετε μια ειδοποίηση ότι η ενημέρωση είναι έτοιμη για εφαρμογή.
Γιατί δεν μπορώ να ενημερώσω το Microsoft Office μου;
Εάν λείπει η επιλογή Ενημέρωση ή δεν μπορείτε να κάνετε ενημέρωση, δοκιμάστε το Microsoft Update για να εγκαταστήσετε τις ενημερώσεις του Office μέσω των Windows. Για μη αυτόματη λήψη μιας ενημέρωσης, ανατρέξτε στο θέμα Ενημερώσεις του Office. Μεταβείτε στον Πίνακα Ελέγχου > Προγράμματα > Απεγκατάσταση προγράμματος. Βρείτε και επιλέξτε την έκδοση του Microsoft Office στον υπολογιστή σας.
Πώς ενημερώνονται οι εφαρμογές του Microsoft 365;
Αντίθετα, κάθε φορά που κυκλοφορούν ενημερώσεις, η Microsoft δημιουργεί μια ενημερωμένη έκδοση των Εφαρμογών Microsoft 365 και την τοποθετεί στο Office Content Delivery Network (CDN) στο διαδίκτυο. Αυτή η ενημερωμένη έκδοση περιέχει όλες τις νέες ενημερώσεις, επιπλέον όλων των ενημερώσεων από τους προηγούμενους μήνες.
Πώς μπορώ να ενημερώσω στην πιο πρόσφατη έκδοση του office;
Ανοίξτε την εφαρμογή Microsoft Store πληκτρολογώντας “Microsoft Store” στην αναζήτηση της γραμμής εργασιών και πατήστε Enter.Κάντε κλικ στο εικονίδιο και βεβαιωθείτε ότι έχετε συνδεθεί στον λογαριασμό Microsoft που σχετίζεται με την άδεια χρήσης του Office. Κάντε κλικ στο εικονίδιο > επιλέξτε Λήψεις και ενημερώσεις. Κάντε κλικ στην επιλογή Λήψη ενημερώσεων.