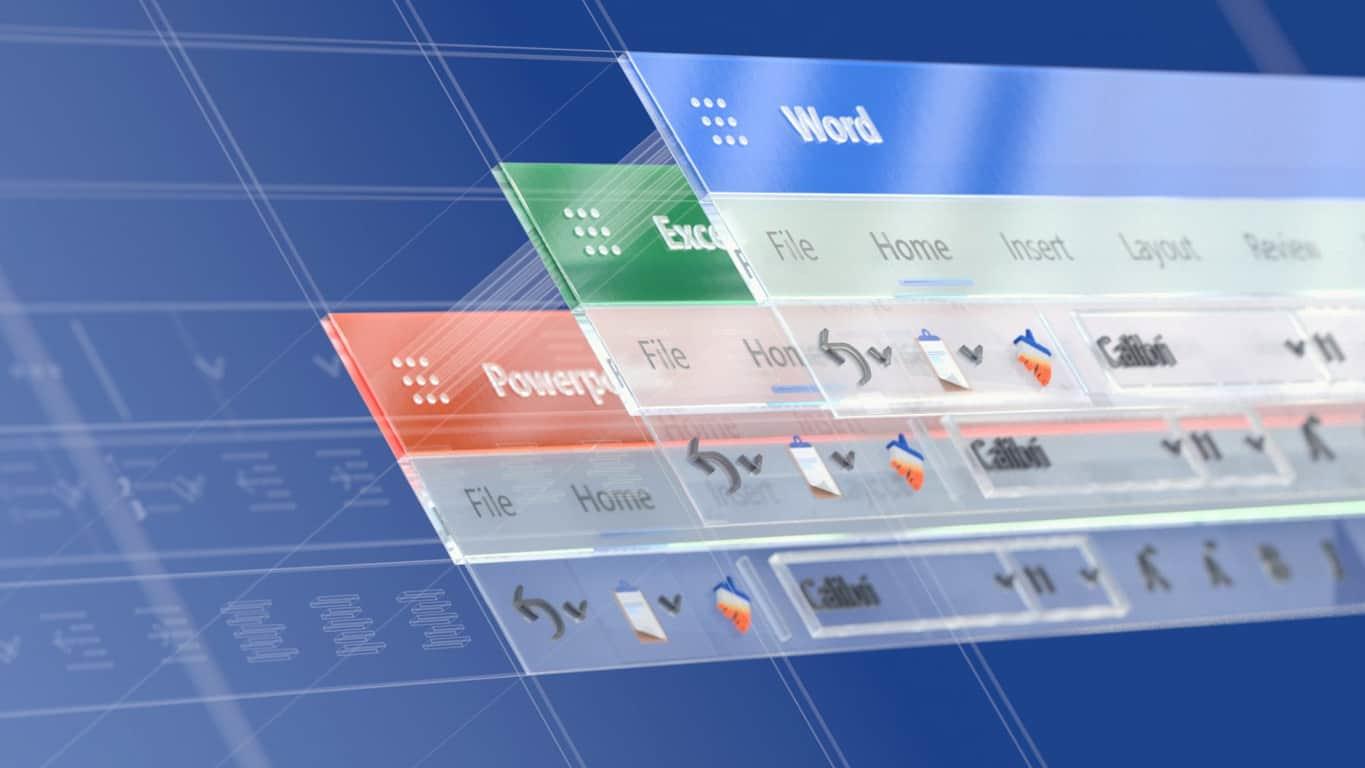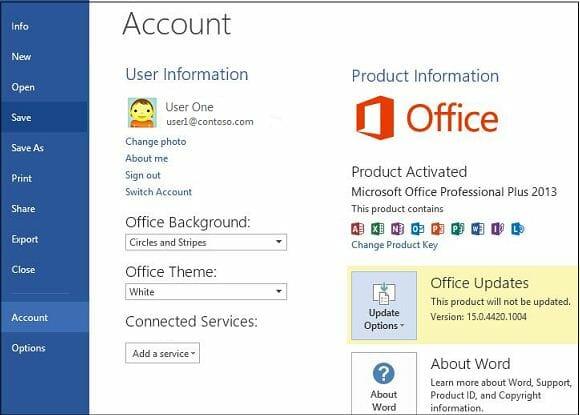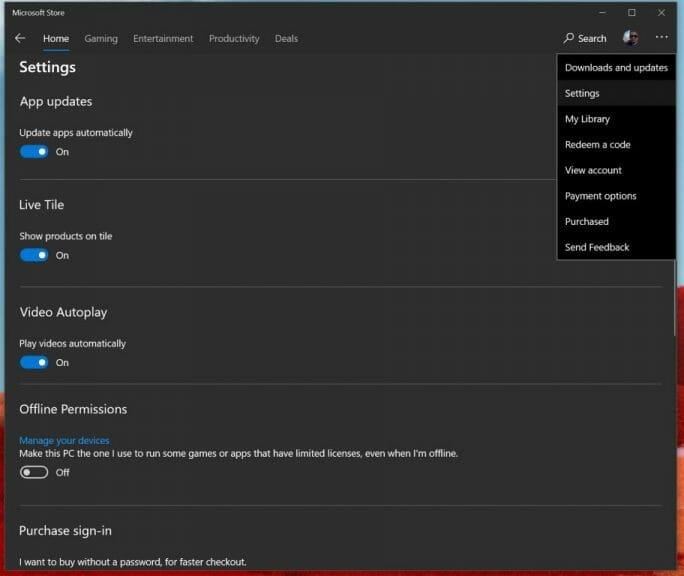Yksi Office 365 -tilauksen eduista on aina päivitetyt versiot Office 365 -ydinsovelluksista. Jos et kuitenkaan pidä automaattisista päivityksistä, on erittäin helppo sammuttaa se tai hallita asetuksiasi. Tässä oppaassa näytämme sinulle, kuinka voit tehdä sen.
Jos olet asentanut perinteisen .exe-asennusohjelman kautta
Jos tietokoneessasi ei ollut Office 365:tä esiasennettuna Microsoft Store -sovelluksena tai jos sinun piti ladata Office manuaalisesti verkkoselaimen kautta, Office 365:n automaattisten päivitysten poistaminen käytöstä on pitkä tehtävä. Sinun on ensin avattava mikä tahansa Office 365 -sovellus ja Tiedosto valikosta ja valitse sitten Tili. Oikeassa alakulmassa näet vaihtoehdon Päivitysvaihtoehdot. Napsauta sitä ja valitse sitten alanuoli. Valittavanasi on pari vaihtoehtoa. Kuvaamme ne sinulle alla, mutta sinun kannattaa valita Poista päivitykset käytöstä vaihtoehto ja napsauta sitten Joo -painiketta.
- Päivitä nyt: Tarkistaa päivitykset
- Poista päivitykset käytöstä: Poistaa käytöstä tietoturva-, suorituskyky- ja luotettavuuspäivitykset
- Näytä päivitykset: Näet jo asentamasi päivityksen.
On tärkeää huomata, että tällä reitillä vain poistat automaattisen suojauksen suorituskyvyn ja luotettavuuspäivitykset käytöstä. Et ole poistamassa tilauksesi kattaa suuria päivityksiä uusiin Office-versioihin, esimerkiksi Office 2016:sta Office 2019:ään. Voit tehdä tämän vierailemalla Windows Update -asetukset, Klikkaa Edistyneet asetukset, ja poista valinta kohdasta Saat päivityksiä muille Microsoft-tuotteille, kun päivität Windowsin.
Jos olet asentanut Microsoft Storen kautta
Jos nyt käytät tietokoneellesi esiasennettuja Office 365 -sovelluksia, jotka yleensä löytyvät Microsoft Storesta, prosessi on hieman erilainen. Sinun täytyy ensin sulje kaikki Office-sovelluksesija käy sitten Microsoft Storessa.Sieltä sinun on sitten napsautettava … kuvaketta joka näkyy profiilikuvasi vieressä. Seuraavaksi valitse asetukset ja varmista sitten, että vaihtokytkin on Päivitä sovellukset automaattisesti on sammutettu.
Huomaa, että kun kuljet tällä reitillä, sinun on nyt hallinnoitava kaikkia sovelluspäivityksiäsi manuaalisesti siirtymällä osoitteeseen Lataukset ja päivitykset ja valitse kaikki sovellukset, jotka haluat päivittää. Automaattisten sovelluspäivitysten poistaminen käytöstä Microsoft Storesta ei vaikuta vain Office 365 -sovelluksiin, vaan myös järjestelmäsi varastosovelluksiin, kuten pelipalkkiin, kalenteriin, sääsovelluksiin ja muihin.
Etkö näe näitä vaihtoehtoja? Tässä on syy
Jos et näe näitä vaihtoehtoja, siihen on syynsä. Office 365 -versiosi saattaa kuulua volyymilisenssin piiriin, ja yrityksesi käyttää ryhmäkäytäntöä toimiston päivittämiseen. Jos näin on, yleensä määrität IT-osastosi esittämät säännöt. Tämä tarkoittaa, että olet todennäköisesti jo poistanut automaattiset päivitykset käytöstä, koska IT-osastosi yleensä testaa päivitykset ensin, ennen kuin päättää, julkaistaanko ne kaikille. Tämä on yleensä turvallisin tapa edetä, mikä takaa laadukkaan kokemuksen kaikille, jotka kuuluvat yrityksesi Office 365 -sopimusten piiriin.
FAQ
Kuinka otan automaattiset päivitykset käyttöön Microsoft Office 365:ssä?
Valitse Päivitysasetukset -painike. Valitse näkyviin tulevasta avattavasta valikosta ”Ota päivitykset käyttöön”. Microsoft Office päivittyy nyt automaattisesti jokaisen julkaisun yhteydessä.
Miten Microsoft 365 -sovellusten päivitykset päivitetään?
Oletusarvoisesti Microsoft 365 -sovellusten päivitykset ladataan automaattisesti Internetistä ja otetaan käyttöön taustalla ilman käyttäjän tai järjestelmänvalvojan toimia. Voit käyttää näitä päivitysasetuksia muuttaaksesi toimintaa ja muita muutoksia siihen, miten Microsoft 365 Apps päivitetään.
Miten päivitän Microsoft Officen uusimpaan versioon?
Lisätietoja on kohdassa Office-päivitysten asentaminen.Lisätietoja Office for Mac -päivityksistä on kohdassa Tarkista Office for Mac -päivitykset automaattisesti. Avaa Windows Update valitsemalla Käynnistä > Asetukset > Päivitys ja suojaus. Valitse Lisäasetukset.
Kuinka päivitän Microsoft Office for Windows manuaalisesti?
Päivitä Microsoft Office for Windows manuaalisesti avaamalla Word ja valitsemalla ”Tiedosto”-välilehden. Napsauta ”Tili” vasemmanpuoleisen ruudun alareunassa. Valitse täältä ”Office Updates” -kohdan vierestä ”Päivitysasetukset”. Valitse näkyviin tulevasta avattavasta valikosta ”Päivitä nyt”. Jos olet poistanut päivitykset käytöstä, tämä vaihtoehto ei tule näkyviin.
Kuinka päivitän Microsoft Office -ohjelmistoni?
Luo uusi tyhjä asiakirja. Napsauta Tiedosto. Napsauta Tili. Napsauta oikealla puolella Päivitysasetukset-valikkoa. Napsauta Päivitä nyt -vaihtoehtoa. Jatka näytön ohjeiden mukaan ottaaksesi uudet päivitykset käyttöön (tarvittaessa). Kun olet suorittanut vaiheet, Office lataa ja asentaa kaikki saatavilla olevat päivitykset sovelluksiisi.
Kuinka voin ottaa päivitykset käyttöön Office 2013 -tuotteille?
Avaa mikä tahansa Office 2013 -sovellus, kuten Word, ja luo uusi asiakirja. 2. Napsauta Tiedosto > Tili (tai Office-tili, jos avasit Outlook 2013:n). 3. Valitse Tuotetiedot-kohdasta Päivitysasetukset. Katso nämä vaiheet videolta. 4. Napsauta Ota päivitykset käyttöön, jos vaihtoehto on käytettävissä.
Miten päivitän Microsoft Wordin uusimpaan versioon?
1 Avaa mikä tahansa Office-sovellus, kuten Word, ja luo uusi asiakirja. 2 Valitse Tiedosto > Tili (tai Office-tili, jos avasit Outlookin). 3 Valitse Tuotetiedot-kohdasta Päivitysasetukset > Päivitä nyt. Huomautus: Sinun on ehkä ensin napsautettava Ota päivitykset käyttöön, jos et näe Päivitä nyt -vaihtoehtoa heti. 4 Sulje ”Olet ajan tasalla! …
Miten päivitän tuotetiedot Microsoft Wordissa?
1. Avaa mikä tahansa Office-sovellus, kuten Sanaja luo uusi asiakirja. 2. Valitse Tiedosto > Tili (tai Office-tili, jos avasit Outlookin). 3. Valitse Tuotetiedot-kohdasta Päivittää Vaihtoehdot > Päivittää Nyt. Huomautus: Saatat joutua napsauttamaan Ota käyttöön Päivitykset ensin, jos et näe Päivittää Nyt vaihtoehto heti. 4.
Kuinka päivitän Office 2013:sta Microsoft 365:een?
Päivitä Microsoft 365:een työskennelläksesi missä tahansa uusimpien ominaisuuksien ja päivitysten avulla. 1. Avaa mikä tahansa Office 2013 -sovellus, kuten Word, ja luo uusi asiakirja. 2. Napsauta Tiedosto > Tili (tai Office-tili, jos avasit Outlook 2013:n). 3. Valitse Tuotetiedot-kohdasta Päivitysasetukset.
Kuinka päivittää Office 2003:sta Office 2019:ään?
Office-sovellukset on määritetty mahdollistamaan helpon päivityksen. Poista vain Office 2003 (käyttäen Ohjauspaneelia. > Ohjelmat ja ominaisuudet) ja asenna sitten Office 365 tai 2019. Uusi asennus poimii kokoonpanotiedot vanhasta asennuksesta. Jos tarvitset niitä, tässä on linkkejä tarkempiin ohjeisiin.
Miten päivitän Microsoft Officen uusimpaan versioon?
Kun olet valmis asentamaan uusimman version (joko Officen tilausversion tai ei-tilausversion), noudata Officen lataaminen ja asentaminen tai asentaminen uudelleen PC- tai Mac-tietokoneeseen ohjeita. Kun asennus on valmis, uuden Office-versiosi pitäisi päivittää automaattisesti tai saatat saada ilmoituksen, että päivitys on valmis käytettäväksi.
Miksi en voi päivittää Microsoft Officeani?
Jos Päivitä-vaihtoehto puuttuu tai et voi päivittää, kokeile Microsoft Updatea asentaaksesi Office-päivitykset Windowsin kautta. Jos haluat ladata päivityksen manuaalisesti, katso Office-päivitykset. Siirry kohtaan Ohjauspaneeli > Ohjelmat > Poista ohjelman asennus. Etsi ja valitse Microsoft Office -versiosi tietokoneeltasi.
Miten Microsoft 365 -sovellukset päivitetään?
Sen sijaan joka kerta kun päivityksiä julkaistaan, Microsoft luo päivitetyn version Microsoft 365 -sovelluksista ja laittaa sen Office Content Delivery Networkiin (CDN) Internetiin. Tämä päivitetty versio sisältää kaikki uudet päivitykset kaikkien aiempien kuukausien päivitysten lisäksi.
Miten päivitän Officen uusimpaan versioon?
Avaa Microsoft Store -sovellus kirjoittamalla ”Microsoft Store” tehtäväpalkin hakuun ja paina Enter.Napsauta kuvaketta ja varmista, että olet kirjautunut Office-lisenssiisi liitetylle Microsoft-tilille. Napsauta kuvaketta > valitse Lataukset ja päivitykset. Napsauta Hanki päivitykset.