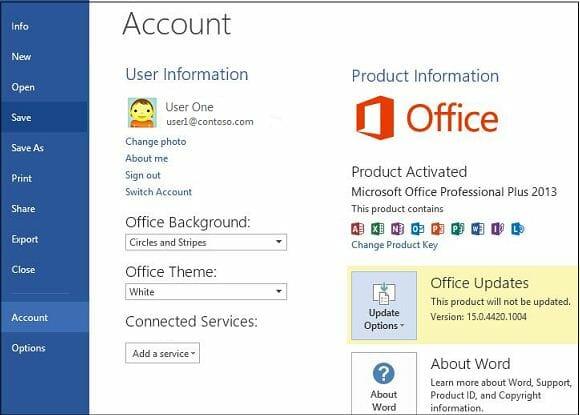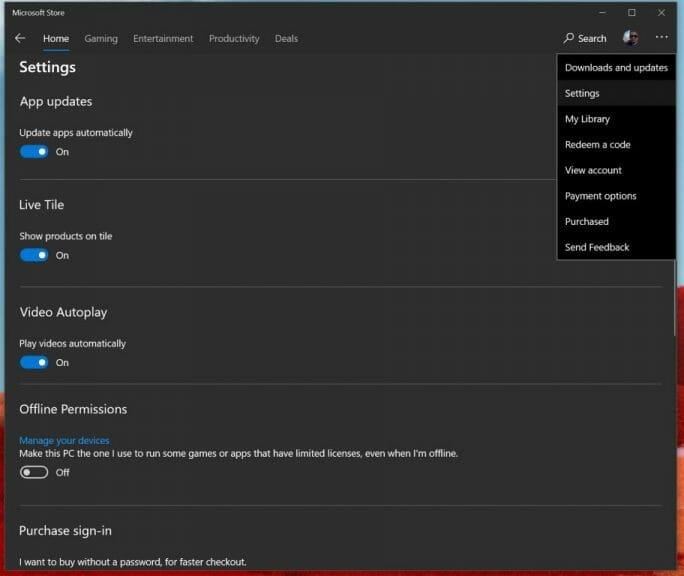Jednou z výhod předplatného Office 365 je vždy získat aktualizované verze základních aplikací Office 365. Pokud však nejste příznivcem automatických aktualizací, je velmi snadné je vypnout nebo spravovat nastavení. V této příručce vám ukážeme, jak to můžete udělat.
Pokud jste instalovali přes klasický .exe instalační program
Pokud váš počítač nebyl dodán s Office 365 předinstalovaným jako aplikace Microsoft Store nebo pokud jste museli Office stáhnout ručně prostřednictvím webového prohlížeče, je zakázání automatických aktualizací Office 365 zdlouhavý úkol. Nejprve budete muset otevřít jakoukoli aplikaci Office 365 a Soubor menu a poté vyberte Účet. V pravém dolním rohu si pak všimnete možnosti pro Možnosti aktualizace. Budete na to chtít kliknout a poté vybrat šipku dolů. Zde budete mít na výběr z několika možností. Popíšeme vám je níže, ale budete si chtít vybrat Zakázat aktualizace a poté klikněte na Ano knoflík.
- Nyní aktualizovat: Kontroluje aktualizace
- Zakázat aktualizace: Zakáže aktualizace zabezpečení, výkonu a spolehlivosti
- Zobrazit aktualizace: Umožní vám zobrazit aktualizaci, kterou jste již nainstalovali.
Je důležité si uvědomit, že touto cestou deaktivujete pouze automatické aktualizace zabezpečení a spolehlivosti. Nezakážete hlavní aktualizace nových verzí Office, řekněme z Office 2016 na Office 2019, jak je zahrnuto v rámci vašeho předplatného. Chcete-li to provést, budete muset navštívit svůj Nastavení služby Windows Update, klikněte na Pokročilé možnosti, a zrušte zaškrtnutí možnosti pro Při aktualizaci systému Windows získáte aktualizace pro další produkty společnosti Microsoft.
Pokud jste nainstalovali prostřednictvím obchodu Microsoft Store
Nyní, pokud na svém počítači používáte některou z předinstalovaných aplikací Office 365, které se obvykle nacházejí v obchodě Microsoft Store, bude proces trochu jiný. Nejprve budete muset zavřete všechny aplikace Officea poté navštivte Microsoft Store.Odtud budete muset kliknout na … ikona který se zobrazí vedle vaší profilové fotky. Dále vyberte Nastavení a pak se ujistěte, že přepínač pro Aktualizujte aplikace automaticky je vypnutý.
Uvědomte si prosím, že když půjdete touto cestou, budete nyní muset spravovat všechny aktualizace aplikací ručně tak, že přejdete na Stahování a aktualizace a výběrem všech aplikací, které chcete aktualizovat. Vypnutí automatických aktualizací aplikací z Microsoft Storu neovlivní pouze aplikace Office 365, ale také běžné aplikace ve vašem systému, jako je herní panel, kalendář, aplikace Počasí a další.
Nevidíte tyto možnosti? Zde je důvod
V případě, že tyto možnosti nevidíte, existuje důvod. Na vaši verzi Office 365 se může vztahovat multilicencování a vaše společnost používá k aktualizaci kanceláře zásady skupiny. Pokud je to váš případ, pak se obvykle řídíte pravidly stanovenými vaším IT oddělením. To znamená, že jste pravděpodobně již byli odhlášeni z automatických aktualizací, protože vaše IT oddělení obvykle nejprve otestuje aktualizace, než se rozhodne, zda je zpřístupní všem. To je obvykle nejbezpečnější způsob, jak zajistit kvalitní zážitek pro všechny, na které se vztahují plány Office 365 vaší společnosti.
FAQ
Jak povolím automatické aktualizace v Microsoft Office 365?
Vyberte tlačítko „Možnosti aktualizace“. V zobrazené rozevírací nabídce vyberte „Povolit aktualizace“. Microsoft Office se nyní automaticky aktualizuje s každým vydáním.
Jak se aktualizují aktualizace aplikací Microsoft 365?
Ve výchozím nastavení se aktualizace pro Microsoft 365 Apps stahují automaticky z internetu a aplikují se na pozadí bez jakéhokoli zásahu uživatele nebo správce. Pomocí těchto nastavení aktualizace můžete toto chování změnit a provést další změny týkající se způsobu aktualizace aplikací Microsoft 365.
Jak upgraduji na nejnovější verzi Microsoft Office?
Další informace najdete v části Instalace aktualizací Office.Informace o aktualizacích Office pro Mac najdete v článku Automatická kontrola aktualizací Office pro Mac. Otevřete Windows Update výběrem Start > Nastavení > Aktualizace a zabezpečení. Vyberte Pokročilé možnosti.
Jak ručně aktualizuji Microsoft Office pro Windows?
Chcete-li ručně aktualizovat Microsoft Office pro Windows, otevřete Word a vyberte kartu „Soubor“. Klikněte na „Účet“ v dolní části levého panelu. Odtud vyberte „Možnosti aktualizace“ vedle „Aktualizace Office“. V zobrazené rozevírací nabídce vyberte možnost „Aktualizovat nyní“. Pokud jste zakázali aktualizace, tato možnost se nezobrazí.
Jak aktualizuji svůj software Microsoft Office?
Vytvořte nový prázdný dokument. Klepněte na Soubor. Klikněte na Účet. Na pravé straně klikněte na nabídku Možnosti aktualizace. Klepněte na možnost Aktualizovat nyní. Pokračujte podle pokynů na obrazovce a použijte nové aktualizace (pokud jsou k dispozici). Po dokončení těchto kroků Office stáhne a nainstaluje všechny dostupné aktualizace pro vaše aplikace.
Jak povolím aktualizace pro produkty Office 2013?
Otevřete libovolnou aplikaci Office 2013, jako je Word, a vytvořte nový dokument. 2. Klikněte na Soubor > Účet (nebo Účet Office, pokud jste spustili aplikaci Outlook 2013). 3. V části Informace o produktu vyberte Možnosti aktualizace. Podívejte se na tyto kroky ve videu. 4. Pokud je tato možnost k dispozici, klepněte na možnost Povolit aktualizace.
Jak mohu aktualizovat na nejnovější verzi aplikace Microsoft Word?
1 Otevřete libovolnou aplikaci Office, například Word, a vytvořte nový dokument. 2 Přejděte do nabídky Soubor > Účet (nebo Účet Office, pokud jste spustili aplikaci Outlook). 3 V části Informace o produktu zvolte Možnosti aktualizace > Aktualizovat nyní. Poznámka: Pokud hned nevidíte možnost Aktualizovat, možná budete muset nejprve kliknout na Povolit aktualizace. 4 Zavřete „Jste aktuální!…
Jak aktualizuji informace o produktu v aplikaci Microsoft Word?
1. Otevřete libovolnou aplikaci Office, např Slovoa vytvořte nový dokument. 2. Přejděte do nabídky Soubor > Účet (nebo Účet Office, pokud jste spustili aplikaci Outlook). 3. V části Informace o produktu vyberte Aktualizace Možnosti > Aktualizace Nyní. Poznámka: Možná budete muset kliknout na Povolit Aktualizace první, pokud nevidíte Aktualizace Nyní možnost ihned. 4.
Jak upgraduji na Microsoft 365 z Office 2013?
Upgradujte na Microsoft 365, abyste mohli pracovat kdekoli s nejnovějšími funkcemi a aktualizacemi. 1. Otevřete libovolnou aplikaci Office 2013, jako je Word, a vytvořte nový dokument. 2. Klikněte na Soubor > Účet (nebo Účet Office, pokud jste spustili aplikaci Outlook 2013). 3. V části Informace o produktu vyberte Možnosti aktualizace.
Jak upgradovat z Office 2003 na Office 2019?
Aplikace Office jsou nastaveny tak, aby umožňovaly snadný upgrade. Jednoduše odinstalujte Office 2003 (pomocí Ovládacích panelů. > Programy a funkce) a poté nainstalujte Office 365 nebo 2019. Nová instalace převezme konfigurační informace ze staré instalace. Pokud je potřebujete, zde jsou odkazy na konkrétnější pokyny.
Jak mohu aktualizovat na nejnovější verzi Microsoft Office?
Až budete připraveni nainstalovat nejnovější verzi (buď předplacenou nebo nepředplacenou verzi Office), postupujte podle kroků v části Stažení a instalace nebo přeinstalace Office na PC nebo Mac. Po dokončení instalace by se vaše nová verze Office měla aktualizovat automaticky nebo se může zobrazit upozornění, že je aktualizace připravena k použití.
Proč nemohu aktualizovat svůj Microsoft Office?
Pokud možnost Aktualizovat chybí nebo se vám nedaří aktualizovat, zkuste Microsoft Update nainstalovat aktualizace Office prostřednictvím systému Windows. Chcete-li stáhnout aktualizaci ručně, přečtěte si téma Aktualizace sady Office. Přejděte na Ovládací panely > Programy > Odinstalovat program. Najděte a vyberte svou verzi sady Microsoft Office v počítači.
Jak se aktualizují aplikace Microsoft 365?
Místo toho při každém vydání aktualizací vytvoří Microsoft aktualizovanou verzi Microsoft 365 Apps a umístí ji na Office Content Delivery Network (CDN) na internetu. Tato aktualizovaná verze obsahuje všechny nové aktualizace, kromě všech aktualizací z předchozích měsíců.
Jak mohu aktualizovat na nejnovější verzi Office?
Otevřete aplikaci Microsoft Store zadáním „Microsoft Store“ do vyhledávání na hlavním panelu a stisknutím klávesy Enter.Klikněte na ikonu a ujistěte se, že jste přihlášeni k účtu Microsoft přidruženému k vaší licenci Office. Klikněte na ikonu > zvolte Stahování a aktualizace. Klikněte na Získat aktualizace.