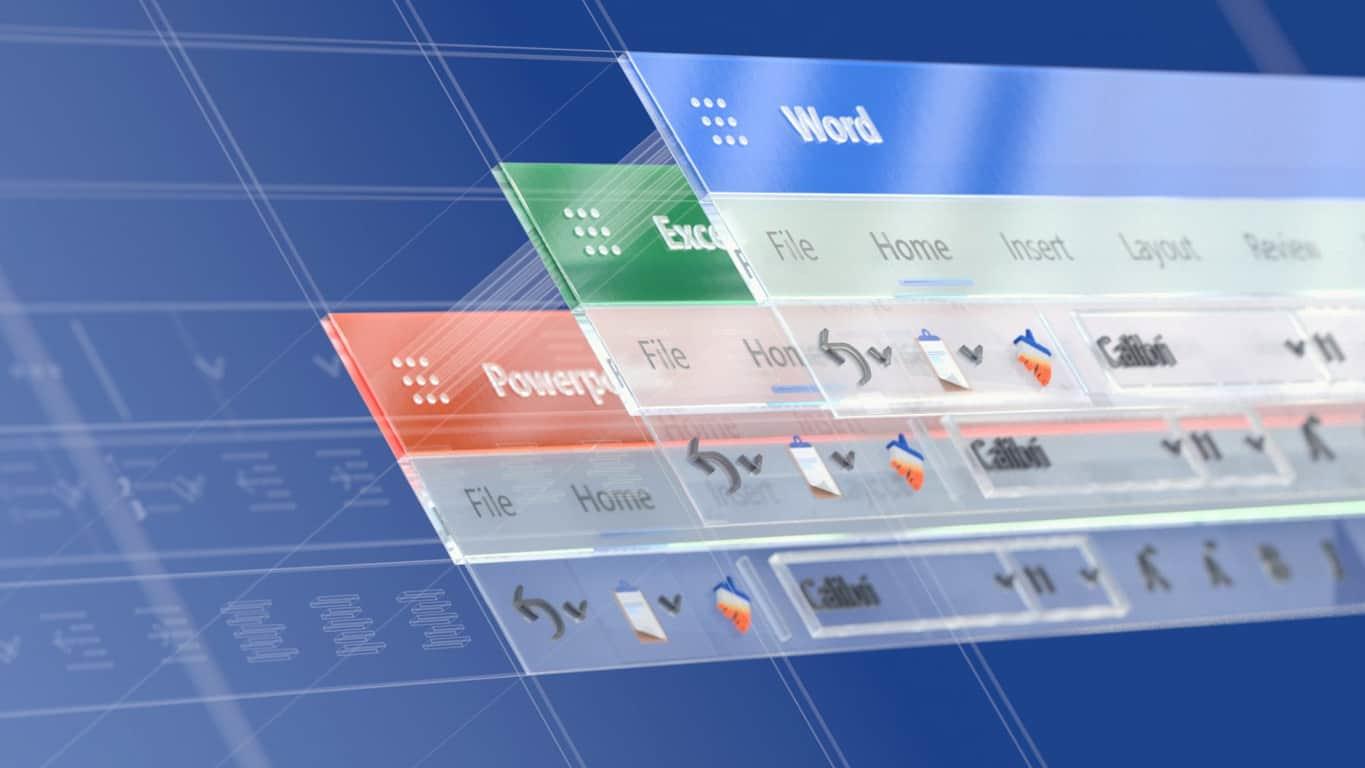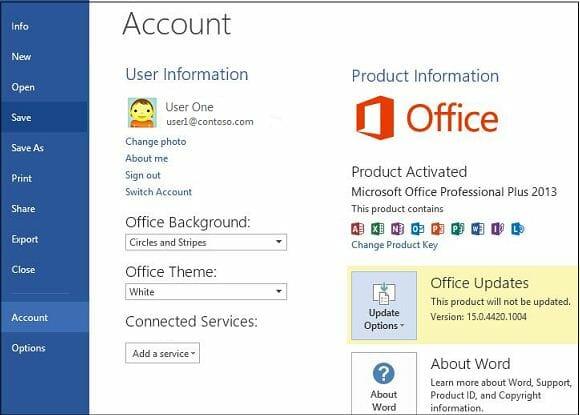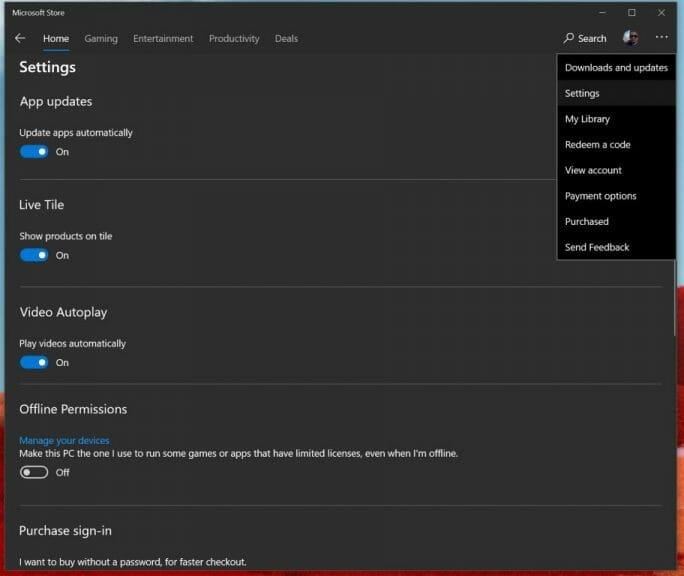Jednou z výhod predplatného Office 365 je vždy získavanie aktualizovaných verzií základných aplikácií Office 365. Ak však nie ste fanúšikom automatických aktualizácií, je veľmi jednoduché ich vypnúť alebo spravovať nastavenia. V tejto príručke vám ukážeme, ako to môžete urobiť.
Ak ste nainštalovali cez klasický .exe inštalátor
Ak váš počítač nebol dodaný s predinštalovaným Office 365 ako aplikácia Microsoft Store alebo ak ste si museli Office stiahnuť manuálne cez webový prehliadač, vypnutie automatických aktualizácií Office 365 je zdĺhavá úloha. Najprv budete musieť otvoriť akúkoľvek aplikáciu Office 365 a Súbor menu a potom si vyberte účtu. V pravom dolnom rohu si potom všimnete možnosť pre Možnosti aktualizácie. Budete chcieť na to kliknúť a potom vybrať šípku nadol. Tu budete mať na výber z niekoľkých možností. Popíšeme vám ich nižšie, ale budete si chcieť vybrať Zakázať aktualizácie a potom kliknite na Áno tlačidlo.
- Teraz aktualizovať: Kontroluje dostupnosť aktualizácií
- Zakázať aktualizácie: Zakáže aktualizácie zabezpečenia, výkonu a spoľahlivosti
- Zobraziť aktualizácie: Umožní vám zobraziť aktualizáciu, ktorú ste už nainštalovali.
Je dôležité poznamenať, že touto cestou deaktivujete iba automatický výkon zabezpečenia a aktualizácie spoľahlivosti. Nezakážete hlavné aktualizácie nových verzií balíka Office, povedzme z balíka Office 2016 na Office 2019, na ktoré sa vzťahuje vaše predplatné. Ak to chcete urobiť, musíte navštíviť svoj Nastavenia služby Windows Update, kliknite na Pokročilé nastavenia, a zrušte začiarknutie možnosti pre Pri aktualizácii systému Windows získate aktualizácie pre ďalšie produkty spoločnosti Microsoft.
Ak ste nainštalovali cez Microsoft Store
Ak teraz v počítači používate niektorú z predinštalovaných aplikácií Office 365, ktoré sa zvyčajne dajú nájsť v obchode Microsoft Store, proces bude trochu iný. Najprv budete musieť zatvorte všetky aplikácie balíka Officea potom navštívte Microsoft Store.Odtiaľ budete musieť kliknúť na … ikona ktorý sa zobrazí vedľa vašej profilovej fotografie. Ďalej vyberte nastavenie a potom sa uistite, že prepínač pre Aktualizujte aplikácie automaticky je vypnutý.
Uvedomte si, že ak pôjdete touto cestou, budete musieť všetky aktualizácie aplikácií spravovať manuálne tak, že prejdete na stránku Sťahovanie a aktualizácie a výberom všetkých aplikácií, ktoré chcete aktualizovať. Vypnutie automatických aktualizácií aplikácií z obchodu Microsoft Store neovplyvní len aplikácie Office 365, ale aj akciové aplikácie vo vašom systéme, ako je herný panel, kalendár, aplikácie Počasie a ďalšie.
Nevidíte tieto možnosti? Tu je dôvod
V prípade, že tieto možnosti nevidíte, existuje dôvod. Na vašu verziu Office 365 sa môže vzťahovať multilicencia a vaša spoločnosť používa na aktualizáciu kancelárie skupinovú politiku. Ak je to tak, zvyčajne sa riadite pravidlami stanovenými vaším IT oddelením. To znamená, že ste pravdepodobne už deaktivovali automatické aktualizácie, pretože vaše IT oddelenie zvyčajne najprv otestuje aktualizácie a až potom sa rozhodne, či ich zavedie pre všetkých. Toto je zvyčajne najbezpečnejší spôsob, ako zabezpečiť kvalitný zážitok pre každého, na koho sa vzťahujú plány Office 365 vašej spoločnosti.
FAQ
Ako povolím automatické aktualizácie v Microsoft Office 365?
Vyberte tlačidlo „Možnosti aktualizácie“. V zobrazenej rozbaľovacej ponuke vyberte možnosť „Povoliť aktualizácie“. Microsoft Office sa teraz automaticky aktualizuje s každým vydaním.
Ako sa aktualizujú aktualizácie pre aplikácie Microsoft 365?
V predvolenom nastavení sa aktualizácie pre aplikácie Microsoft 365 sťahujú automaticky z internetu a aplikujú sa na pozadí bez zásahu používateľa alebo správcu. Pomocou týchto nastavení aktualizácie môžete zmeniť toto správanie a vykonať ďalšie zmeny týkajúce sa spôsobu aktualizácie aplikácií Microsoft 365.
Ako inovujem na najnovšiu verziu balíka Microsoft Office?
Ďalšie informácie nájdete v časti Inštalácia aktualizácií balíka Office.Informácie o aktualizáciách balíka Office pre Mac nájdete v článku Automatická kontrola aktualizácií balíka Office pre Mac. Otvorte službu Windows Update výberom položky Štart > Nastavenia > Aktualizácia a zabezpečenie. Vyberte položku Rozšírené možnosti.
Ako manuálne aktualizujem Microsoft Office pre Windows?
Ak chcete manuálne aktualizovať Microsoft Office pre Windows, otvorte Word a vyberte kartu „Súbor“. Kliknite na „Účet“ v dolnej časti ľavého panela. Odtiaľ vyberte možnosť „Možnosti aktualizácie“ vedľa položky „Aktualizácie balíka Office“. V zobrazenej rozbaľovacej ponuke vyberte možnosť „Aktualizovať teraz“. Ak ste zakázali aktualizácie, táto možnosť sa nezobrazí.
Ako môžem aktualizovať softvér balíka Microsoft Office?
Vytvorte nový prázdny dokument. Kliknite na Súbor. Kliknite na Účet. Na pravej strane kliknite na ponuku Možnosti aktualizácie. Kliknite na možnosť Aktualizovať teraz. Pokračujte podľa pokynov na obrazovke a použite nové aktualizácie (ak sú k dispozícii). Po dokončení krokov Office stiahne a nainštaluje všetky dostupné aktualizácie pre vaše aplikácie.
Ako povolím aktualizácie pre produkty Office 2013?
Otvorte ľubovoľnú aplikáciu balíka Office 2013, napríklad Word, a vytvorte nový dokument. 2. Kliknite na Súbor > Konto (alebo Konto Office, ak ste otvorili Outlook 2013). 3. V časti Informácie o produkte vyberte Možnosti aktualizácie. Pozrite si tieto kroky vo videu. 4. Kliknite na Enable Updates, ak je táto možnosť dostupná.
Ako môžem aktualizovať na najnovšiu verziu programu Microsoft Word?
1 Otvorte ľubovoľnú aplikáciu balíka Office, napríklad Word, a vytvorte nový dokument. 2 Prejdite na Súbor > Účet (alebo Účet Office, ak ste otvorili Outlook). 3 V časti Informácie o produkte vyberte Možnosti aktualizácie > Aktualizovať teraz. Poznámka: Ak sa možnosť Aktualizovať hneď nezobrazuje, možno budete musieť najskôr kliknúť na položku Povoliť aktualizácie. 4 Zatvorte „Ste aktuálny!…
Ako môžem aktualizovať informácie o produkte v programe Microsoft Word?
1. Otvorte ľubovoľnú aplikáciu balíka Office, ako napr Slovoa vytvorte nový dokument. 2. Prejdite na Súbor > Účet (alebo Účet Office, ak ste otvorili Outlook). 3. V časti Informácie o produkte vyberte Aktualizovať Možnosti > Aktualizovať Teraz. Poznámka: Možno budete musieť kliknúť na položku Povoliť Aktualizácie najprv, ak nevidíte Aktualizovať Teraz možnosť ihneď. 4.
Ako inovujem na Microsoft 365 z balíka Office 2013?
Inovujte na Microsoft 365, aby ste mohli pracovať kdekoľvek s najnovšími funkciami a aktualizáciami. 1. Otvorte ľubovoľnú aplikáciu balíka Office 2013, napríklad Word, a vytvorte nový dokument. 2. Kliknite na Súbor > Konto (alebo Konto Office, ak ste otvorili Outlook 2013). 3. V časti Informácie o produkte vyberte Možnosti aktualizácie.
Ako upgradovať z Office 2003 na Office 2019?
Aplikácie balíka Office sú nastavené tak, aby umožňovali jednoduchú inováciu. Stačí odinštalovať Office 2003 (pomocou ovládacieho panela. > Programy a funkcie), potom nainštalovať Office 365 alebo 2019. Nová inštalácia prevezme konfiguračné informácie zo starej inštalácie. Ak ich potrebujete, tu sú odkazy na konkrétnejšie pokyny.
Ako môžem aktualizovať na najnovšiu verziu balíka Microsoft Office?
Keď ste pripravení nainštalovať najnovšiu verziu (buď predplatenú alebo nepredplatenú verziu balíka Office), postupujte podľa krokov v časti Prevzatie a inštalácia alebo preinštalovanie balíka Office na PC alebo Mac. Po dokončení inštalácie by sa vaša nová verzia balíka Office mala aktualizovať automaticky alebo sa vám môže zobraziť upozornenie, že je pripravená na použitie aktualizácia.
Prečo nemôžem aktualizovať svoj balík Microsoft Office?
Ak možnosť Aktualizovať chýba alebo sa vám nedarí aktualizovať, skúste Microsoft Update nainštalovať aktualizácie balíka Office cez Windows. Ak chcete aktualizáciu prevziať manuálne, pozrite si tému Aktualizácie balíka Office. Prejdite na Ovládací panel > Programy > Odinštalovať program. Nájdite a vyberte svoju verziu balíka Microsoft Office v počítači.
Ako sa aktualizujú aplikácie Microsoft 365?
Namiesto toho pri každom vydaní aktualizácií spoločnosť Microsoft vytvorí aktualizovanú verziu aplikácií Microsoft 365 a umiestni ju do siete Office Content Delivery Network (CDN) na internete. Táto aktualizovaná verzia obsahuje všetky nové aktualizácie okrem všetkých aktualizácií z predchádzajúcich mesiacov.
Ako môžem aktualizovať na najnovšiu verziu balíka Office?
Otvorte aplikáciu Microsoft Store zadaním „Microsoft Store“ do vyhľadávania na paneli úloh a stlačte kláves Enter.Kliknite na ikonu a uistite sa, že ste prihlásení do konta Microsoft priradeného k vašej licencii balíka Office. Kliknite na ikonu > vyberte Sťahovanie a aktualizácie. Kliknite na položku Získať aktualizácie.