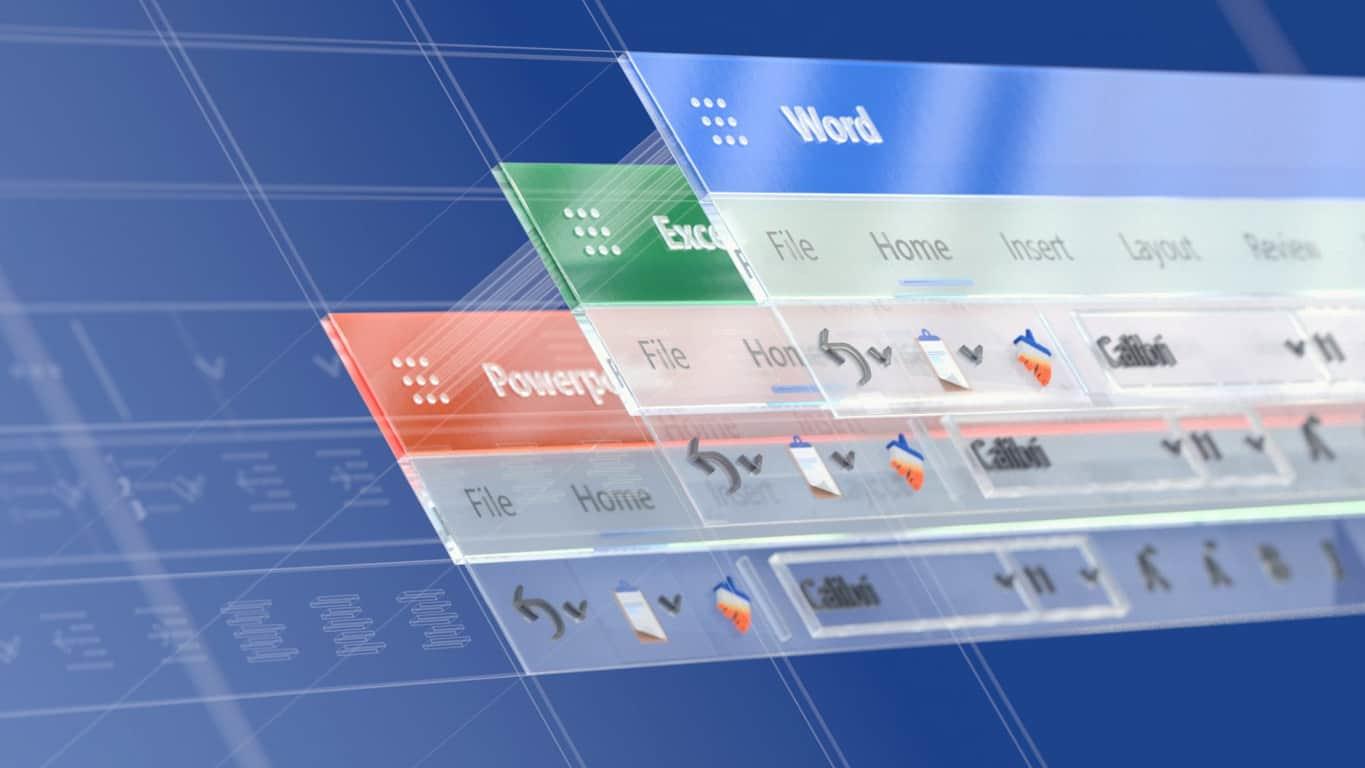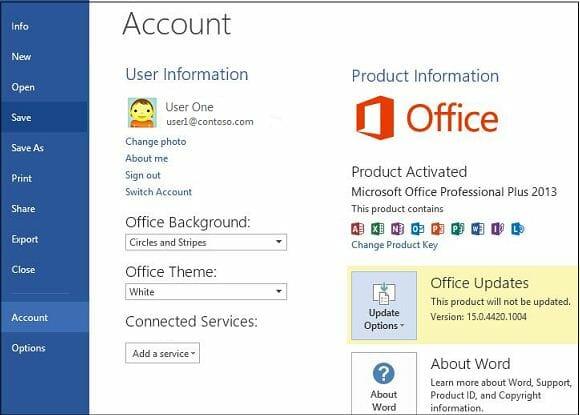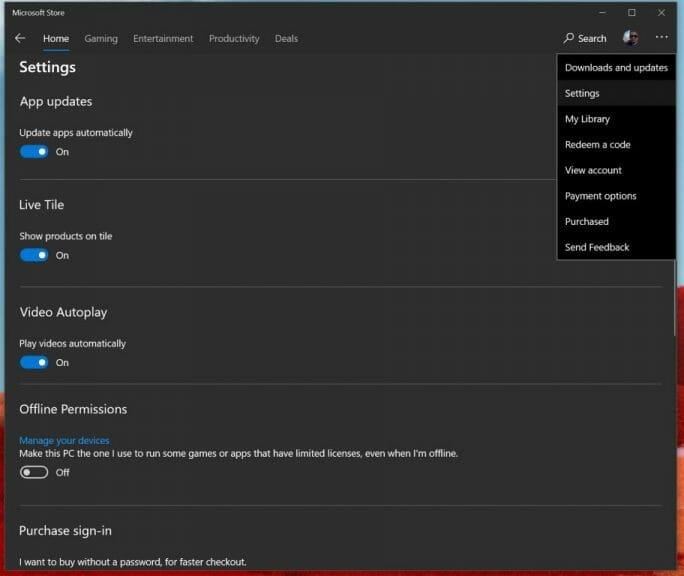L’un des avantages d’avoir un abonnement Office 365 est de toujours obtenir les versions mises à jour des principales applications Office 365. Cependant, si vous n’êtes pas fan des mises à jour automatiques, il est très facile de désactiver ou de gérer vos paramètres. Dans ce guide, nous allons vous montrer comment vous pouvez y parvenir.
Si vous avez installé via un programme d’installation .exe classique
Si votre PC n’est pas livré avec Office 365 préinstallé en tant qu’application Microsoft Store, ou si vous avez dû télécharger manuellement Office via votre navigateur Web, la désactivation des mises à jour automatiques d’Office 365 est une tâche longue. Vous devrez d’abord ouvrir n’importe quelle application Office 365 et le Dossier menu puis choisissez Compte. Dans le coin inférieur droit, vous remarquerez alors une option pour Options de mise à jour. Vous voudrez cliquer dessus, puis choisir la flèche vers le bas. Vous aurez le choix entre plusieurs options ici. Nous vous les décrirons ci-dessous, mais vous devrez choisir le Désactiver les mises à jour puis cliquez sur l’option Oui bouton.
- Mettez à jour maintenant: Vérifie les mises à jour
- Désactiver les mises à jour : Désactivera les mises à jour de sécurité, de performances et de fiabilité
- Afficher les mises à jour : Vous permettra de voir la mise à jour que vous avez déjà installée.
Il est important de noter qu’en empruntant cette voie, vous désactivez uniquement les performances de sécurité automatiques et les mises à jour de fiabilité. Vous ne désactivez pas les mises à jour majeures des nouvelles versions d’Office, par exemple d’Office 2016 à Office 2019, comme couvert par votre abonnement. Pour ce faire, vous devrez visiter votre Paramètres de mise à jour de Windows, cliquer sur Options avancées, et décochez l’option pour Recevez des mises à jour pour d’autres produits Microsoft lorsque vous mettez à jour Windows.
Si vous avez installé via le Microsoft Store
Maintenant, si vous utilisez l’une des applications Office 365 préinstallées sur votre PC, qui se trouvent généralement sur le Microsoft Store, le processus sera un peu différent. Vous devrez d’abord fermez toutes vos applications Office, puis visitez le Microsoft Store.De là, vous devrez ensuite cliquer sur le … icône qui apparaît à côté de votre photo de profil. Ensuite, choisissez Réglages puis assurez-vous que l’interrupteur à bascule pour Mettre à jour les applications automatiquement est éteint.
Sachez qu’en suivant cette voie, vous devrez désormais gérer manuellement toutes les mises à jour de votre application en accédant à Téléchargements et mises à jour et en choisissant toutes les applications que vous souhaitez mettre à jour. La désactivation des mises à jour automatiques des applications à partir du Microsoft Store a non seulement un impact non seulement sur les applications Office 365, mais également sur les applications de stock de votre système, telles que la barre de jeu, le calendrier, les applications météo, etc.
Vous ne voyez pas ces options ? Voici pourquoi
Si vous ne voyez pas ces options, il y a une raison à cela. Votre version d’Office 365 peut être couverte par une licence en volume et votre entreprise utilise une stratégie de groupe pour mettre à jour le bureau. Si tel est le cas, alors généralement, vous êtes défini avec les règles mises en place par votre service informatique. Cela signifie que vous avez probablement déjà désactivé les mises à jour automatiques, car votre service informatique teste généralement les mises à jour en premier, avant de décider de les déployer pour tout le monde. C’est généralement la voie la plus sûre, garantissant une expérience de qualité à toutes les personnes couvertes par les plans Office 365 de votre entreprise.
FAQ
Comment activer les mises à jour automatiques dans Microsoft Office 365 ?
Sélectionnez le bouton « Options de mise à jour ». Dans le menu déroulant qui s’affiche, sélectionnez « Activer les mises à jour ». Microsoft Office sera désormais automatiquement mis à jour avec chaque version.
Comment les mises à jour des applications Microsoft 365 sont-elles mises à jour ?
Par défaut, les mises à jour des applications Microsoft 365 sont téléchargées automatiquement à partir d’Internet et appliquées en arrière-plan, sans aucune intervention de l’utilisateur ou de l’administrateur. Vous pouvez utiliser ces paramètres de mise à jour pour modifier ce comportement et apporter d’autres modifications à la mise à jour des applications Microsoft 365.
Comment mettre à niveau vers la dernière version de Microsoft Office ?
Pour plus d’informations, accédez à Installer les mises à jour Office.Pour plus d’informations sur les mises à jour d’Office pour Mac, accédez à Rechercher automatiquement les mises à jour d’Office pour Mac. Ouvrez Windows Update en choisissant Démarrer > Paramètres > Mise à jour et sécurité. Choisissez Options avancées.
Comment mettre à jour manuellement Microsoft Office pour Windows ?
Pour mettre à jour manuellement Microsoft Office pour Windows, ouvrez Word et sélectionnez l’onglet « Fichier ». Cliquez sur « Compte » en bas du volet de gauche. À partir de là, sélectionnez « Options de mise à jour » à côté de « Mises à jour Office ». Dans le menu déroulant qui apparaît, sélectionnez « Mettre à jour maintenant ». Si vous avez désactivé les mises à jour, cette option n’apparaîtra pas.
Comment mettre à jour mon logiciel Microsoft Office ?
Créez un nouveau document vierge. Cliquez sur Fichier. Cliquez sur Compte. Sur le côté droit, cliquez sur le menu Options de mise à jour. Cliquez sur l’option Mettre à jour maintenant. Continuez avec les instructions à l’écran pour appliquer les nouvelles mises à jour (le cas échéant). Une fois que vous avez terminé les étapes, Office téléchargera et installera toute mise à jour disponible pour vos applications.
Comment activer les mises à jour pour les produits Office 2013 ?
Ouvrez n’importe quelle application Office 2013, telle que Word et créez un nouveau document. 2. Cliquez sur Fichier > Compte (ou Compte Office si vous avez ouvert Outlook 2013). 3. Sous Informations sur le produit, choisissez Options de mise à jour. Regardez ces étapes dans une vidéo. 4. Cliquez sur Activer les mises à jour si l’option est disponible.
Comment mettre à jour vers la dernière version de Microsoft Word ?
1 Ouvrez n’importe quelle application Office, telle que Word, et créez un nouveau document. 2 Accédez à Fichier > Compte (ou Compte Office si vous avez ouvert Outlook). 3 Sous Informations sur le produit, choisissez Options de mise à jour > Mettre à jour maintenant. Remarque : Vous devrez peut-être d’abord cliquer sur Activer les mises à jour si vous ne voyez pas l’option Mettre à jour maintenant tout de suite. 4 Fermez le » Vous êtes à jour ! …
Comment mettre à jour les informations produit dans Microsoft Word ?
1. Ouvrez n’importe quelle application Office, telle que Mot, et créez un nouveau document. 2. Accédez à Fichier > Compte (ou Compte Office si vous avez ouvert Outlook). 3. Sous Informations sur le produit, choisissez Mise à jour Option > Mise à jour À présent. Remarque : Vous devrez peut-être cliquer sur Activer Mises à jour d’abord si vous ne voyez pas le Mise à jour Maintenant option tout de suite. 4.
Comment mettre à niveau vers Microsoft 365 à partir d’office 2013 ?
Mettez à niveau vers Microsoft 365 pour travailler n’importe où avec les dernières fonctionnalités et mises à jour. 1. Ouvrez n’importe quelle application Office 2013, telle que Word et créez un nouveau document. 2. Cliquez sur Fichier > Compte (ou Compte Office si vous avez ouvert Outlook 2013). 3. Sous Informations sur le produit, choisissez Options de mise à jour.
Comment passer d’office 2003 à office 2019 ?
Les applications Office sont configurées pour permettre une mise à niveau facile. Désinstallez simplement Office 2003 (à l’aide du Panneau de configuration. > Programmes et fonctionnalités), puis installez Office 365 ou 2019. La nouvelle installation récupérera les informations de configuration de l’ancienne installation. Si vous en avez besoin, voici des liens vers des instructions plus spécifiques.
Comment mettre à jour vers la dernière version de Microsoft Office ?
Lorsque vous êtes prêt à installer la dernière version (une version d’Office avec ou sans abonnement), suivez les étapes décrites dans Télécharger et installer ou réinstaller Office sur un PC ou un Mac. Une fois l’installation terminée, votre nouvelle version d’Office devrait se mettre à jour automatiquement ou vous pourriez recevoir une notification indiquant que la mise à jour est prête à être appliquée.
Pourquoi ne puis-je pas mettre à jour mon Microsoft Office ?
Si l’option de mise à jour est manquante ou si vous ne parvenez pas à mettre à jour, essayez Microsoft Update pour installer vos mises à jour Office via Windows. Pour télécharger une mise à jour manuellement, consultez Mises à jour Office. Allez dans Panneau de configuration > Programmes > Désinstaller un programme. Recherchez et sélectionnez votre version de Microsoft Office sur votre ordinateur.
Comment les applications Microsoft 365 sont-elles mises à jour ?
Au lieu de cela, chaque fois que des mises à jour sont publiées, Microsoft crée une version mise à jour des applications Microsoft 365 et la place sur le réseau de diffusion de contenu Office (CDN) sur Internet. Cette version mise à jour contient toutes les nouvelles mises à jour, en plus de toutes les mises à jour des mois précédents.
Comment mettre à jour vers la dernière version d’office ?
Ouvrez l’application Microsoft Store en tapant « Microsoft Store » dans la recherche de la barre des tâches et appuyez sur Entrée.Cliquez sur l’icône et assurez-vous d’être connecté au compte Microsoft associé à votre licence Office. Cliquez sur l’icône > choisissez Téléchargements et mises à jour. Cliquez sur Obtenir les mises à jour.