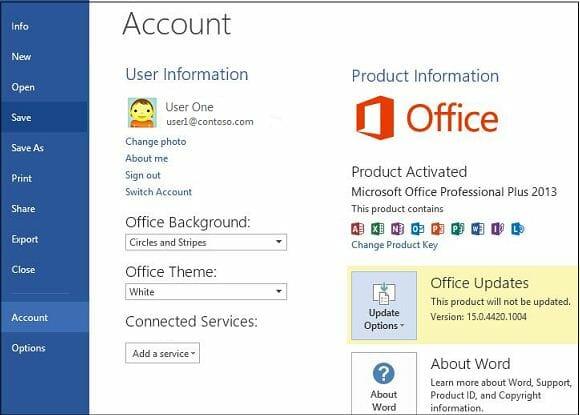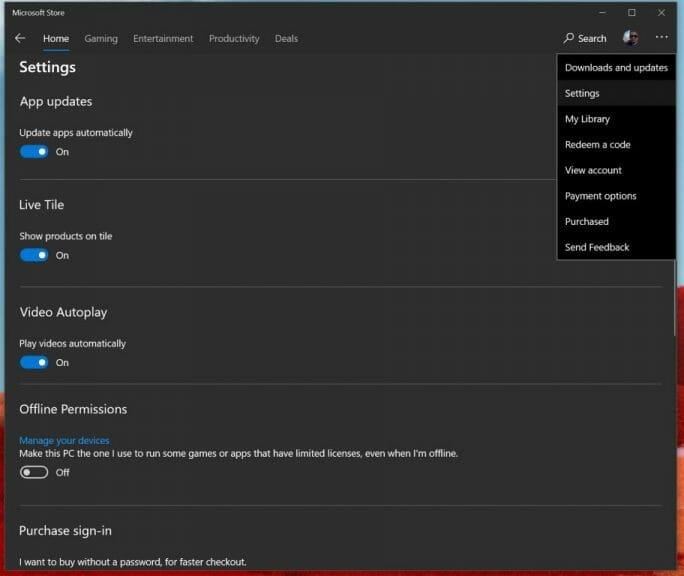Een van de voordelen van het hebben van een Office 365-abonnement is dat je altijd de bijgewerkte versies van de belangrijkste Office 365-apps krijgt. Als u echter geen fan bent van automatische updates, is het heel eenvoudig om uw instellingen ervoor uit te schakelen of te beheren. In deze handleiding laten we u zien hoe u dat kunt doen.
Als je hebt geïnstalleerd via een klassiek .exe-installatieprogramma
Als Office 365 niet vooraf is geïnstalleerd als Microsoft Store-app op uw pc, of als u Office handmatig via uw webbrowser moest downloaden, is het uitschakelen van Office 365 Auto Updates een langdurige taak. U moet eerst een Office 365-app openen en de Bestand menu en kies vervolgens Account. In de rechterbenedenhoek ziet u dan een optie voor: Update-opties. U wilt daarop klikken en vervolgens de pijl-omlaag kiezen. Je hebt hier een aantal opties om uit te kiezen. We zullen ze hieronder voor je beschrijven, maar je zult de Updates uitschakelen optie en klik vervolgens op de Ja knop.
- Update nu: Controleert op updates
- Updates uitschakelen: Schakelt beveiligings-, prestatie- en betrouwbaarheidsupdates uit
- Updates bekijken: Laat je de update zien die je al hebt geïnstalleerd.
Het is belangrijk op te merken dat door deze route te volgen, u alleen de automatische beveiligingsprestaties en betrouwbaarheidsupdates uitschakelt. U schakelt de belangrijkste updates voor nieuwe Office-versies, bijvoorbeeld van Office 2016 naar Office 2019, zoals gedekt door uw abonnement, niet uit. Om dit te doen, moet je naar je Windows Update-instellingen, Klik op Geavanceerde mogelijkheden, en schakel de optie uit voor Ontvang updates voor andere Microsoft-producten wanneer u Windows bijwerkt.
Als je hebt geïnstalleerd via de Microsoft Store
Als u nu een van de vooraf geïnstalleerde Office 365-apps op uw pc gebruikt, die meestal te vinden zijn in de Microsoft Store, zal het proces een beetje anders zijn. Je moet eerst sluit al je Office-appsen ga vervolgens naar de Microsoft Store.Van daaruit moet u op de klikken … icoon die naast je profielfoto verschijnt. Kies vervolgens Instellingen en zorg er vervolgens voor dat de tuimelschakelaar voor Apps automatisch updaten is uitgeschakeld.
Houd er rekening mee dat als u deze route volgt, u nu al uw app-updates handmatig moet beheren door naar . te gaan Downloads en updates en het kiezen van alle apps die u wilt bijwerken. Het uitschakelen van automatische app-updates vanuit de Microsoft Store heeft niet alleen gevolgen voor Office 365-apps, maar ook voor de stock-apps op je systeem, zoals de gamebalk, agenda, weer-apps en meer.
Zie je deze opties niet? Dit is waarom
Als u deze opties niet ziet, is daar een reden voor. Uw Office 365-versie kan worden gedekt door volumelicenties en uw bedrijf gebruikt een groepsbeleid om het kantoor bij te werken. Als dit het geval is, bent u meestal ingesteld op de regels die zijn opgesteld door uw IT-afdeling. Dit betekent dat u waarschijnlijk al bent afgemeld voor automatische updates, aangezien uw IT-afdeling updates doorgaans eerst test, voordat ze beslist of ze deze voor iedereen zullen uitrollen. Dat is meestal de veiligste manier om een kwaliteitservaring te garanderen voor iedereen die onder de Office 365-abonnementen van uw bedrijf valt.
FAQ
Hoe schakel ik automatische updates in Microsoft Office 365 in?
Selecteer de knop “Update-opties”. Selecteer “Updates inschakelen” in het vervolgkeuzemenu dat verschijnt. Microsoft Office wordt nu automatisch bijgewerkt bij elke release.
Hoe worden updates voor Microsoft 365-apps bijgewerkt?
Updates voor Microsoft 365-apps worden standaard automatisch gedownload van internet en op de achtergrond toegepast, zonder tussenkomst van een gebruiker of beheerder. U kunt deze update-instellingen gebruiken om dat gedrag te wijzigen en andere wijzigingen aan te brengen over hoe Microsoft 365-apps wordt bijgewerkt.
Hoe upgrade ik naar de nieuwste versie van Microsoft Office?
Ga voor meer informatie naar Office-updates installeren.Ga voor informatie over Office voor Mac-updates naar Automatisch controleren op updates voor Office voor Mac. Open Windows Update door Start > Instellingen > Update en beveiliging te kiezen. Kies Geavanceerde opties.
Hoe werk ik Microsoft Office voor Windows handmatig bij?
Om Microsoft Office voor Windows handmatig bij te werken, opent u Word en selecteert u het tabblad “Bestand”. Klik op “Account” onderaan het linkerdeelvenster. Selecteer hier “Update-opties” naast “Office-updates”. Selecteer ‘Nu bijwerken’ in het vervolgkeuzemenu dat verschijnt. Als je updates hebt uitgeschakeld, wordt deze optie niet weergegeven.
Hoe update ik mijn Microsoft Office-software?
Maak een nieuw leeg document. Klik op Bestand. Klik op Account. Klik aan de rechterkant op het menu Update-opties. Klik op de optie Nu bijwerken. Ga verder met de aanwijzingen op het scherm om nieuwe updates toe te passen (indien van toepassing). Nadat u de stappen heeft voltooid, downloadt en installeert Office alle beschikbare updates voor uw apps.
Hoe schakel ik updates voor Office 2013-producten in?
Open een willekeurige Office 2013-toepassing, zoals Word, en maak een nieuw document. 2. Klik op Bestand > Account (of Office-account als u Outlook 2013 hebt geopend). 3. Kies onder Productinformatie de optie Update-opties. Bekijk deze stappen in een video. 4. Klik op Updates inschakelen als de optie beschikbaar is.
Hoe update ik naar de nieuwste versie van Microsoft Word?
1 Open een willekeurige Office-app, zoals Word, en maak een nieuw document. 2 Ga naar Bestand > Account (of Office-account als u Outlook hebt geopend). 3 Kies onder Productinformatie de optie Update-opties > Nu bijwerken. Opmerking: mogelijk moet u eerst op Updates inschakelen klikken als u de optie Nu bijwerken niet meteen ziet. 4 Sluit de ” U bent op de hoogte! …
Hoe werk ik de productinformatie in Microsoft Word bij?
1. Open een willekeurige Office-app, zoals: Woorden maak een nieuw document aan. 2. Ga naar Bestand > Account (of Office-account als je Outlook hebt geopend). 3. Kies onder Productinformatie: Update Opties > Update Nutsvoorzieningen. Opmerking: mogelijk moet u op Inschakelen . klikken Updates eerst als je de . niet ziet Update Nu meteen optie. 4.
Hoe upgrade ik naar Microsoft 365 vanuit Office 2013?
Upgrade naar Microsoft 365 om overal te werken met de nieuwste functies en updates. 1. Open een willekeurige Office 2013-toepassing, zoals Word, en maak een nieuw document. 2. Klik op Bestand > Account (of Office-account als u Outlook 2013 hebt geopend). 3. Kies onder Productinformatie de optie Update-opties.
Hoe upgraden van Office 2003 naar Office 2019?
De Office-toepassingen zijn zo ingesteld dat ze gemakkelijk kunnen worden bijgewerkt. Verwijder eenvoudig Office 2003 (via Configuratiescherm > Programma’s en functies) en installeer vervolgens Office 365 of 2019. De nieuwe installatie haalt de configuratie-informatie van de oude installatie op. Als je ze nodig hebt, vind je hier links naar meer specifieke instructies.
Hoe update ik naar de nieuwste versie van Microsoft Office?
Wanneer u klaar bent om de nieuwste versie te installeren (een abonnements- of niet-abonnementsversie van Office), volgt u de stappen in Office downloaden en installeren of opnieuw installeren op een pc of Mac. Nadat de installatie is voltooid, moet uw nieuwe versie van Office automatisch worden bijgewerkt, of u krijgt mogelijk een melding dat een update gereed is om te worden toegepast.
Waarom kan ik mijn Microsoft Office niet updaten?
Als de optie Bijwerken ontbreekt of u niet kunt bijwerken, probeert u Microsoft Update om uw Office-updates via Windows te installeren. Zie Office-updates om een update handmatig te downloaden. Ga naar Configuratiescherm > Programma’s > Een programma verwijderen. Zoek en selecteer uw versie van Microsoft Office op uw computer.
Hoe worden Microsoft 365-apps bijgewerkt?
In plaats daarvan maakt Microsoft elke keer dat er updates worden uitgebracht een bijgewerkte versie van Microsoft 365-apps en plaatst deze op Office Content Delivery Network (CDN) op internet. Deze bijgewerkte versie bevat alle nieuwe updates, naast alle updates van voorgaande maanden.
Hoe update ik naar de nieuwste versie van Office?
Open de Microsoft Store-app door “Microsoft Store” in de taakbalk te typen en druk op Enter.Klik op het pictogram en zorg ervoor dat u bent aangemeld bij het Microsoft-account dat is gekoppeld aan uw Office-licentie. Klik op het icoon > kies Downloads en Updates. Klik op Updates ophalen.