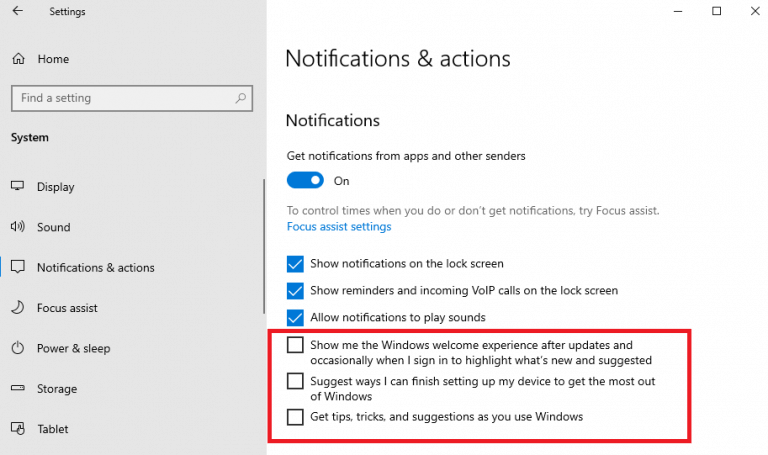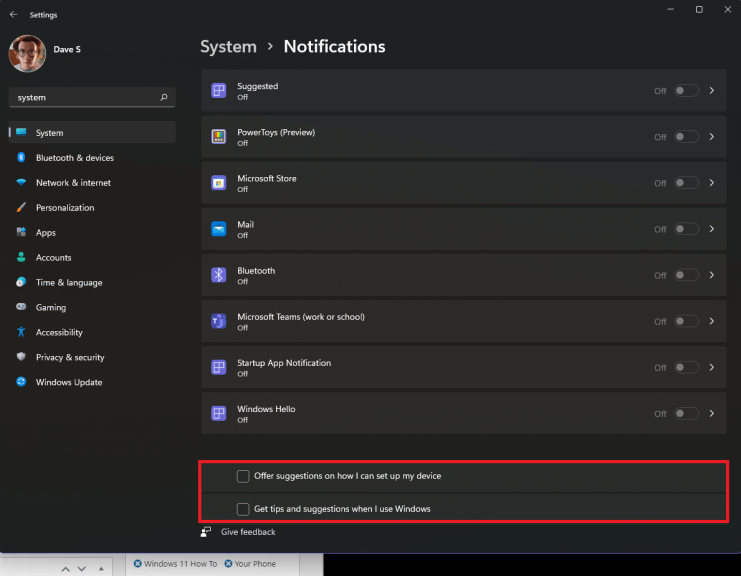A Windows 10 és a Windows 11 olyan funkciókkal érkezik, amelyek megkönnyítik a munkáját és az életét, beleértve a Microsoft 365-öt és a Windows Hello-t. Ha azonban nem szán rá időt a beállításukra, a Windows folyamatosan emlékeztetni fogja a „Befejezzük az eszköz beállítását” üzenettel. Ha ki szeretné kapcsolni ezt az üzenetet Windows 10 és Windows 11 rendszeren, a következőképpen járjon el.
Fejezzük be az eszköz beállítását
Általában a „Fejezzük be az eszköz beállítását” üzenet a Windows Update telepítése és a számítógép újraindítása után. Ha még nem tette meg, a Windows rámutat arra, hogy nem állította be a Microsoft 365-öt, a Windows Hello-t, a OneDrive-ot vagy a Phone Linket, és nem szinkronizálta tevékenységi adatait a Windows-számítógépek között.
Ha valaha is ilyen helyzetbe kerülsz, ne aggódj! Két lehetőséged van; Választhatja a „Folytatás” lehetőséget a még be nem állított szolgáltatások beállításához, vagy az „Emlékeztessen 3 napon belül” lehetőséget, ha emlékezteti Önt a szolgáltatások későbbi beállítására.
Jelenleg nincs lehetőség a „Befejezzük az eszköz beállítását” üzenet elutasítására sem Windows 10, sem Windows 11 rendszeren.
Az emlékeztetők kikapcsolása Windows 10 rendszeren
Ha ki szeretné kapcsolni ezeket a „Befejezzük az eszköz beállítását” emlékeztetőket a Windows 10 rendszeren, a következőket kell tennie.
1. Lépjen ide Beállítások > Rendszer > Értesítések és műveletek
2. Az ábra szerint törölje a jelölőnégyzetek bejelölését
Jó ötlet lehet az összes jelölőnégyzet jelölésének törlése vagy kikapcsolása Értesítéseket kaphat az alkalmazásoktól és más feladóktól. Még a beállítások mentése után is előfordulhat, hogy egy jövőbeni Windows Update az eszközére kerül, és minden visszaáll a Windows „preferált” alapértelmezett beállításaira.
Az emlékeztetők kikapcsolása Windows 11 rendszeren
Lehet, hogy a Microsoft tanult a Windows 10 hibáiból, és egyszerűbb lehetőséget biztosított az emlékeztető üzenetek megjelenésének letiltására a Windows 11 számítógépen. Íme, mit kell tenni.
1. Lépjen ide Beállítások > Rendszer > Értesítések
2.Törölje mindkét jelölőnégyzet bejelölését az Értesítések menü alján
Ha Ön tapasztalt Windows 10 és 11 felhasználó, ezek az előugró ablakok felháborítóak lehetnek. Ugyanilyen bosszantó, hogy még a beállítások kiválasztása és mentése után is egy jövőbeli Windows Update visszaállíthatja (és valószínűleg vissza is fogja) a Windows 10 és a Windows 11 beállításait a Microsoft „preferált” beállítására.
Tehát ha rosszul van, és belefáradt abba, hogy túlterheltek a felesleges Windows-értesítések, amelyekre nincs szüksége vagy nincs szüksége, akkor kövesse ezt az útmutatót a következő Windows-frissítés után. Természetesen ez az idegesítő felugró ablak már nem rontja a helyzetet, de nincs garancia arra, hogy a jövőbeni Windows Update során nem engedélyezi újra? hogy még teljesen megszabaduljon tőle.
GYIK
Hogyan csökkenthetem az eltávolítás után hátrahagyott adatok mennyiségét?
Az adatok törlésével csökkentheti az eltávolítás után hátramaradt adatok mennyiségét. Ez nem mindig lesz tökéletes, de jó megoldás, ha nem akar további alkalmazásokat telepíteni ehhez. Fontos megjegyezni azt is, hogy ezt a feladatot az alkalmazás eltávolítása előtt hajtják végre. Ehhez lépjen az eszköz beállításaiba.
Hogyan lehet teljesen eltávolítani a Windows 10-et?
Ez egy egyszerű módja a Windows 10 eltávolításának. Ehhez meg kell nyomnia a Windows és az I billentyűket a Beállítások megnyitásához, majd kattintson a Frissítés és biztonság > Helyreállítás > Visszatérés a Windows 7 (vagy Windows 8) rendszerre. Ezután kövesse a képernyőn megjelenő utasításokat a Windows 10 eltávolításának befejezéséhez.
Hogyan lehet teljesen eltávolítani egy programot?
A program teljes eltávolításához két lehetőség közül választhat. Végighajthatja a manuális folyamatot, vagy használhat harmadik féltől származó szoftvert, hogy ezt elvégezze. Mindkét technikát megbeszéljük. Csak kövesse a lépéseket a szoftver teljes eltávolításához.
Hogyan távolíthatok el egy Windows 10 számítógépet?
A Rendszerkonfigurációban lépjen a Boot fülre, és ellenőrizze, hogy a megtartani kívánt Windows alapértelmezettként van-e beállítva.Ehhez válassza ki, majd nyomja meg a „Beállítás alapértelmezettként” gombot. Ezután válassza ki az eltávolítani kívánt Windowst, kattintson a Törlés, majd az Alkalmaz vagy az OK gombra.
Hogyan távolíthatom el a Windows 10 rendszert a MacBookomról?
Lépjen ki az összes megnyitott alkalmazásból, és jelentkezzen ki a rendszer többi felhasználói fiókjából. Nyissa meg a Boot Camp Assistant alkalmazást, majd kattintson a Folytatás gombra. Ha megjelenik a Feladatok kiválasztása lépés, válassza a Windows 10 vagy újabb verzió eltávolítása lehetőséget, majd kattintson a Folytatás gombra. Ha a Mac egyetlen belső lemezzel rendelkezik, kattintson a Visszaállítás gombra.
Hogyan törölhetek Windows operációs rendszert a számítógépemről?
Ehhez válassza ki, majd nyomja meg a „Beállítás alapértelmezettként” gombot. Az alapértelmezett operációs rendszer beállítása. Ezután válassza ki az eltávolítani kívánt Windowst, kattintson a Törlés, majd az Alkalmaz vagy az OK gombra. Windows operációs rendszer törlése a Rendszerkonfigurációból.
Hogyan telepíthetem újra a Windows 10-et új telepítés nélkül?
Friss Windows-telepítés nélkül indítsa el a rendszert a Windows Installation Media-ról, például egy USB-meghajtóról, és telepítse újra a Windows 10 példányát manuálisan. Ha frissítette számítógépét Windows 10-re, és úgy dönt, hogy nem tetszik, visszaállíthatja a számítógépet a korábbi operációs rendszerre.
Hogyan lehet eltávolítani egy programot, amely nem távolítható el?
A rendszerleíróadatbázis-szerkesztővel nem távolítható program kényszerített eltávolítása Nyomja meg a Windows + R billentyűkombinációt, írja be a regedit parancsot, majd nyomja meg az Entert a Windows 10 Rendszerleíróadatbázis-szerkesztő megnyitásához. Ezután kattintson a következő elérési útra a bal oldali panelen: HKEY_LOCAL_MACHINE / SOFTWARE / Microsoft / Windows / CurrentVersion / Uninstall.
Miért olyan gyakori a szoftverek eltávolítása?
A számítógép-felhasználók által végzett számos feladat közül a szoftver telepítése az egyik leggyakrabban előforduló feladat. Emiatt az eltávolítás nagyon gyakran történik. Nagyon gyakori, hogy a PC-felhasználók szükségtelennek érzik egy szoftvert.
Mi történik, ha eltávolítom a szoftvert a számítógépemről?
A beépített vizsgálómotor az eltávolítás után átvizsgálja és törli az összes megmaradt kapcsolódó fájlt, mappát és beállításjegyzék-elemet, ügyelve arra, hogy a szoftvert teljesen eltávolítsa a számítógépről.A kényszerített eltávolítás eltávolít minden makacs szoftvert.
Hogyan törölhetek adatokat egy korábbi Windows-telepítésből?
A Lemezkarbantartás párbeszédpanel Lemezkarbantartás lapján jelölje be a törölni kívánt fájltípusok jelölőnégyzeteit, majd kattintson az OK gombra. A Windows korábbi telepítéséből származó adatok eltávolításához jelölje be a Korábbi Windows-telepítés(ek) jelölőnégyzetet. A megjelenő üzenetben válassza a Fájlok törlése lehetőséget.
Hogyan lehet eltávolítani a fájlokat a programok eltávolítása után?
Hogyan lehet eltávolítani a fájlokat a programok eltávolítása után? A bejegyzés eltávolításához be kell lépnie és meg kell nyitnia a rendszerleíró adatbázist. Biztonsági másolatot kell készítenie a beállításjegyzékről, mivel minden megtett művelet visszafordíthatatlan.
Hogyan lehet megtisztítani a megmaradt alkalmazásadatokat Android telefonokon?
Célszerű biztonsági másolatot készíteni az eszközről, mielőtt ezt minden esetre megtenné. Ha inkább megfelelő tisztítást szeretne végezni (vagy csak egyszerű alkalmazásmegoldást szeretne), az SD Maid fantasztikus módja annak, hogy eltávolítsa a megmaradt alkalmazásadatokat Android telefonokon. Ez egy általános tisztító alkalmazás, amelynek néhány opciója egy prémium fizetőfal mögött van zárva.
Hogyan távolíthatok el egy programot Windows alatt?
A programok eltávolításának egyik leggyorsabb módja a Start menüből való elérése. Kattintson a Windows ikonra az asztal bal alsó sarkában a Start menü megnyitásához. Ezután keresse meg a menüből az eltávolítani kívánt programot, kattintson rá jobb gombbal, majd kattintson az „Eltávolítás” gombra. Megjelenik egy megerősítő ablak.