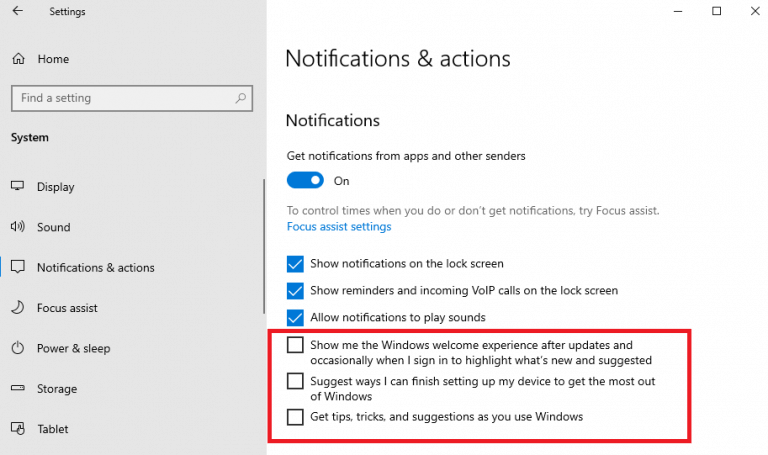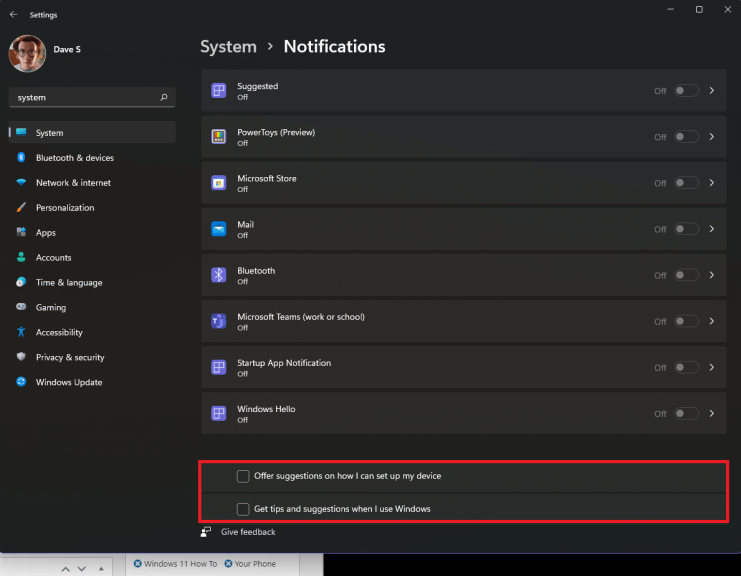Windows 10 y Windows 11 vienen repletos de funciones diseñadas para facilitar su trabajo y su vida, incluidos Microsoft 365 y Windows Hello. Pero si no se toma el tiempo para configurarlos, Windows le recordará constantemente con el mensaje «Terminemos de configurar su dispositivo». Si desea desactivar este mensaje en Windows 10 y Windows 11, esto es lo que debe hacer.
Terminemos de configurar tu dispositivo
Por lo general, verá el «Terminemos de configurar tu dispositivo” mensaje después de instalar una actualización de Windows y reiniciar su PC. Si aún no lo ha hecho, Windows le indicará que no configuró Microsoft 365, Windows Hello, OneDrive, Phone Link ni sincronizó sus datos de actividad entre sus PC con Windows.
Si alguna vez te encuentras en esta situación, ¡no te preocupes! Tienes dos opciones; puede elegir «Continuar» para continuar con la configuración de los servicios que aún no ha configurado, o «Recordarme en 3 días» para recordarle que debe configurar estos servicios más tarde.
En este momento, no hay opción para rechazar el mensaje «Terminemos de configurar su dispositivo» en Windows 10 o Windows 11.
Desactivar recordatorios en Windows 10
Para desactivar estos recordatorios «Terminemos de configurar su dispositivo» en Windows 10, esto es lo que debe hacer.
1. Ir a Ajustes > Sistema > Notificaciones y acciones
2. Desmarque las casillas de verificación como se muestra
Puede ser una buena idea desmarcar todas las casillas o desactivar Recibe notificaciones de aplicaciones y otros remitentes. Incluso después de guardar esta configuración, se puede enviar una actualización de Windows futura a su dispositivo y revertir todo a la configuración predeterminada «preferida» de Windows.
Desactivar recordatorios en Windows 11
Es posible que Microsoft haya aprendido de sus errores en Windows 10 y haya proporcionado una opción más fácil para desactivar los mensajes de recordatorio para que no aparezcan en su PC con Windows 11. Esto es lo que debe hacer.
1. Ir a Configuración > Sistema > Notificaciones
2.Desmarque ambas casillas de verificación en la parte inferior del menú Notificaciones
Si es un usuario experimentado de Windows 10 y 11, estas ventanas emergentes pueden ser exasperantes. Igualmente irritante es que, incluso después de elegir y guardar la configuración, una futura actualización de Windows puede (y probablemente lo hará) revertir la configuración de Windows 10 y Windows 11 a la configuración «preferida» de Microsoft.
Entonces, si está harto y cansado de estar abrumado con notificaciones adicionales de Windows que no quiere o necesita, siga esta guía después de su próxima actualización de Windows por si acaso. Por supuesto, esa molesta ventana emergente ya no lo molestará más, pero no hay garantía de que no se vuelva a habilitar en una futura actualización de Windows. para deshacerse completamente de él todavía.
Preguntas más frecuentes
¿Cómo puedo reducir la cantidad de datos que quedan después de la desinstalación?
Puede reducir la cantidad de datos que quedan después de la desinstalación borrando los datos. Esto no siempre será perfecto, pero es una buena solución si no desea instalar ninguna aplicación adicional para hacerlo. También es importante tener en cuenta que esta tarea se realiza antes de desinstalar la aplicación. Para hacer esto, vaya a la Configuración de su dispositivo.
¿Cómo desinstalar Windows 10 por completo?
Esta es una manera fácil de desinstalar Windows 10. Para eso, debe presionar las teclas Windows e I para abrir Configuración y luego hacer clic en Actualización y seguridad> Recuperación> Volver a Windows 7 (o Windows 8). Después de eso, siga las instrucciones en pantalla para finalizar la desinstalación de Windows 10.
¿Cómo desinstalar completamente un programa?
Para desinstalar completamente un programa, tiene dos opciones. Puede realizar el proceso manual o puede usar algún software de terceros para que lo haga por usted. Discutiremos ambas técnicas. Simplemente siga los pasos para desinstalar un software por completo.
¿Cómo desinstalo una computadora con Windows 10?
En Configuración del sistema, vaya a la pestaña Arranque y verifique si el Windows que desea conservar está configurado como predeterminado.Para hacer eso, selecciónelo y luego presione «Establecer como predeterminado». A continuación, seleccione el Windows que desea desinstalar, haga clic en Eliminar y luego en Aplicar o Aceptar.
¿Cómo elimino Windows 10 de mi MacBook?
Salga de todas las aplicaciones abiertas y cierre la sesión de cualquier otra cuenta de usuario en el sistema. Abra el Asistente de Boot Camp, luego haga clic en Continuar. Si aparece el paso Seleccionar tareas, seleccione Eliminar Windows 10 o una versión posterior, luego haga clic en Continuar. Si su Mac tiene un solo disco interno, haga clic en Restaurar.
¿Cómo elimino un sistema operativo Windows de mi computadora?
Para hacer eso, selecciónelo y luego presione «Establecer como predeterminado». Configuración del sistema operativo predeterminado. A continuación, seleccione el Windows que desea desinstalar, haga clic en Eliminar y luego en Aplicar o Aceptar. Eliminación de un sistema operativo Windows desde Configuración del sistema.
¿Cómo reinstalo Windows 10 sin una instalación nueva?
Sin una instalación nueva de Windows, inicie desde Windows Installation Media como una unidad USB y reinstale su copia de Windows 10 manualmente. Si actualizó su computadora a Windows 10 y luego decide que no le gusta, puede devolver la PC a su sistema operativo anterior.
¿Cómo desinstalar un programa que no se desinstala?
Forzar la desinstalación de un programa que no se desinstalará a través del Editor del registro Puede presionar Windows + R, escribir regedit y presionar Entrar para abrir el Editor del registro Windows 10. A continuación, haga clic en la siguiente ruta en el panel izquierdo: HKEY_LOCAL_MACHINE / SOFTWARE / Microsoft / Windows / Versión actual / Desinstalar.
¿Por qué es tan común desinstalar software?
Entre muchas tareas que realiza un usuario de PC, la instalación de software es una de las tareas más frecuentes. Por esta razón, la desinstalación ocurre con mucha frecuencia. Es muy común que un usuario de PC sienta la innecesidad de un software.
¿Qué sucede cuando desinstalo software de mi computadora?
El motor de escaneo incorporado escaneará y eliminará todos los archivos, carpetas y elementos de registro asociados restantes después de la desinstalación, asegurándose de que el software se elimine por completo de su computadora.La desinstalación forzada elimina cualquier software obstinado.
¿Cómo elimino datos de una instalación anterior de Windows?
En el cuadro de diálogo Liberador de espacio en disco, en la pestaña Liberador de espacio en disco, seleccione las casillas de verificación de los tipos de archivo que desea eliminar y luego seleccione Aceptar. Para eliminar datos de una instalación anterior de Windows, seleccione la casilla de verificación Instalación(es) anterior(es) de Windows. En el mensaje que aparece, seleccione Eliminar archivos.
¿Cómo eliminar archivos después de desinstalar programas?
¿Cómo eliminar archivos después de desinstalar programas? Para eliminar la entrada, debe ingresar y abrir el registro. Deberá realizar una copia de seguridad del registro ya que cualquier acción realizada es irreversible.
¿Cómo limpiar los datos sobrantes de la aplicación en los teléfonos Android?
Es una buena idea hacer una copia de seguridad de su dispositivo antes de hacer esto por si acaso. Si prefiere hacer una limpieza adecuada (o simplemente desea una solución de aplicación simple), SD Maid es una forma fantástica de eliminar los datos de aplicaciones sobrantes en los teléfonos Android. Es una aplicación de limpieza general con algunas opciones bloqueadas detrás de un muro de pago premium.
¿Cómo desinstalo un programa en Windows?
Una de las formas más rápidas de desinstalar un programa es accediendo a él a través del menú Inicio. Haga clic en el icono de Windows en la esquina inferior izquierda del escritorio para abrir el menú Inicio. A continuación, ubique el programa que desea desinstalar del menú, haga clic con el botón derecho y luego haga clic en «Desinstalar». Aparecerá una ventana de confirmación.