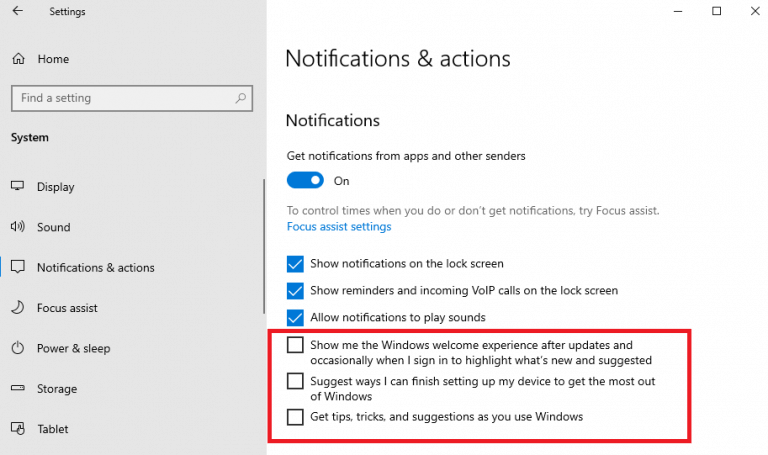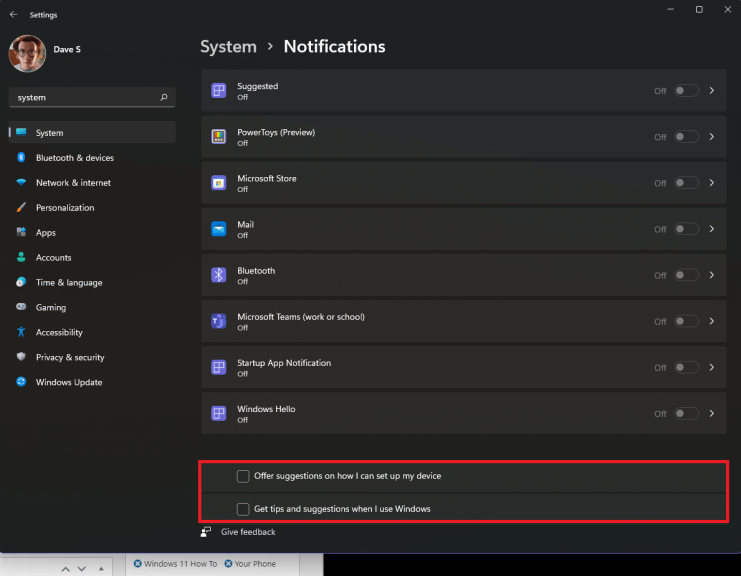Windows 10 i Windows 11 są wyposażone w wiele funkcji, które ułatwiają pracę i życie, w tym Microsoft 365 i Windows Hello. Ale jeśli nie poświęcisz czasu na ich skonfigurowanie, system Windows będzie stale przypominał Ci komunikat „Zakończmy konfigurowanie urządzenia”. Jeśli chcesz wyłączyć ten komunikat w systemie Windows 10 i Windows 11, wykonaj następujące czynności.
Dokończmy konfigurowanie Twojego urządzenia
Zazwyczaj zobaczysz „Dokończmy konfigurowanie Twojego urządzenia” wiadomość po zainstalowaniu Windows Update i ponownym uruchomieniu komputera. Jeśli jeszcze tego nie zrobiłeś, system Windows wskaże, że nie skonfigurowałeś usługi Microsoft 365, Windows Hello, OneDrive, Phone Link ani nie zsynchronizowałeś danych dotyczących aktywności między komputerami z systemem Windows.
Jeśli kiedykolwiek znajdziesz się w takiej sytuacji, nie martw się! Masz dwie opcje; możesz wybrać „Kontynuuj”, aby przejść do konfiguracji usług, których jeszcze nie skonfigurowałeś, lub „Przypomnij mi za 3 dni”, aby przypomnieć Ci o skonfigurowaniu tych usług później.
W tej chwili nie ma możliwości odrzucenia komunikatu „Zakończ konfigurowanie urządzenia” w systemie Windows 10 lub Windows 11.
Wyłącz przypomnienia w systemie Windows 10
Aby wyłączyć te przypomnienia „Zakończ konfigurowanie urządzenia” w systemie Windows 10, wykonaj następujące czynności.
1. Idź do Ustawienia > System > Powiadomienia i akcje
2. Odznacz pola wyboru, jak pokazano
Dobrym pomysłem może być odznaczenie wszystkich pól lub wyłączenie Otrzymuj powiadomienia od aplikacji i innych nadawców. Nawet po zapisaniu tych ustawień przyszła usługa Windows Update może zostać przekazana na Twoje urządzenie i przywrócić wszystkie domyślne „preferowane” ustawienia systemu Windows.
Wyłącz przypomnienia w systemie Windows 11
Microsoft mógł nauczyć się na swoich błędach w systemie Windows 10 i zapewnić łatwiejszą opcję wyłączenia komunikatów przypominających z pojawiania się na komputerze z systemem Windows 11. Oto co robić.
1. Idź do Ustawienia > System > Powiadomienia
2.Odznacz oba pola wyboru na dole menu Powiadomienia
Jeśli jesteś doświadczonym użytkownikiem systemu Windows 10 i 11, te wyskakujące okienka mogą być irytujące. Równie irytujące jest to, że nawet po wybraniu i zapisaniu ustawień przyszła usługa Windows Update może (i prawdopodobnie przywróci) ustawienia systemu Windows 10 i Windows 11 z powrotem do „preferowanych” ustawień firmy Microsoft.
Jeśli więc masz dość przytłaczania dodatkowymi powiadomieniami systemu Windows, których nie chcesz lub nie potrzebujesz, na wszelki wypadek postępuj zgodnie z tym przewodnikiem po następnej aktualizacji Windows. Oczywiście to denerwujące wyskakujące okienko nie będzie cię już denerwować, ale nie ma gwarancji, że nie włączy go ponownie w przyszłej aktualizacji Windows? aby jeszcze się go całkowicie pozbyć.
FAQ
Jak mogę zmniejszyć ilość danych pozostawionych po odinstalowaniu?
Możesz zmniejszyć ilość danych pozostawionych po odinstalowaniu, usuwając dane. Nie zawsze będzie to idealne rozwiązanie, ale jest to dobre rozwiązanie, jeśli nie chcesz instalować w tym celu żadnych dodatkowych aplikacji. Należy również pamiętać, że to zadanie jest wykonywane przed odinstalowaniem aplikacji. Aby to zrobić, przejdź do Ustawień urządzenia.
Jak całkowicie odinstalować system Windows 10?
Jest to łatwy sposób na odinstalowanie systemu Windows 10. W tym celu należy nacisnąć klawisze Windows i I, aby otworzyć Ustawienia, a następnie kliknąć Aktualizacje i zabezpieczenia > Odzyskiwanie > Wróć do systemu Windows 7 (lub Windows 8). Następnie postępuj zgodnie z instrukcjami wyświetlanymi na ekranie, aby zakończyć dezinstalację systemu Windows 10.
Jak całkowicie odinstalować program?
Aby całkowicie odinstalować program, masz dwie możliwości. Możesz przejść przez proces ręczny lub możesz użyć oprogramowania innej firmy, aby zrobić to za Ciebie. Omówimy obie techniki. Wystarczy wykonać kroki, aby całkowicie odinstalować oprogramowanie.
Jak odinstalować komputer z systemem Windows 10?
W Konfiguracji systemu przejdź do zakładki Rozruch i sprawdź, czy system Windows, który chcesz zachować, jest ustawiony jako domyślny.Aby to zrobić, wybierz go, a następnie naciśnij „Ustaw jako domyślny”. Następnie wybierz system Windows, który chcesz odinstalować, kliknij Usuń, a następnie Zastosuj lub OK.
Jak usunąć system Windows 10 z mojego MacBooka?
Zamknij wszystkie otwarte aplikacje i wyloguj wszystkie inne konta użytkowników w systemie. Otwórz Asystenta Boot Camp, a następnie kliknij w Dalej. Jeśli pojawi się krok Wybierz zadania, wybierz Usuń system Windows 10 lub nowszy, a następnie kliknij Kontynuuj . Jeśli Twój Mac ma jeden dysk wewnętrzny, kliknij w Odtwórz.
Jak usunąć system operacyjny Windows z komputera?
Aby to zrobić, wybierz go, a następnie naciśnij „Ustaw jako domyślny”. Ustawianie domyślnego systemu operacyjnego. Następnie wybierz system Windows, który chcesz odinstalować, kliknij Usuń, a następnie Zastosuj lub OK. Usuwanie systemu operacyjnego Windows z Konfiguracji systemu.
Jak ponownie zainstalować system Windows 10 bez nowej instalacji?
Bez nowej instalacji systemu Windows uruchom komputer z nośnika instalacyjnego systemu Windows, takiego jak dysk USB, i ręcznie zainstaluj ponownie kopię systemu Windows 10. Jeśli uaktualniłeś komputer do systemu Windows 10, a następnie zdecydujesz, że ci się nie podoba, możesz przywrócić komputer do poprzedniego systemu operacyjnego.
Jak odinstalować program, którego nie można odinstalować?
Wymuś odinstalowanie programu, którego nie można odinstalować za pomocą Edytora rejestru Możesz nacisnąć Windows + R, wpisać regedit i nacisnąć Enter, aby otworzyć Edytor rejestru Windows 10. Następnie kliknij następującą ścieżkę w lewym panelu: HKEY_LOCAL_MACHINE / SOFTWARE / Microsoft / Windows / Bieżąca wersja / Odinstaluj.
Dlaczego odinstalowywanie oprogramowania jest tak powszechne?
Wśród wielu zadań wykonywanych przez użytkownika komputera, instalowanie oprogramowania jest jednym z najczęstszych zadań. Z tego powodu dezinstalacja występuje bardzo często. Często zdarza się, że użytkownicy komputerów PC odczuwają niepotrzebność oprogramowania.
Co się stanie, gdy odinstaluję oprogramowanie z mojego komputera?
Wbudowany silnik skanowania przeskanuje i usunie wszystkie pozostawione powiązane pliki, foldery i elementy rejestru po deinstalacji, upewniając się, że oprogramowanie zostało całkowicie usunięte z komputera.Wymuszona dezinstalacja usuwa wszelkie uparte oprogramowanie.
Jak usunąć dane z poprzedniej instalacji systemu Windows?
W oknie dialogowym Oczyszczanie dysku, na karcie Oczyszczanie dysku zaznacz pola wyboru dla typów plików, które chcesz usunąć, a następnie wybierz OK. Aby usunąć dane z poprzedniej instalacji systemu Windows, zaznacz pole wyboru Poprzednie instalacje systemu Windows. W wyświetlonym komunikacie wybierz Usuń pliki.
Jak usunąć pliki po odinstalowaniu programów?
Jak usunąć pliki po odinstalowaniu programów? Aby usunąć wpis, musisz wejść do rejestru i otworzyć go. Będziesz musiał wykonać kopię zapasową rejestru, ponieważ wszelkie podjęte działania są nieodwracalne.
Jak wyczyścić pozostałe dane aplikacji na telefonach z Androidem?
Dobrym pomysłem jest wykonanie kopii zapasowej urządzenia przed zrobieniem tego na wszelki wypadek. Jeśli wolisz zrobić odpowiednie czyszczenie (lub po prostu proste rozwiązanie aplikacji), SD Maid to fantastyczny sposób na usunięcie pozostałych danych aplikacji na telefonach z Androidem. Jest to ogólna aplikacja do czyszczenia z niektórymi opcjami zablokowanymi za płatną zapłatą premium.
Jak odinstalować program w systemie Windows?
Jednym z najszybszych sposobów odinstalowania programu jest uzyskanie do niego dostępu z menu Start. Kliknij ikonę Windows w lewym dolnym rogu pulpitu, aby otworzyć menu Start. Następnie zlokalizuj program, który chcesz odinstalować z menu, kliknij go prawym przyciskiem myszy, a następnie kliknij „Odinstaluj”. Pojawi się okno potwierdzenia.