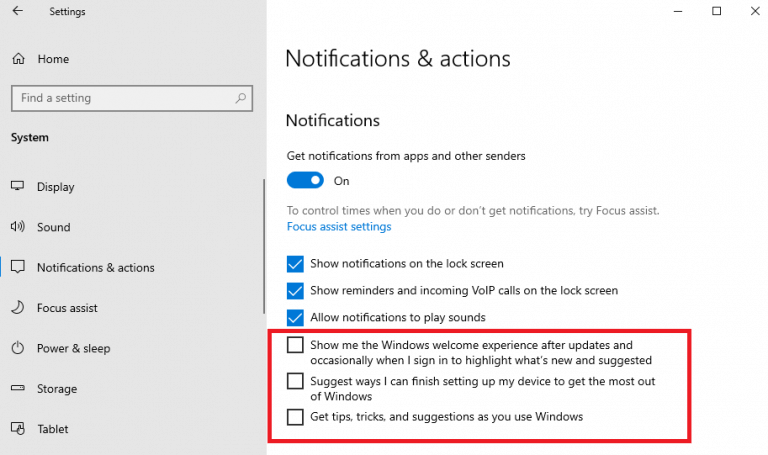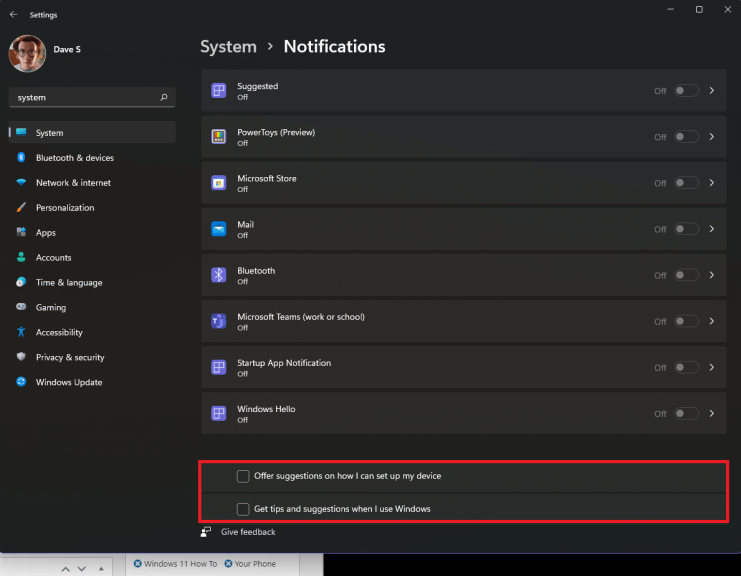Windows 10 en Windows 11 zitten boordevol functies die zijn ontworpen om uw werk en leven gemakkelijker te maken, waaronder Microsoft 365 en Windows Hello. Maar als u niet de tijd neemt om ze in te stellen, zal Windows u er constant aan herinneren met het bericht “Laten we klaar zijn met het instellen van uw apparaat”. Als u dit bericht wilt uitschakelen op Windows 10 en Windows 11, gaat u als volgt te werk.
Laten we het instellen van uw apparaat afronden
Meestal ziet u de “Laten we het instellen van uw apparaat voltooien” bericht nadat u een Windows Update hebt geïnstalleerd en uw pc opnieuw hebt opgestart. Als je dit nog niet hebt gedaan, zal Windows je erop wijzen dat je Microsoft 365, Windows Hello, OneDrive, Phone Link niet hebt ingesteld of je activiteitsgegevens hebt gesynchroniseerd tussen je Windows-pc’s.
Maak je geen zorgen als je ooit in deze situatie terechtkomt! Je hebt twee opties; je kunt kiezen voor “Doorgaan” om door te gaan met het instellen van de services die je nog niet hebt ingesteld, of “Herinner me er over 3 dagen aan” om je eraan te herinneren deze services later in te stellen.
Op dit moment is er geen optie om het bericht “Laten we klaar zijn met het instellen van uw apparaat” te weigeren op Windows 10 of Windows 11.
Herinneringen uitschakelen op Windows 10
Om deze “Laten we klaar zijn met het instellen van uw apparaat”-herinneringen op Windows 10 uit te schakelen, moet u het volgende doen.
1. Ga naar Instellingen > Systeem > Meldingen en acties
2. Schakel de selectievakjes uit zoals weergegeven
Het is misschien een goed idee om alle vakjes uit te vinken of uit te schakelen Ontvang meldingen van apps en andere afzenders. Zelfs nadat u deze instellingen hebt opgeslagen, kan een toekomstige Windows-update naar uw apparaat worden gepusht en alles terugzetten naar de standaardinstellingen van Windows “voorkeur”.
Herinneringen uitschakelen op Windows 11
Microsoft heeft mogelijk geleerd van zijn fouten in Windows 10 en heeft een eenvoudigere optie geboden om de herinneringsberichten op uw Windows 11-pc uit te schakelen. Dit is wat u moet doen.
1. Ga naar Instellingen > Systeem > Meldingen
2.Schakel beide selectievakjes onder aan het menu Meldingen uit
Als u een ervaren gebruiker van Windows 10 en 11 bent, kunnen deze pop-ups irritant zijn. Even irritant is dat zelfs nadat je je instellingen hebt gekozen en opgeslagen, een toekomstige Windows Update je Windows 10- en Windows 11-instellingen kan (en waarschijnlijk zal) terugzetten naar de “voorkeurs”-instelling van Microsoft.
Dus als je het zat bent om overspoeld te worden met extra Windows-meldingen die je niet wilt of nodig hebt, volg dan deze handleiding na je volgende Windows Update voor het geval dat. Natuurlijk zal die irritante pop-up je niet meer ergeren, maar er is geen garantie dat het het niet opnieuw zal inschakelen in een toekomstige Windows Update? om er nog helemaal vanaf te komen.
FAQ
Hoe kan ik de hoeveelheid gegevens die achterblijft na het verwijderen verminderen?
U kunt de hoeveelheid gegevens die achterblijft na het verwijderen verminderen door de gegevens te wissen. Dit zal niet altijd perfect zijn, maar het is een goede oplossing als u hiervoor geen extra apps wilt installeren. Het is ook belangrijk op te merken dat deze taak wordt uitgevoerd voordat de app wordt verwijderd. Ga hiervoor naar de instellingen van uw apparaat.
Hoe Windows 10 volledig te verwijderen?
Dit is een gemakkelijke manier om Windows 10 te verwijderen. Daarvoor moet u op de Windows- en I-toetsen drukken om Instellingen te openen en vervolgens op Update en beveiliging > Herstel > Ga terug naar Windows 7 (of Windows 8) klikken. Volg daarna de instructies op het scherm om het verwijderen van Windows 10 te voltooien.
Hoe een programma volledig te verwijderen?
Om een programma volledig te verwijderen, heb je twee opties. U kunt het handmatige proces doorlopen of u kunt software van derden gebruiken om dat voor u te doen. We zullen beide technieken bespreken. Volg gewoon de stappen om een software volledig te verwijderen.
Hoe verwijder ik een Windows 10-computer?
Ga in Systeemconfiguratie naar het tabblad Opstarten en controleer of de Windows die u wilt behouden als standaard is ingesteld.Om dat te doen, selecteert u het en drukt u vervolgens op “Als standaard instellen”. Selecteer vervolgens de Windows die u wilt verwijderen, klik op Verwijderen en vervolgens op Toepassen of OK.
Hoe verwijder ik Windows 10 van mijn MacBook?
Sluit alle geopende applicaties en log uit bij alle andere gebruikersaccounts op het systeem. Open de Boot Camp-assistent en klik vervolgens op Doorgaan. Als de stap Taken selecteren verschijnt, selecteert u Windows 10 of een latere versie verwijderen en klikt u vervolgens op Doorgaan . Als uw Mac één interne schijf heeft, klikt u op Herstellen.
Hoe verwijder ik een Windows-besturingssysteem van mijn computer?
Om dat te doen, selecteert u het en drukt u vervolgens op “Als standaard instellen”. Het standaard besturingssysteem instellen. Selecteer vervolgens de Windows die u wilt verwijderen, klik op Verwijderen en vervolgens op Toepassen of OK. Een Windows-besturingssysteem verwijderen uit Systeemconfiguratie.
Hoe installeer ik Windows 10 opnieuw zonder een nieuwe installatie?
Start zonder een nieuwe Windows-installatie op vanaf Windows Installation Media zoals een USB-drive en installeer uw exemplaar van Windows 10 handmatig opnieuw. Als u uw computer hebt geüpgraded naar Windows 10 en vervolgens besluit dat u het niet leuk vindt, kunt u de pc terugzetten naar het vorige besturingssysteem.
Hoe verwijder je een programma dat niet kan worden verwijderd?
Forceer de installatie van een programma dat niet kan worden verwijderd via de Register-editor U kunt op Windows + R drukken, regedit typen en op Enter drukken om de Register-editor Windows 10 te openen. Klik vervolgens op het volgende pad in het linkerdeelvenster: HKEY_LOCAL_MACHINE / SOFTWARE / Microsoft / Windows / CurrentVersion / Verwijderen.
Waarom is het zo gewoon om software te verwijderen?
Van de vele taken die door een pc-gebruiker worden uitgevoerd, is het installeren van software een van de meest voorkomende taken. Om deze reden komt het verwijderen heel vaak voor. Het komt zo vaak voor dat een pc-gebruiker de onnodigheid van software voelt.
Wat gebeurt er als ik software van mijn computer de-installeer?
De ingebouwde scanengine scant en verwijdert alle links geassocieerde bestanden, mappen en registeritems na de de-installatie, en zorgt ervoor dat de software volledig van uw computer wordt verwijderd.Forced Uninstall verwijdert alle hardnekkige software.
Hoe verwijder ik gegevens van een eerdere Windows-installatie?
Schakel in het dialoogvenster Schijfopruiming op het tabblad Schijfopruiming de selectievakjes in voor de bestandstypen die u wilt verwijderen en selecteer vervolgens OK. Om gegevens van een eerdere installatie van Windows te verwijderen, schakelt u het selectievakje Vorige Windows-installatie(s) in. Selecteer Bestanden verwijderen in het bericht dat verschijnt.
Hoe bestanden te verwijderen na het verwijderen van programma’s?
Hoe bestanden te verwijderen na het verwijderen van programma’s? Om het item te verwijderen, moet u naar het register gaan en het openen. U moet een back-up van het register maken, aangezien elke actie die wordt ondernomen onomkeerbaar is.
Hoe overgebleven app-gegevens op Android-telefoons opruimen?
Het is een goed idee om een back-up van uw apparaat te maken voordat u dit doet, voor het geval dat. Als je de voorkeur geeft aan een goede opschoning (of gewoon een eenvoudige app-oplossing wilt), is SD Maid een fantastische manier om overgebleven app-gegevens op Android-telefoons te verwijderen. Het is een algemene opschoningsapp met een aantal opties die achter een premium betaalmuur zijn vergrendeld.
Hoe verwijder ik een programma in Windows?
Een van de snelste manieren om een programma te verwijderen, is door het te openen via het menu Start. Klik op het Windows-pictogram in de linkerbenedenhoek van het bureaublad om het menu Start te openen. Zoek vervolgens het programma dat u wilt verwijderen in het menu, klik er met de rechtermuisknop op en klik vervolgens op “Verwijderen”. Er verschijnt een bevestigingsvenster.