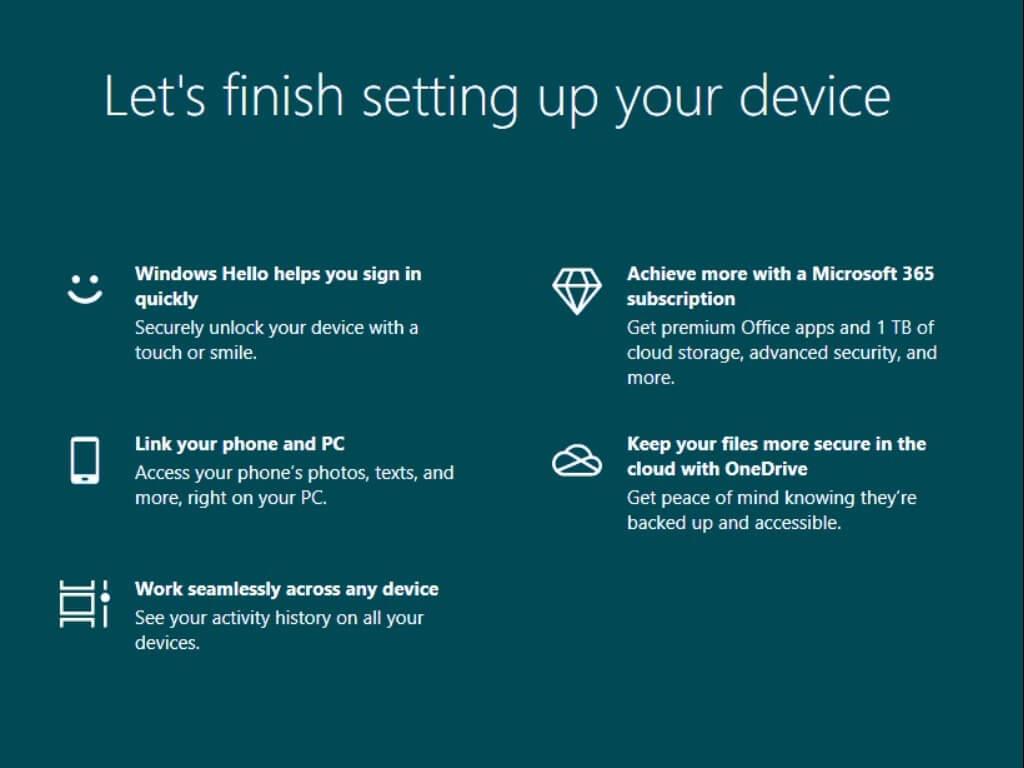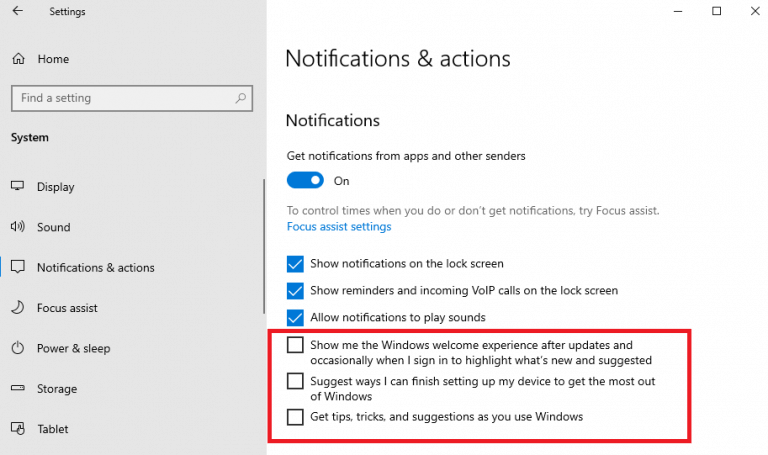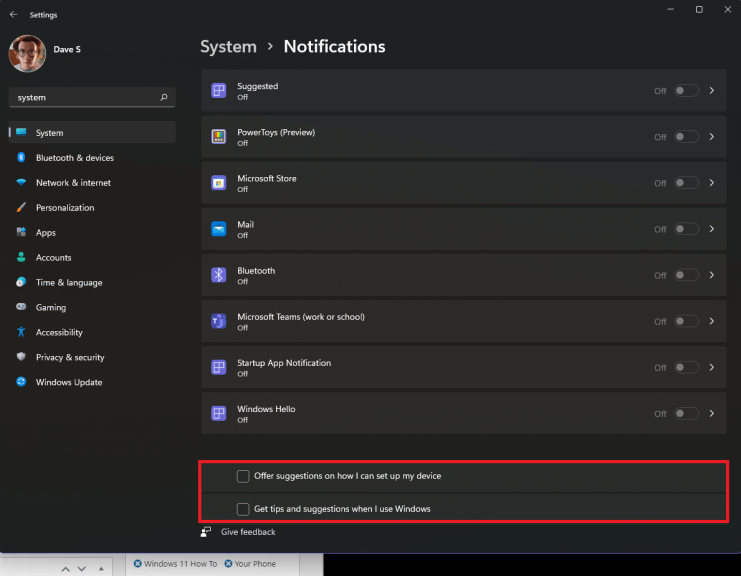Τα Windows 10 και τα Windows 11 είναι γεμάτα με λειτουργίες που έχουν σχεδιαστεί για να διευκολύνουν την εργασία και τη ζωή σας, συμπεριλαμβανομένων των Microsoft 365 και Windows Hello. Αλλά αν δεν αφιερώσετε χρόνο για να τα ρυθμίσετε, τα Windows θα σας υπενθυμίζουν συνεχώς με ένα μήνυμα “Ας ολοκληρώσουμε τη ρύθμιση της συσκευής σας”. Εάν θέλετε να απενεργοποιήσετε αυτό το μήνυμα σε Windows 10 και Windows 11, δείτε τι πρέπει να κάνετε.
Ας ολοκληρώσουμε τη ρύθμιση της συσκευής σας
Συνήθως, θα δείτε το “Ας ολοκληρώσουμε τη ρύθμιση της συσκευής σας” μετά την εγκατάσταση ενός Windows Update και την επανεκκίνηση του υπολογιστή σας. Εάν δεν το έχετε κάνει ήδη, τα Windows θα σας επισημάνουν ότι δεν έχετε ρυθμίσει τα Microsoft 365, Windows Hello, OneDrive, Phone Link ή δεν έχετε συγχρονίσει τα δεδομένα δραστηριότητάς σας μεταξύ των υπολογιστών σας με Windows.
Αν ποτέ βρεθείτε σε αυτή την κατάσταση, μην ανησυχείτε! Έχετε δύο επιλογές. μπορείτε να επιλέξετε «Συνέχεια» για να προχωρήσετε στη ρύθμιση εκείνων των υπηρεσιών που δεν έχετε ρυθμίσει ακόμη ή «Υπενθύμιση σε 3 ημέρες» για να σας υπενθυμίσω να ρυθμίσετε αυτές τις υπηρεσίες αργότερα.
Προς το παρόν, δεν υπάρχει επιλογή απόρριψης του μηνύματος “Ας ολοκληρώσουμε τη ρύθμιση της συσκευής σας” είτε στα Windows 10 είτε στα Windows 11.
Κλείστε τις υπενθυμίσεις στα Windows 10
Για να απενεργοποιήσετε αυτές τις υπενθυμίσεις “Ας ολοκληρώσουμε τη ρύθμιση της συσκευής σας” στα Windows 10, δείτε τι πρέπει να κάνετε.
1. Πηγαίνετε στο Ρυθμίσεις > Σύστημα > Ειδοποιήσεις και ενέργειες
2. Καταργήστε την επιλογή των πλαισίων ελέγχου όπως φαίνεται
Ίσως είναι καλή ιδέα να καταργήσετε την επιλογή όλων των πλαισίων ή να τα απενεργοποιήσετε Λάβετε ειδοποιήσεις από εφαρμογές και άλλους αποστολείς. Ακόμη και μετά την αποθήκευση αυτών των ρυθμίσεων, ένα μελλοντικό Windows Update μπορεί να προωθηθεί στη συσκευή σας και να επαναφέρει τα πάντα στις “προτιμώμενες” προεπιλεγμένες ρυθμίσεις των Windows.
Κλείστε τις υπενθυμίσεις στα Windows 11
Η Microsoft μπορεί να έχει μάθει από τα λάθη της στα Windows 10 και να παρέχει μια ευκολότερη επιλογή για να απενεργοποιήσετε την εμφάνιση των μηνυμάτων υπενθύμισης στον υπολογιστή σας Windows 11. Εδώ είναι τι πρέπει να κάνετε.
1. Πηγαίνετε στο Ρυθμίσεις > Σύστημα > Ειδοποιήσεις
2.Καταργήστε την επιλογή και των δύο πλαισίων ελέγχου στο κάτω μέρος του μενού Ειδοποιήσεις
Εάν είστε έμπειρος χρήστης των Windows 10 και 11, αυτά τα αναδυόμενα παράθυρα μπορεί να είναι εξοργιστικά. Εξίσου εξοργιστικό είναι ότι ακόμη και αφού επιλέξετε και αποθηκεύσετε τις ρυθμίσεις σας, ένα μελλοντικό Windows Update μπορεί (και πιθανότατα θα) επαναφέρει τις ρυθμίσεις των Windows 10 και των Windows 11 στην “προτιμώμενη” ρύθμιση της Microsoft.
Επομένως, εάν είστε άρρωστοι και κουρασμένοι να κατακλύζεστε από επιπλέον ειδοποιήσεις των Windows που δεν θέλετε ή δεν χρειάζεστε, ακολουθήστε αυτόν τον οδηγό μετά το επόμενο Windows Update για κάθε ενδεχόμενο. Φυσικά, αυτό το ενοχλητικό αναδυόμενο παράθυρο δεν θα σας επιδεινώσει πια, αλλά δεν υπάρχει καμία εγγύηση ότι δεν θα το ενεργοποιήσει ξανά σε μελλοντικό Windows Update; για να το ξεφορτωθούμε εντελώς ακόμα.
FAQ
Πώς μπορώ να μειώσω τον όγκο των δεδομένων που απομένουν μετά την απεγκατάσταση;
Μπορείτε να μειώσετε τον όγκο των δεδομένων που μένουν πίσω μετά την απεγκατάσταση, διαγράφοντας τα δεδομένα. Αυτό δεν θα είναι πάντα τέλειο, αλλά είναι μια καλή λύση εάν δεν θέλετε να εγκαταστήσετε πρόσθετες εφαρμογές για να το κάνετε. Είναι επίσης σημαντικό να σημειωθεί ότι αυτή η εργασία εκτελείται πριν από την απεγκατάσταση της εφαρμογής. Για να το κάνετε αυτό, μεταβείτε στις Ρυθμίσεις της συσκευής σας.
Πώς να απεγκαταστήσετε πλήρως τα Windows 10;
Αυτός είναι ένας εύκολος τρόπος για να απεγκαταστήσετε τα Windows 10. Για αυτό, πρέπει να πατήσετε τα πλήκτρα Windows και I για να ανοίξετε τις Ρυθμίσεις και, στη συνέχεια, να κάνετε κλικ στην Ενημέρωση και ασφάλεια > Ανάκτηση > Επιστροφή στα Windows 7 (ή Windows 8). Μετά από αυτό, ακολουθήστε τις οδηγίες που εμφανίζονται στην οθόνη για να ολοκληρώσετε την απεγκατάσταση των Windows 10.
Πώς να απεγκαταστήσετε πλήρως ένα πρόγραμμα;
Για να απεγκαταστήσετε πλήρως ένα πρόγραμμα, έχετε δύο επιλογές. Μπορείτε να περάσετε από τη μη αυτόματη διαδικασία ή μπορείτε να χρησιμοποιήσετε κάποιο λογισμικό τρίτων για να το κάνετε αυτό για εσάς. Θα συζητήσουμε και τις δύο τεχνικές. Απλώς ακολουθήστε τα βήματα για να απεγκαταστήσετε πλήρως ένα λογισμικό.
Πώς μπορώ να απεγκαταστήσω έναν υπολογιστή με Windows 10;
Στη Διαμόρφωση συστήματος, μεταβείτε στην καρτέλα Εκκίνηση και ελέγξτε εάν τα Windows που θέλετε να διατηρήσετε έχουν οριστεί ως προεπιλογή.Για να το κάνετε αυτό, επιλέξτε το και, στη συνέχεια, πατήστε “Ορισμός ως προεπιλογή”. Στη συνέχεια, επιλέξτε τα Windows που θέλετε να απεγκαταστήσετε, κάντε κλικ στην επιλογή Διαγραφή και, στη συνέχεια, Εφαρμογή ή OK.
Πώς μπορώ να αφαιρέσω τα Windows 10 από το MacBook μου;
Κλείστε όλες τις ανοιχτές εφαρμογές και αποσυνδεθείτε από οποιονδήποτε άλλο λογαριασμό χρήστη στο σύστημα. Ανοίξτε το Boot Camp Assistant και μετά κάντε κλικ στο Continue. Εάν εμφανιστεί το βήμα Επιλογή εργασιών, επιλέξτε Κατάργηση Windows 10 ή νεότερη έκδοση και, στη συνέχεια, κάντε κλικ στην επιλογή Συνέχεια . Εάν το Mac σας έχει έναν μόνο εσωτερικό δίσκο, κάντε κλικ στην Επαναφορά.
Πώς μπορώ να διαγράψω ένα λειτουργικό σύστημα Windows από τον υπολογιστή μου;
Για να το κάνετε αυτό, επιλέξτε το και, στη συνέχεια, πατήστε “Ορισμός ως προεπιλογή”. Ρύθμιση του προεπιλεγμένου λειτουργικού συστήματος. Στη συνέχεια, επιλέξτε τα Windows που θέλετε να απεγκαταστήσετε, κάντε κλικ στην επιλογή Διαγραφή και, στη συνέχεια, Εφαρμογή ή OK. Διαγραφή λειτουργικού συστήματος Windows από το System Configuration.
Πώς μπορώ να επανεγκαταστήσω τα Windows 10 χωρίς νέα εγκατάσταση;
Χωρίς νέα εγκατάσταση των Windows, εκκινήστε από το Windows Installation Media όπως μια μονάδα USB και εγκαταστήστε ξανά το αντίγραφο των Windows 10 με μη αυτόματο τρόπο. Εάν αναβαθμίσατε τον υπολογιστή σας σε Windows 10 και μετά αποφασίσετε ότι δεν σας αρέσει, μπορείτε να επιστρέψετε τον υπολογιστή στο προηγούμενο λειτουργικό του σύστημα.
Πώς να απεγκαταστήσετε ένα πρόγραμμα που δεν θα απεγκατασταθεί;
Αναγκαστική απεγκατάσταση προγράμματος που δεν θα απεγκατασταθεί μέσω του Επεξεργαστή Μητρώου Μπορείτε να πατήσετε Windows + R, να πληκτρολογήσετε regedit και να πατήσετε Enter για να ανοίξετε τον Επεξεργαστή Μητρώου Windows 10. Στη συνέχεια κάντε κλικ στην ακόλουθη διαδρομή στον αριστερό πίνακα: HKEY_LOCAL_MACHINE / ΛΟΓΙΣΜΙΚΟ / Microsoft / Windows / CurrentVersion / Απεγκατάσταση.
Γιατί η απεγκατάσταση λογισμικού είναι τόσο συνηθισμένη;
Μεταξύ πολλών εργασιών που εκτελούνται από έναν χρήστη υπολογιστή, η εγκατάσταση λογισμικού είναι μία από τις πιο συχνές εργασίες. Για το λόγο αυτό, η απεγκατάσταση γίνεται πολύ συχνά. Είναι τόσο συνηθισμένο για έναν χρήστη υπολογιστή να αισθάνεται την περιττή ανάγκη ενός λογισμικού.
Τι συμβαίνει όταν απεγκαθιστώ λογισμικό από τον υπολογιστή μου;
Ο ενσωματωμένος μηχανισμός σάρωσης θα σαρώσει και θα διαγράψει όλα τα αριστερά σχετικά αρχεία, φακέλους και στοιχεία μητρώου μετά την απεγκατάσταση, διασφαλίζοντας ότι το λογισμικό έχει αφαιρεθεί πλήρως από τον υπολογιστή σας.Το Forced Uninstall αφαιρεί κάθε επίμονο λογισμικό.
Πώς μπορώ να διαγράψω δεδομένα από μια προηγούμενη εγκατάσταση των Windows;
Στο παράθυρο διαλόγου Εκκαθάριση δίσκου, στην καρτέλα Εκκαθάριση δίσκου, επιλέξτε τα πλαίσια ελέγχου για τους τύπους αρχείων που θέλετε να διαγράψετε και, στη συνέχεια, επιλέξτε OK. Για να καταργήσετε δεδομένα από μια προηγούμενη εγκατάσταση των Windows, επιλέξτε το πλαίσιο ελέγχου Προηγούμενη εγκατάσταση(ες) των Windows. Στο μήνυμα που εμφανίζεται, επιλέξτε Διαγραφή αρχείων.
Πώς να αφαιρέσετε αρχεία μετά την απεγκατάσταση προγραμμάτων;
Πώς να αφαιρέσετε αρχεία μετά την απεγκατάσταση προγραμμάτων; Για να καταργήσετε την καταχώρηση, πρέπει να μεταβείτε και να ανοίξετε το μητρώο. Θα χρειαστεί να δημιουργήσετε ένα αντίγραφο ασφαλείας του μητρώου, καθώς οποιαδήποτε ενέργεια πραγματοποιείται είναι μη αναστρέψιμη.
Πώς να καθαρίσετε τα δεδομένα εφαρμογών που έχουν απομείνει σε τηλέφωνα Android;
Είναι καλή ιδέα να δημιουργήσετε αντίγραφα ασφαλείας της συσκευής σας πριν το κάνετε αυτό για κάθε ενδεχόμενο. Εάν προτιμάτε να κάνετε έναν σωστό καθαρισμό (ή απλά θέλετε μια απλή λύση εφαρμογής), το SD Maid είναι ένας φανταστικός τρόπος για να αφαιρέσετε τα δεδομένα εφαρμογών που έχουν απομείνει σε τηλέφωνα Android. Είναι μια γενική εφαρμογή καθαρισμού με ορισμένες επιλογές κλειδωμένες πίσω από ένα premium paywall.
Πώς μπορώ να απεγκαταστήσω ένα πρόγραμμα στα Windows;
Ένας από τους πιο γρήγορους τρόπους απεγκατάστασης ενός προγράμματος είναι η πρόσβαση σε αυτό μέσω του μενού Έναρξη. Κάντε κλικ στο εικονίδιο των Windows στην κάτω αριστερή γωνία της επιφάνειας εργασίας για να ανοίξετε το μενού Έναρξη. Στη συνέχεια, εντοπίστε το πρόγραμμα που θέλετε να απεγκαταστήσετε από το μενού, κάντε δεξί κλικ σε αυτό και, στη συνέχεια, κάντε κλικ στο «Κατάργηση εγκατάστασης». Θα εμφανιστεί ένα παράθυρο επιβεβαίωσης.