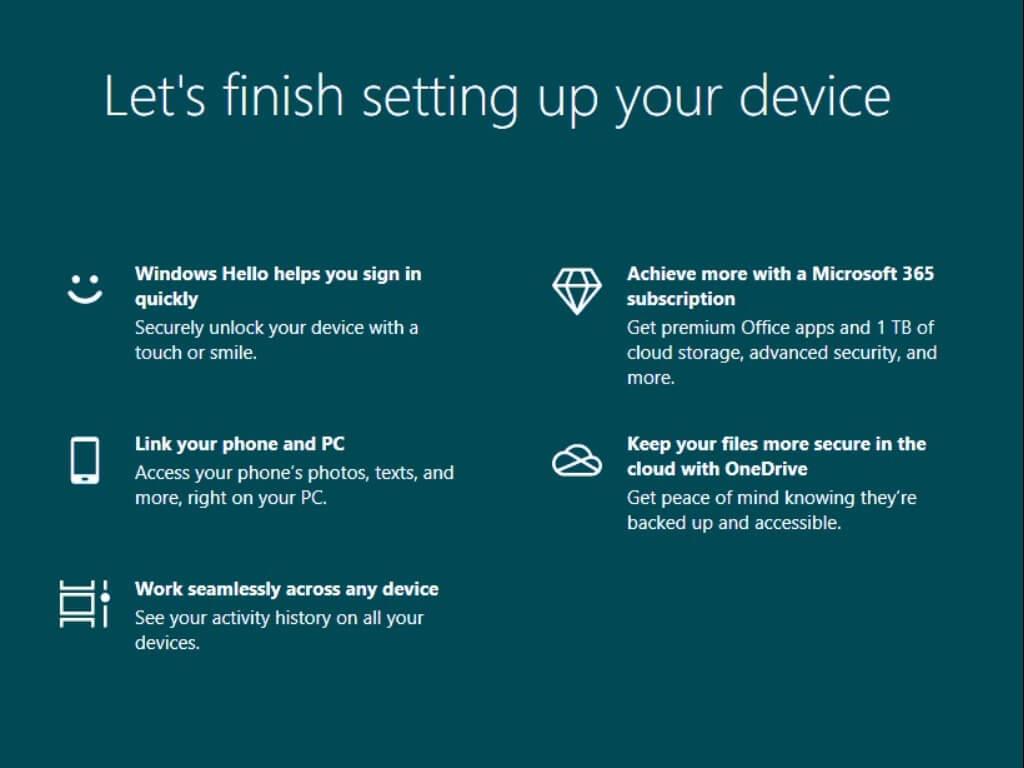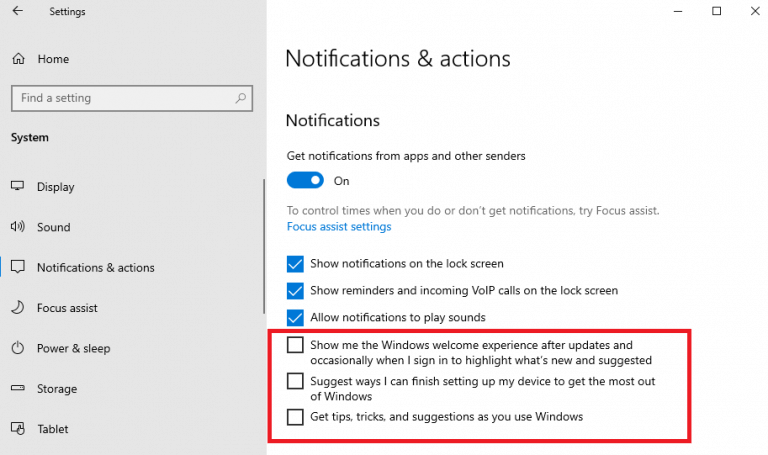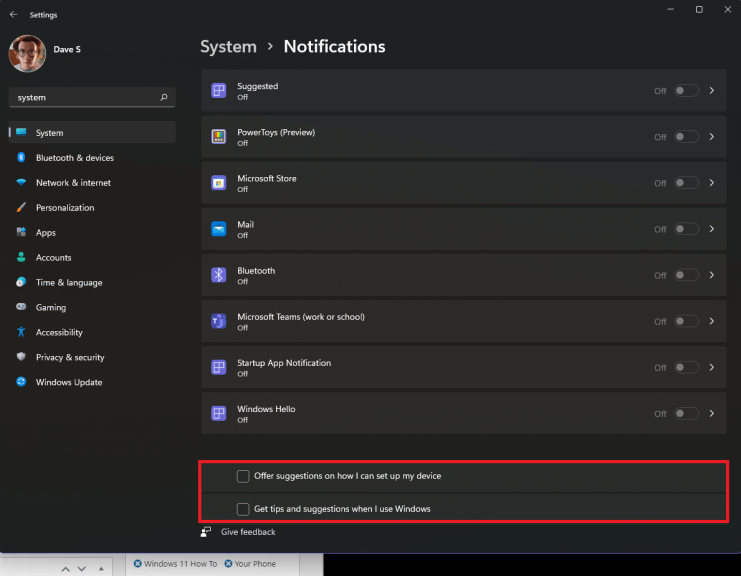Windows 10 ja Windows 11 ovat täynnä ominaisuuksia, jotka on suunniteltu helpottamaan työtäsi ja elämääsi, mukaan lukien Microsoft 365 ja Windows Hello. Mutta jos et käytä aikaa niiden määrittämiseen, Windows muistuttaa sinua jatkuvasti ”Lopetetaan laitteen asetukset” -viestillä. Jos haluat poistaa tämän viestin käytöstä Windows 10:ssä ja Windows 11:ssä, toimi seuraavasti.
Viimeistetään laitteesi asetukset
Yleensä näet ”Viimeistetään laitteesi asetukset” -viesti, kun olet asentanut Windows Updaten ja käynnistänyt tietokoneen uudelleen. Jos et ole jo tehnyt niin, Windows huomauttaa, että et ole asentanut Microsoft 365:tä, Windows Hellota, OneDrivea tai Phone Linkiä tai synkronoinut toimintatietojasi Windows-tietokoneesi välillä.
Jos joudut joskus tähän tilanteeseen, älä huoli! Sinulla on kaksi vaihtoehtoa; voit valita ”Jatka” jatkaaksesi niiden palvelujen määrittämistä, joita et ole vielä määrittänyt, tai ”Muistuta minua 3 päivän kuluttua”, jos haluat muistuttaa sinua näiden palvelujen määrittämisestä myöhemmin.
Tällä hetkellä ei ole mahdollista hylätä ”Lopetetaan laitteen asetukset” -viestiä Windows 10:ssä tai Windows 11:ssä.
Sammuta muistutukset Windows 10:ssä
Voit sammuttaa nämä ”Viimeistään laitteen asetukset” -muistutukset Windows 10:ssä seuraavasti.
1. Siirry osoitteeseen Asetukset > Järjestelmä > Ilmoitukset ja toiminnot
2. Poista valintaruutujen valinnat kuvan osoittamalla tavalla
Saattaa olla hyvä idea poistaa kaikkien valintaruutujen valinnat tai ottaa ne pois päältä Saat ilmoituksia sovelluksilta ja muilta lähettäjiltä. Vaikka olet tallentanut nämä asetukset, tuleva Windows Update saatetaan työntää laitteellesi ja palauttaa kaikki Windowsin ”ensisijaiset” oletusasetukset.
Sammuta muistutukset Windows 11:ssä
Microsoft on saattanut oppia virheistään Windows 10:ssä ja tarjonnut helpomman vaihtoehdon estää muistutusviestien näkyminen Windows 11 -tietokoneellasi. Tässä on mitä tehdä.
1. Siirry osoitteeseen Asetukset > Järjestelmä > Ilmoitukset
2.Poista molempien valintaruutujen valinnat Ilmoitukset-valikon alareunasta
Jos olet kokenut Windows 10- ja 11-käyttäjä, nämä ponnahdusikkunat voivat olla raivostuttavia. Yhtä raivostuttavaa on, että jopa sen jälkeen, kun olet valinnut ja tallentanut asetukset, tuleva Windows Update voi (ja todennäköisesti tekee) palauttaa Windows 10- ja Windows 11 -asetuksesi takaisin Microsoftin ”ensisijaisiin” asetuksiin.
Joten jos olet kyllästynyt ylimääräisistä Windows-ilmoituksista, joita et halua tai tarvitse, noudata tätä opasta varmuuden vuoksi seuraavan Windows-päivityksen jälkeen. Tämä ärsyttävä ponnahdusikkuna ei tietenkään enää pahenna sinua, mutta ei ole takeita siitä, ettei se ota sitä uudelleen käyttöön tulevassa Windows-päivityksessä? päästä siitä vielä kokonaan eroon.
FAQ
Kuinka voin vähentää asennuksen poistamisen jälkeen jäljelle jäävien tietojen määrää?
Voit vähentää asennuksen poistamisen jälkeen jäljelle jäävien tietojen määrää tyhjentämällä tiedot. Tämä ei ole aina täydellistä, mutta se on hyvä ratkaisu, jos et halua asentaa muita sovelluksia tehdäksesi niin. On myös tärkeää huomata, että tämä tehtävä suoritetaan ennen sovelluksen asennuksen poistamista. Voit tehdä tämän siirtymällä laitteesi asetuksiin.
Kuinka poistaa Windows 10 kokonaan?
Tämä on helppo tapa poistaa Windows 10. Tätä varten sinun on painettava Windows- ja I-näppäimiä avataksesi Asetukset ja napsauta sitten Päivitys ja suojaus > Palautus > Palaa Windows 7:ään (tai Windows 8:aan). Suorita sen jälkeen Windows 10:n asennuksen poisto loppuun noudattamalla näytön ohjeita.
Kuinka poistaa ohjelman asennus kokonaan?
Voit poistaa ohjelman kokonaan kahdella tavalla. Voit suorittaa manuaalisen prosessin tai käyttää jotakin kolmannen osapuolen ohjelmistoa tehdäksesi sen puolestasi. Keskustelemme molemmista tekniikoista. Poista ohjelmisto kokonaan noudattamalla ohjeita.
Kuinka poistan Windows 10 -tietokoneen asennuksen?
Siirry Järjestelmän kokoonpanossa Käynnistys-välilehteen ja tarkista, onko Windows, jonka haluat säilyttää, oletusasetukseksi.Voit tehdä sen valitsemalla sen ja painamalla sitten ”Aseta oletukseksi”. Valitse seuraavaksi Windows, jonka haluat poistaa, napsauta Poista ja sitten Käytä tai OK.
Kuinka poistan Windows 10:n MacBookistani?
Sulje kaikki avoimet sovellukset ja kirjaudu ulos kaikista muista järjestelmän käyttäjätilistä. Avaa Boot Camp Assistant ja napsauta sitten Jatka. Jos Select Tasks -vaihe tulee näkyviin, valitse Poista Windows 10 tai uudempi versio ja napsauta sitten Jatka . Jos Macissasi on yksi sisäinen levy, napsauta Palauta.
Kuinka poistan Windows-käyttöjärjestelmän tietokoneestani?
Voit tehdä sen valitsemalla sen ja painamalla sitten ”Aseta oletukseksi”. Oletuskäyttöjärjestelmän asettaminen. Valitse seuraavaksi Windows, jonka haluat poistaa, napsauta Poista ja sitten Käytä tai OK. Windows-käyttöjärjestelmän poistaminen Järjestelmän kokoonpanosta.
Kuinka voin asentaa Windows 10:n uudelleen ilman uutta asennusta?
Ilman uutta Windows-asennusta, käynnistä Windows-asennusmediasta, kuten USB-asemasta, ja asenna Windows 10 -kopiosi manuaalisesti. Jos päivitit tietokoneesi Windows 10:een ja päätät sitten, että et pidä siitä, voit palauttaa tietokoneen aiempaan käyttöjärjestelmään.
Kuinka poistaa ohjelman asennus, joka ei poistu?
Pakota poistamaan ohjelma, joka ei poistu rekisterieditorin kautta Voit painaa Windows + R, kirjoittaa regedit ja painamalla Enter avataksesi rekisterieditorin Windows 10. Napsauta seuraavaksi seuraavaa polkua vasemmassa paneelissa: HKEY_LOCAL_MACHINE / SOFTWARE / Microsoft / Windows / Nykyinen versio / Poista asennus.
Miksi ohjelmistojen asennuksen poistaminen on niin yleistä?
Monien PC-käyttäjän tekemien tehtävien joukossa ohjelmiston asentaminen on yksi yleisimmistä tehtävistä. Tästä syystä asennuksen poistaminen tapahtuu hyvin usein. On niin yleistä, että tietokoneen käyttäjä tuntee ohjelmiston tarpeettomuuden.
Mitä tapahtuu, kun poistan ohjelmiston asennuksen tietokoneeltani?
Sisäänrakennettu tarkistusmoottori tarkistaa ja poistaa kaikki jäljellä olevat tiedostot, kansiot ja rekisterikohteet asennuksen poistamisen jälkeen varmistaen, että ohjelmisto on poistettu kokonaan tietokoneesta.Pakotettu asennuksen poistaminen poistaa kaikki itsepäiset ohjelmistot.
Kuinka poistan tiedot aiemmasta Windows-asennuksesta?
Valitse Levyn uudelleenjärjestäminen -valintaikkunan Levyn uudelleenjärjestäminen -välilehdessä poistettavien tiedostotyyppien valintaruudut ja valitse sitten OK. Jos haluat poistaa tietoja aiemmasta Windows-asennuksesta, valitse Edelliset Windows-asennukset -valintaruutu. Valitse näkyviin tulevasta viestistä Poista tiedostot.
Kuinka poistaa tiedostoja ohjelmien asennuksen poistamisen jälkeen?
Kuinka poistaa tiedostoja ohjelmien asennuksen poistamisen jälkeen? Jos haluat poistaa merkinnän, sinun on mentävä rekisteriin ja avattava se. Sinun on varmuuskopioitava rekisteri, koska kaikki suoritetut toimet ovat peruuttamattomia.
Kuinka puhdistaa jäljellä olevat sovellustiedot Android-puhelimista?
On hyvä idea varmuuskopioida laitteesi ennen kuin teet tämän varmuuden vuoksi. Jos haluat mieluummin tehdä kunnollisen siivouksen (tai haluat vain yksinkertaisen sovellusratkaisun), SD Maid on loistava tapa poistaa jäljellä olevat sovellustiedot Android-puhelimista. Se on yleinen puhdistussovellus, jonka jotkin vaihtoehdot on lukittu premium-maksumuurin taakse.
Kuinka voin poistaa ohjelman Windowsissa?
Yksi nopeimmista tavoista poistaa ohjelman asennus on käyttää sitä Käynnistä-valikon kautta. Napsauta Windows-kuvaketta työpöydän vasemmassa alakulmassa avataksesi Käynnistä-valikon. Etsi seuraavaksi valikosta ohjelma, jonka haluat poistaa, napsauta sitä hiiren kakkospainikkeella ja napsauta sitten ”Poista asennus”. Näkyviin tulee vahvistusikkuna.