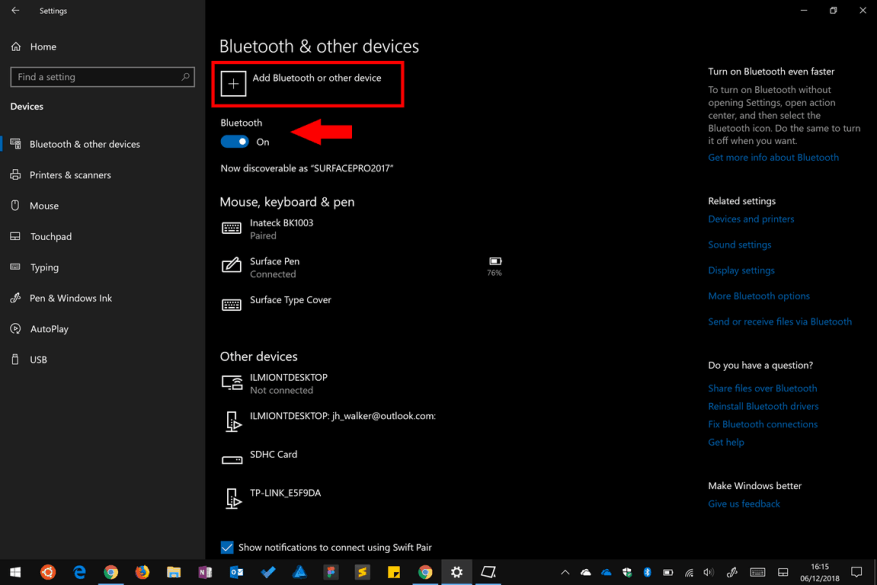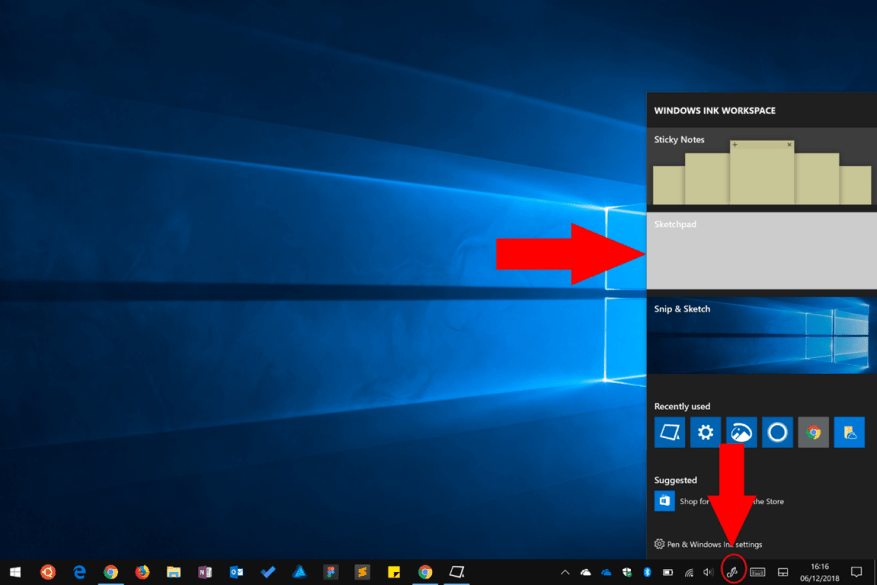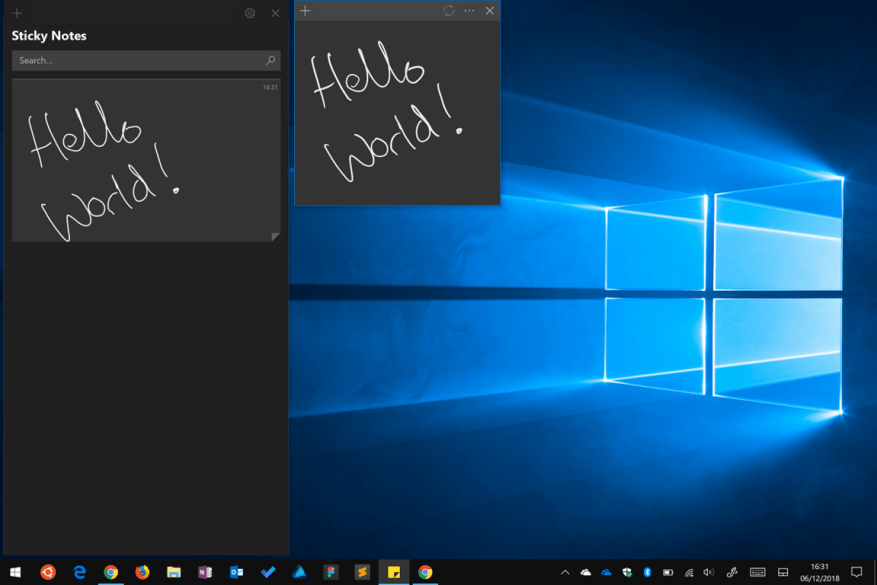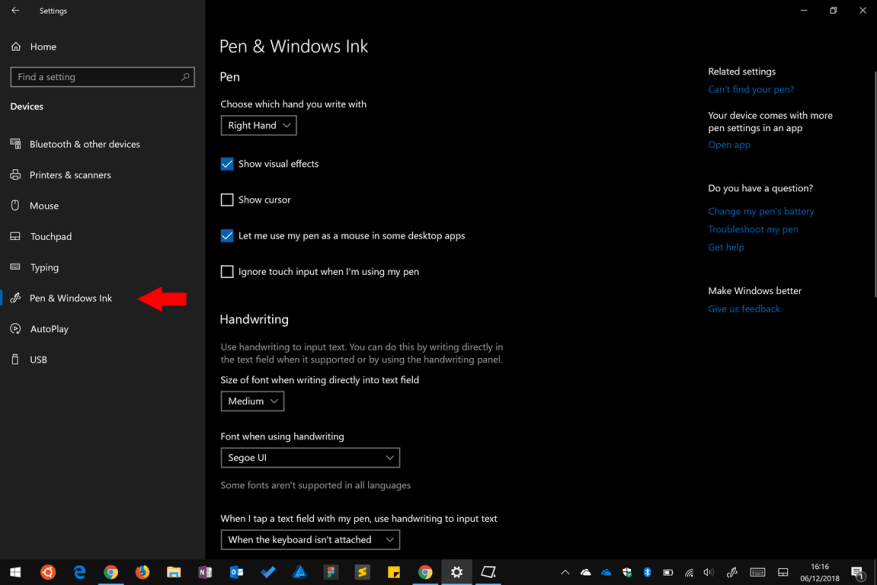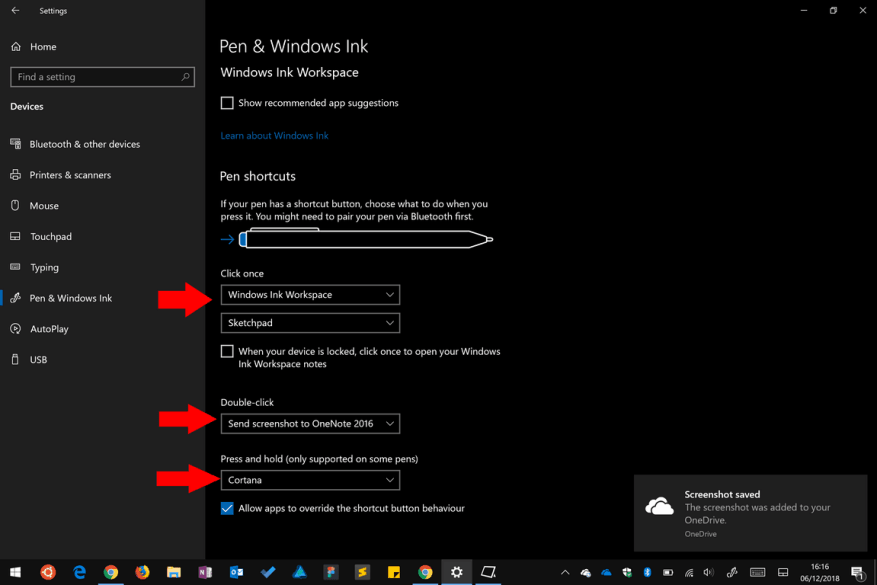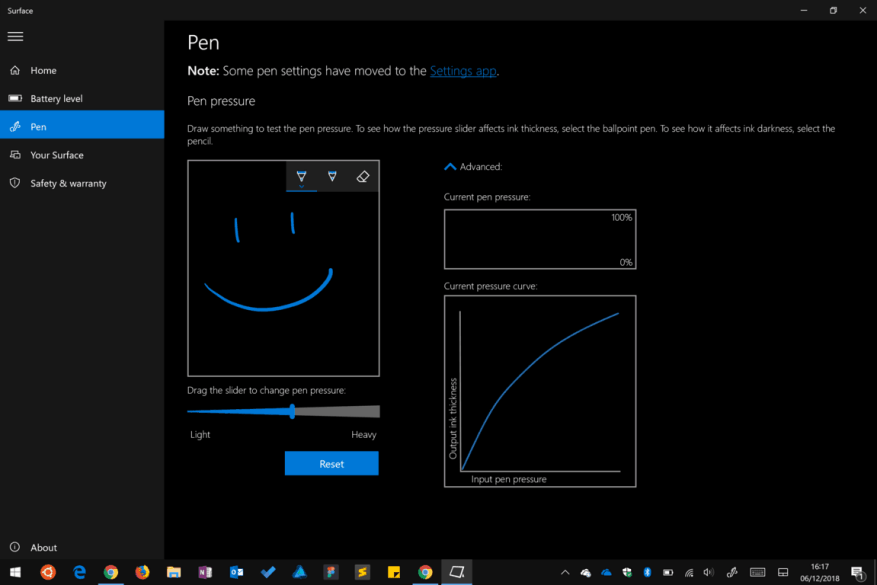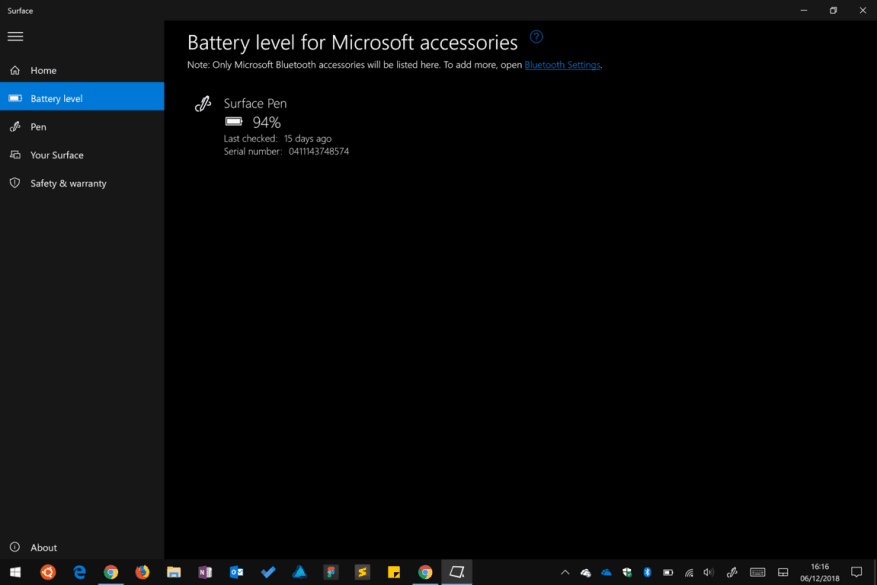Új Surface-t kapott karácsonyra – vagy felvett egyet a kívánságlistájára, és szeretne készen állni a nagy napra –, és most szeretné elkezdeni a Surface Pen használatát. A Surface Pen a Microsoft digitális toll-tartozéka a Surface termékcsaládhoz, amely rendkívül pontos digitális tintaélményt biztosít a dedikált belső hardver segítségével.
A Surface Pen segítségével digitális rajzokat készíthet és jegyzeteket készíthet a valódi tollhoz hasonló pontossággal. A legújabb Surface Pen 4096 nyomásérzékenységi szinttel rendelkezik, így az egyetlen dolog, ami megakadályozza az igazi hasonló élmény elérésében, az maga az üveg érintőképernyő sima tapintása. Használat közben azonban hamar megszokja – ez hasonló a táblára való íráshoz.
Mielőtt követné ezt az útmutatót, feltétlenül olvassa el „Az új Surface beállítása” című oktatóanyagunkat, ha még csak most érkezik a Surface ökoszisztémájába.
A toll párosítása
Először is az alapok. Csatlakoztatnia kell a tollat a Surface-hez. Ellenőrizze, hogy a Bluetooth be van-e kapcsolva, ha a Beállítások alkalmazásba lép (nyissa meg a Start menüt, írja be a Beállítások parancsot, nyomja meg az Enter billentyűt), és nyissa meg az „Eszközök” kategóriát a főmenüből.
Az első megjelenő oldalon állítsa a „Bluetooth” kapcsolót „Be” állásba. Most kattintson a „Bluetooth vagy más eszköz hozzáadása” gombra a kijelző tetején. A Surface tollan nyomja meg és tartsa lenyomva a felső gombot a toll végén, amíg a toll jelzőfénye zölden villogni nem kezd.
Visszatérve a Surface-re, látnia kell a „Surface Pen” üzenetet a megnyitott Bluetooth-párosítási ablak eszközlistájában. Koppintson a nevére a párosítás befejezéséhez.
Nyerj tintát
A toll most használatra kész, és azonnal kipróbálhatja. Nyomja meg a toll végén lévő gombot, és néhány másodperc múlva meg kell nyitnia a Windows Ink Workspace-t. Ez a tálcán lévő ikonról is elérhető.
Itt több beépített élmény közül választhat.Válassza a Vázlattömböt egy üres vászon megnyitásához, ahol azonnal elkezdheti leírni gondolatait. Ha törölnie kell valamit, csak fordítsa meg a tollat, és dörzsölje ki a tollvonásait úgy, hogy a befejező gombot a kijelzőhöz tartja – ez olyan természetes és zökkenőmentes, mint egy valódi ceruza végén lévő radír.
A Sketchpad tartalmazza a tinta eszköztárat, amely minden Windows Ink-et használó Windows 10 alkalmazásban közös, és lehetővé teszi a tinta színének, a toll típusának és a körvonal szélességének módosítását. Kísérletezzen a lehetőségekkel, hogy megismerje a toll használatát. Figyelje meg, hogy a toll mennyire érzékeny a különböző nyomásszintekre és dőlésszögekre.
A többi Windows Ink Workspace alkalmazás tartalmazza a Snip & Sketch alkalmazást, így a képernyőképeket megjegyzésekkel látja el, valamint a Sticky Notes alkalmazást. Ez lehetővé teszi, hogy virtuális cetliket írjon az asztalára a toll segítségével. A Sticky Notes 3.0 legutóbbi kiadásával minden eszközén elérhetők lesznek.
Számos más tintakészítő alkalmazás is elérhető, köztük a Microsoft OneNote jegyzetkészítéshez, valamint a Windows Photos and Maps, amelyek egyaránt támogatják a tintakészítési élményt. A Windows Áruházban további olyan alkalmazásokat találhat, amelyek teljes mértékben támogatják a Windows Inket. A toll a legtöbb ipari szabványnak megfelelő professzionális grafikus csomaggal is működik, amelyek támogatják a ceruzabevitelt.
Végül a toll szinte az összes Windows-alkalmazásban egérkurzorként fog működni – amikor megjelenik egy gomb, rákattinthat a tollal hozzáérintve. Ha koppintás közben lenyomva tartja a toll hordógombját, általában megjelenik a jobb gombbal kattintva megjelenő menü.
Konfigurálja a tollat
Miután befejezte a kezdeti kísérletezést, térjen vissza a Beállítások alkalmazáshoz, és konfigurálja a toll működését. Testreszabhatja, hogy mi történjen a befejezés gomb megnyomásakor, valamint a különböző tollfunkciók viselkedését.
A beállításokat a „Pen & Windows Ink” oldalon találja vissza az Eszközök kategóriában.Az oldal tetején először egy legördülő menü jelenik meg, amelyben kiválaszthatja, hogy bal- vagy jobbkezes-e – ez megváltoztatja a tinta áramlását a toll irányához képest.
Ezután egy sor jelölőnégyzet található a vizuális élmény szabályozására. Kiválaszthatja a vizuális effektusok és a tollkurzor elrejtését vagy megjelenítését (a természetesebb élmény érdekében javasoljuk az utóbbi letiltását), valamint azt, hogy a toll egérként működhet-e az asztali alkalmazásokban. Az utolsó jelölőnégyzet lehetővé teszi az érintőképernyő letiltását a toll használatakor, de erre általában nincs szükség – a Surface beépített tenyér-elutasító funkcióval rendelkezik, amely automatikusan blokkolja az érintőképernyőt, ha Ön a képernyőre támaszkodik írás közben.
Az oldal következő része szabályozza a kézírás élményét, amikor a tollat normál űrlapmezőkben használja. A Windows 10 mostantól lehetővé teszi, hogy bármilyen szövegmezőben használja a tollat, így megérintheti, hogy felfedje azt a kézírási panelt, amelybe írhat. Módosíthatja a panel betűtípusát, és kiválaszthatja, hogy mikor jelenjen meg – alapértelmezés szerint minden alkalommal, amikor nem használja a Surface-t billentyűzet, de csak akkor korlátozhatja, ha a Tablet mód engedélyezve van a Windows rendszerben.
A képernyő alján testreszabhatja, hogy mi történjen, amikor a toll végén lévő gombra kattint, duplán kattint vagy lenyomva tartja. A legördülő menük segítségével konfigurálhatja az egyes viselkedéseket. A lehetőségek közé tartozik egy alkalmazás elindítása, a Windows Ink Workspace megnyitása, a OneNote megnyitása (Windows Store vagy 2016), vagy képernyőkép készítése. A hosszan lenyomva a Cortana hangsegély elindításához is használható.
Speciális tollkonfiguráció
Több tollbeállítást is személyre szabhat a Surface alkalmazással, amelyet előre telepíteni kell az eszközére. Nyissa meg a Start menüből, és váltson át a Toll oldalra a bal oldali navigációs menüből. Itt testreszabhatja a toll érzékenységét, és módosíthatja, hogy mennyire „könnyű” vagy „nehéz” érzés. Használja a csúszkát és a tesztterületet az érzékenység igény szerinti beállításához.Ha megérinti a „Speciális” hivatkozást, megtekinthet egy valós idejű tollnyomás-grafikont, amely megjeleníti, milyen erősen nyomja a kijelzőt.
A Surface alkalmazás lehetővé teszi a toll akkumulátor töltöttségi szintjének ellenőrzését is. Nyissa meg az „Akkumulátor töltöttségi szintje” oldalt az aktuális állapot és a sorozatszám megtekintéséhez. Az akkumulátor élettartama attól függ, hogy milyen gyakran használja a tollat, de hónapokig vagy akár néhány évig is elmúlik újratöltés nélkül.
Ezzel a Surface Pen készen áll a használatra. Folytassa a kísérletezést a Sketchpad vagy kedvenc alkalmazásával, hogy megismerje a tollat és annak érzéseit. A Microsoft továbbra is dolgozik a tintakészítési technológiákon, és egyre több alkalmazás bővíti a támogatást, így várható, hogy az élmény idővel még jobb lesz.