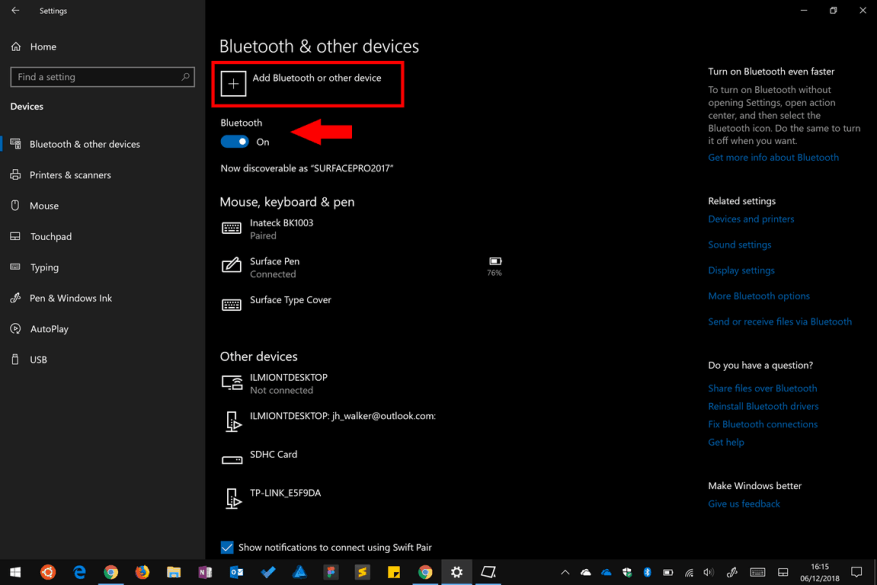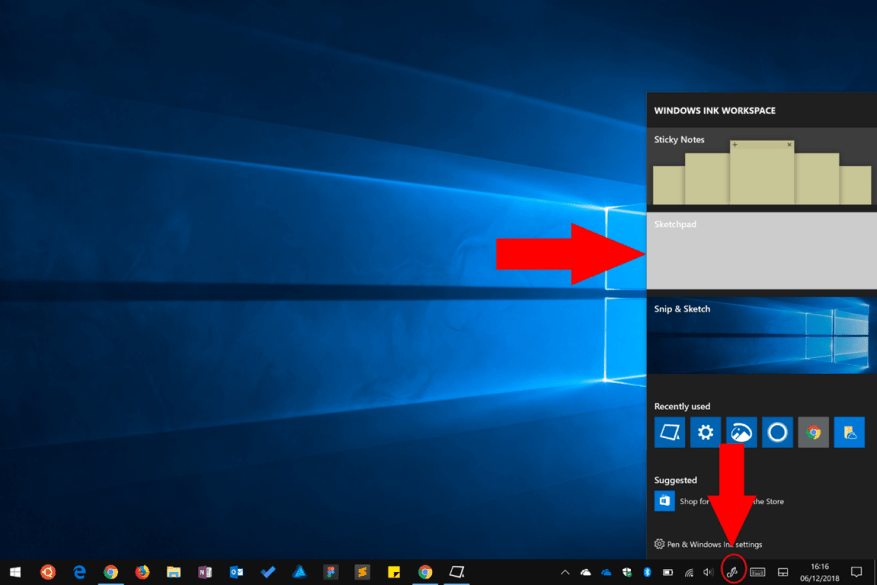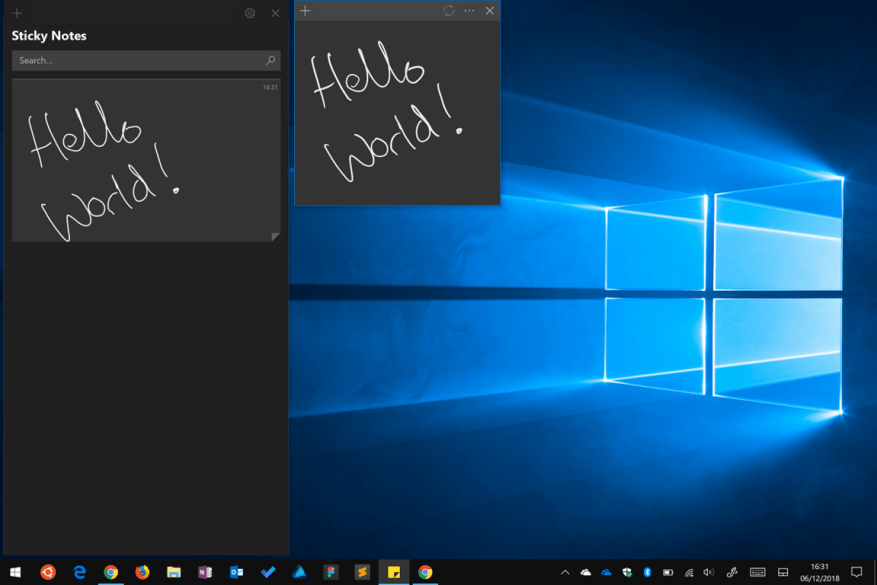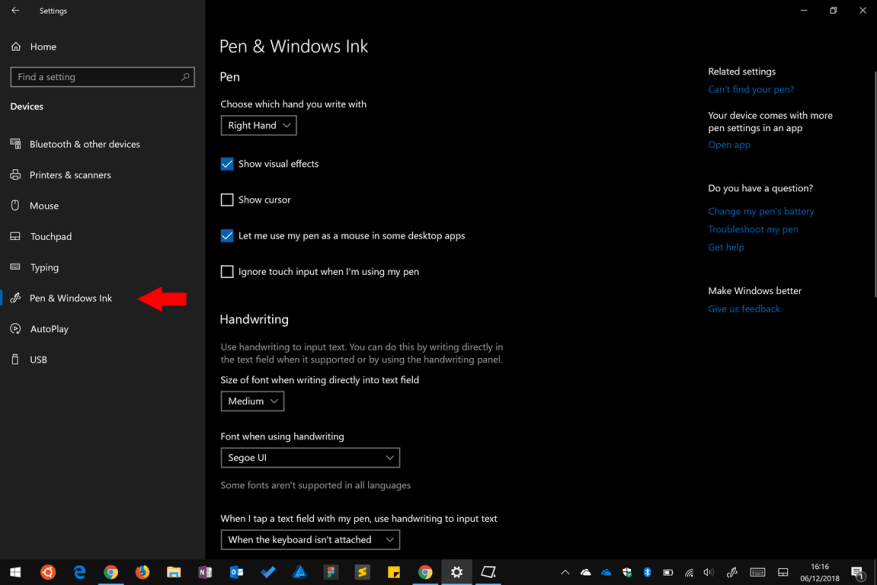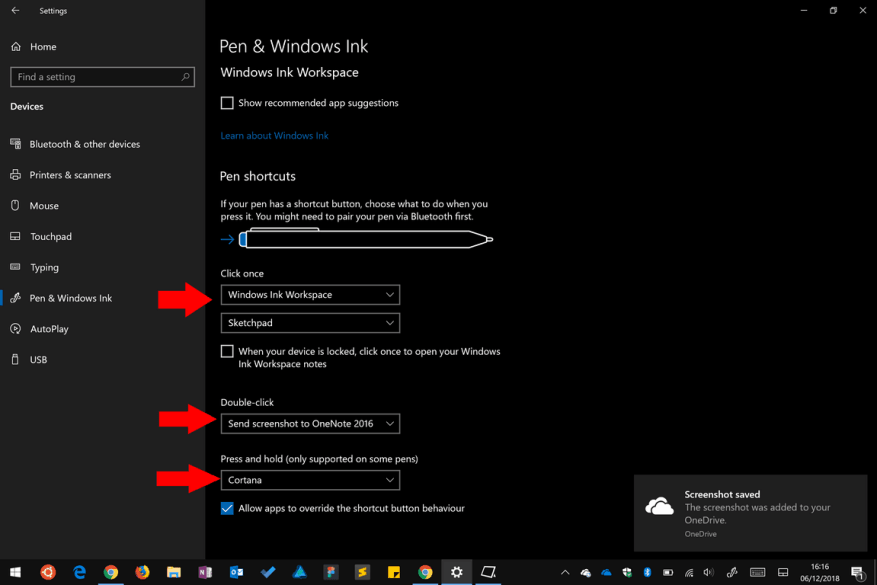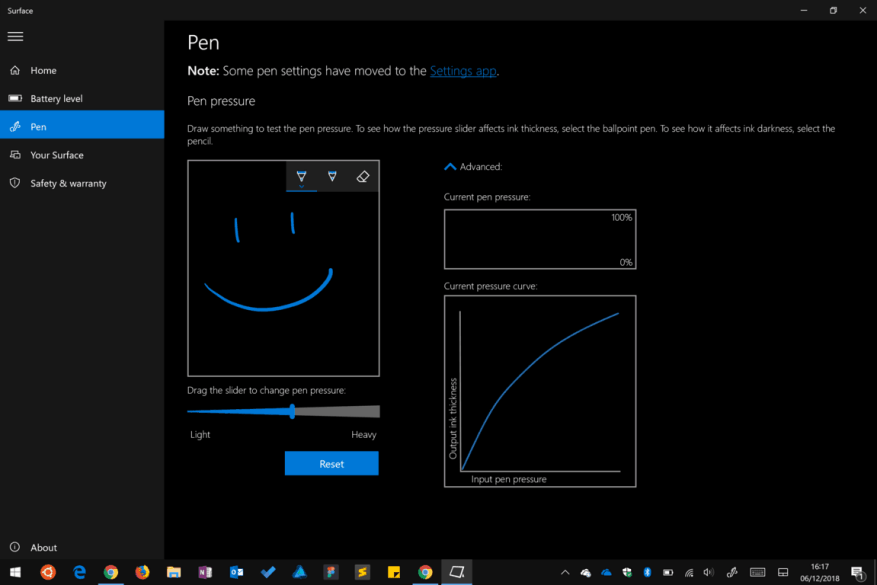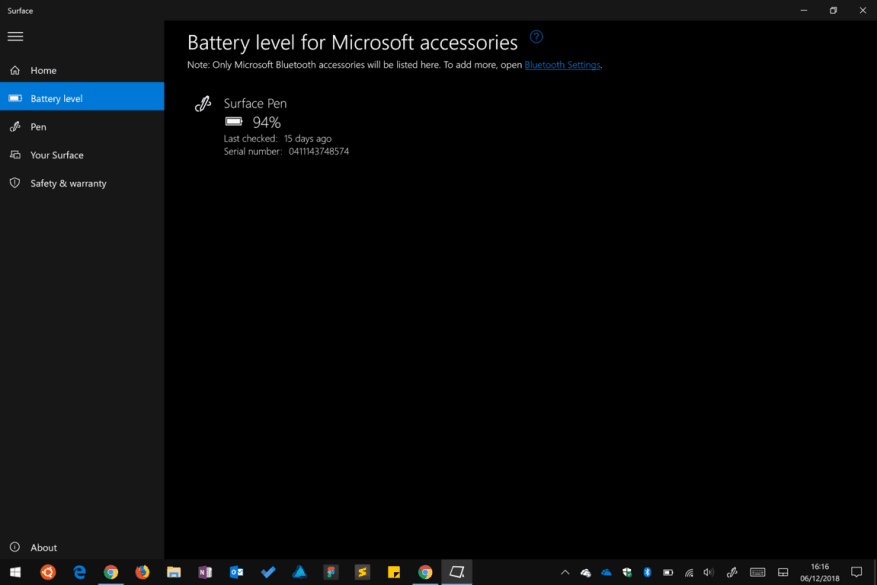Recebeu um novo Surface para o Natal – ou colocou um na sua lista de desejos e quer estar pronto para o grande dia – e agora quer começar a usar a Caneta para Surface. A Caneta Surface é o acessório de caneta digital da Microsoft para a linha Surface, que oferece uma experiência de tinta digital extremamente precisa usando hardware interno dedicado.
Com a Caneta para Surface, você pode criar desenhos digitais e fazer anotações com um nível de fidelidade semelhante ao de uma caneta real. A Surface Pen mais recente tem 4.096 níveis de sensibilidade à pressão, portanto, a única coisa que impede você de alcançar uma verdadeira experiência igual é a sensação suave da própria tela sensível ao toque de vidro. Com o uso, você logo se acostumará – é semelhante a escrever em um quadro branco.
Antes de seguir este guia, certifique-se de ler nosso tutorial “Como configurar seu novo Surface” se você está apenas chegando ao ecossistema do Surface.
Emparelhando sua caneta
Primeiro, o básico. Tem de ligar a caneta ao Surface. Verifique se o Bluetooth está ativado indo para o aplicativo Configurações (abra o menu Iniciar, digite Configurações, pressione enter) e abra a categoria “Dispositivos” no menu principal.
Na primeira página que aparece, alterne a opção “Bluetooth” para “Ligado”. Agora, clique no botão “Adicionar Bluetooth ou outro dispositivo” na parte superior da tela. Na Caneta para Surface, mantenha pressionado o botão superior na extremidade da caneta até que a luz indicadora da caneta comece a piscar em verde.
De volta ao Surface, deverá ver “Surface Pen” aparecer na lista de dispositivos da janela de emparelhamento Bluetooth aberta. Toque em seu nome para concluir o emparelhamento.
Obter tinta
Sua caneta está pronta para uso e você pode experimentá-la imediatamente. Pressione o botão na extremidade da caneta e você deverá ver o Windows Ink Workspace aberto após alguns segundos. Isso também pode ser acessado a partir do ícone na barra de tarefas.
Aqui, você pode selecionar entre várias experiências integradas.Escolha Sketchpad para abrir uma tela em branco onde você pode imediatamente começar a rabiscar seus pensamentos. Se você precisar apagar alguma coisa, basta virar a caneta e esfregar os traços da caneta segurando o botão final contra a tela – é tão natural e perfeito quanto a borracha na ponta de um lápis real.
O Sketchpad inclui a barra de ferramentas de tinta, que é comum a todos os aplicativos do Windows 10 que usam o Windows Ink e permite alterar a cor da tinta, o tipo de caneta e a largura do traço. Experimente as opções para se familiarizar com o uso da caneta. Observe como a caneta responde a diferentes níveis de pressão e ângulos de inclinação.
Os outros aplicativos do Windows Ink Workspace incluem Snip & Sketch, para que você possa anotar capturas de tela e Sticky Notes. Isso permite que você rabisque notas adesivas virtuais em sua área de trabalho, usando sua caneta. Com o recente lançamento do Sticky Notes 3.0, eles estarão disponíveis em todos os seus dispositivos.
Existem muitos outros aplicativos de tinta disponíveis, incluindo o OneNote da Microsoft para anotações e o Windows Photos e Mapas, que oferecem suporte a experiências de tinta. Na Windows Store, você pode encontrar mais aplicativos que oferecem suporte total ao Windows Ink. Sua caneta também funcionará com a maioria dos pacotes gráficos profissionais padrão do setor que suportam entrada de caneta.
Por fim, a caneta funcionará como um cursor do mouse em quase todos os aplicativos do Windows – sempre que você vir um botão, poderá clicar nele tocando com a caneta nele. Segurar o botão cilíndrico da caneta enquanto toca normalmente exibirá o menu do botão direito.
Configure sua caneta
Depois de terminar sua experiência inicial, volte para o aplicativo Configurações para configurar como sua caneta funciona. Você pode personalizar o que acontece quando você pressiona o botão Finalizar, bem como o comportamento de diferentes recursos da caneta.
Você encontrará as opções na página “Caneta e tinta do Windows” na categoria Dispositivos.Na parte superior da página, você verá primeiro um menu suspenso que permite selecionar se você é destro ou canhoto – isso altera como a tinta flui em relação à direção da caneta.
Em seguida, há uma série de caixas de seleção para controlar a experiência visual. Você pode optar por ocultar ou mostrar os efeitos visuais e o cursor da caneta (recomendamos desativá-lo para uma experiência mais natural), bem como se a caneta pode atuar como mouse em aplicativos de desktop. A caixa de seleção final permite que você desative a tela sensível ao toque ao usar a caneta, mas isso normalmente não deve ser necessário – o Surface possui rejeição de palma integrada para bloquear automaticamente as entradas de toque causadas por você se inclinar na tela para escrever.
A próxima seção da página controla a experiência de escrita manual quando você usa sua caneta em campos de formulário regulares. O Windows 10 agora permite que você use sua caneta em qualquer caixa de texto, para que você possa tocar para revelar um painel de manuscrito no qual pode escrever. Você pode alterar a fonte do painel e escolher quando ele aparece – por padrão, é sempre que você estiver usando o Surface sem um teclado, mas você pode restringi-lo apenas quando o Modo Tablet está ativado no Windows.
Na parte inferior da tela, você pode personalizar o que acontece quando você clica, clica duas vezes ou mantém pressionado o botão no final da caneta. Use os menus suspensos para configurar cada comportamento individual. As opções são iniciar um aplicativo, abrir o Windows Ink Workspace, abrir o OneNote (Windows Store ou 2016) ou fazer uma captura de tela. Pressionar e segurar também pode ser usado para iniciar a assistência de voz da Cortana.
Configuração avançada da caneta
Você pode personalizar mais opções de caneta usando o aplicativo Surface, que deve ser pré-instalado no seu dispositivo. Abra-o no menu Iniciar e mude para a página Caneta no menu de navegação à esquerda. Aqui, você pode personalizar a sensibilidade da caneta para alterar a sensação de “leve” ou “pesada”. Use o controle deslizante e a área de teste para ajustar a sensibilidade ao seu gosto.Se você tocar no link “Avançado”, poderá visualizar um gráfico de pressão da caneta em tempo real para visualizar com que força você está pressionando contra a tela.
A aplicação Surface também permite verificar o nível da bateria da sua caneta. Abra a página “Nível da bateria” para verificar seu status atual e visualizar seu número de série. A duração da bateria varia de acordo com a frequência com que você usa a caneta, mas pode esperar meses ou até alguns anos sem recarregar.
Com isso, sua Surface Pen agora deve estar pronta para uso. Continue experimentando usando o Sketchpad ou seu aplicativo favorito para se familiarizar com a caneta e como ela se sente. A Microsoft continua trabalhando em tecnologias de tinta e mais aplicativos estão adicionando suporte, então você pode esperar que a experiência fique ainda melhor com o tempo.