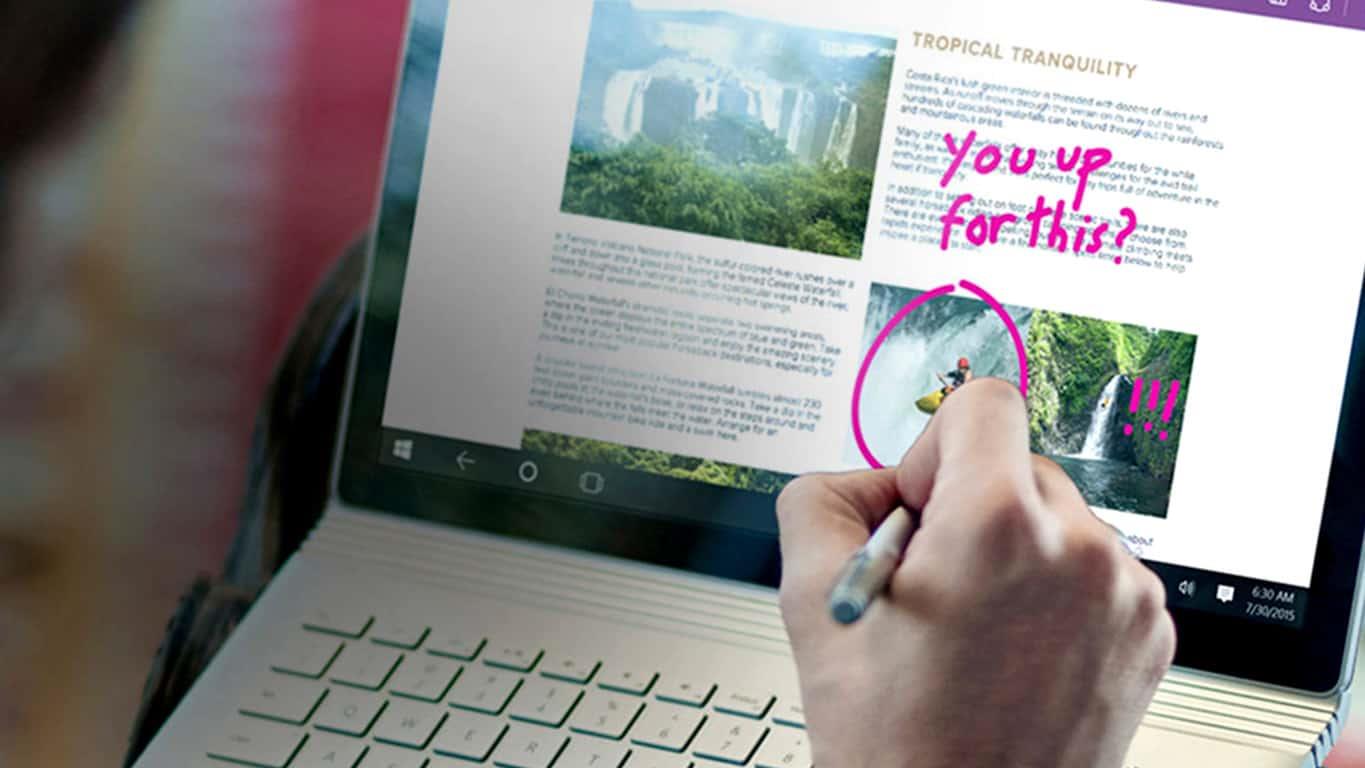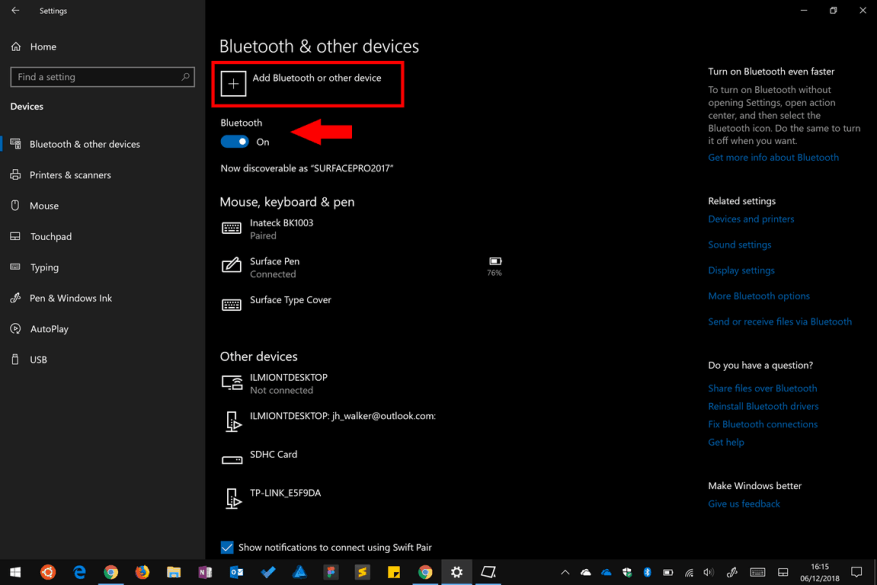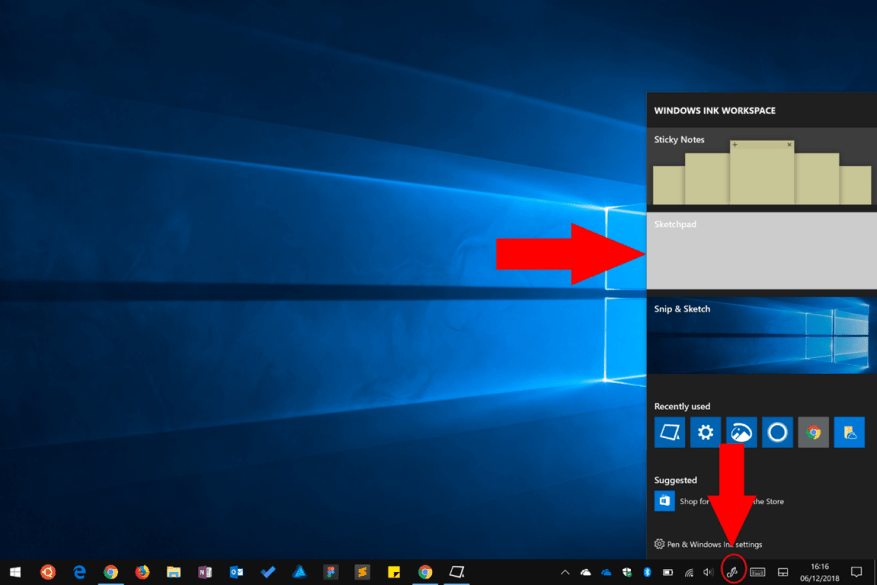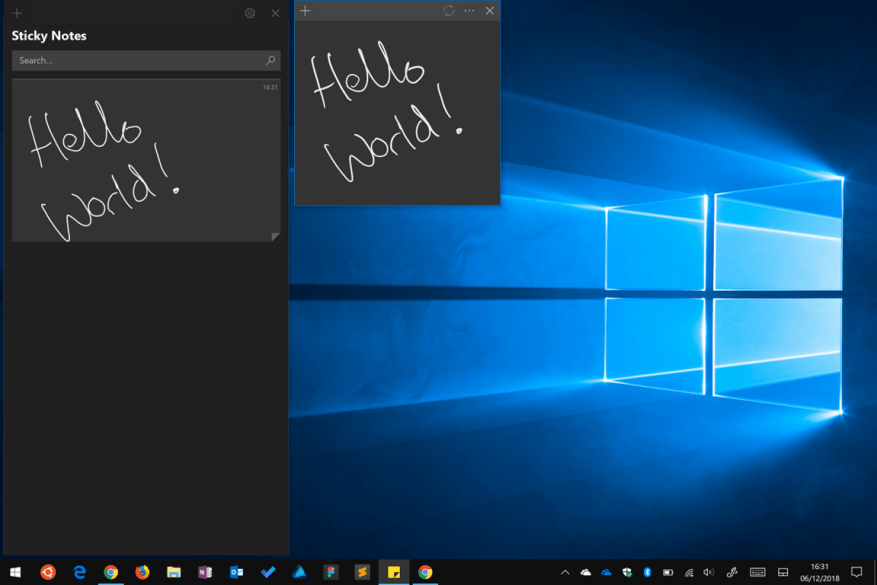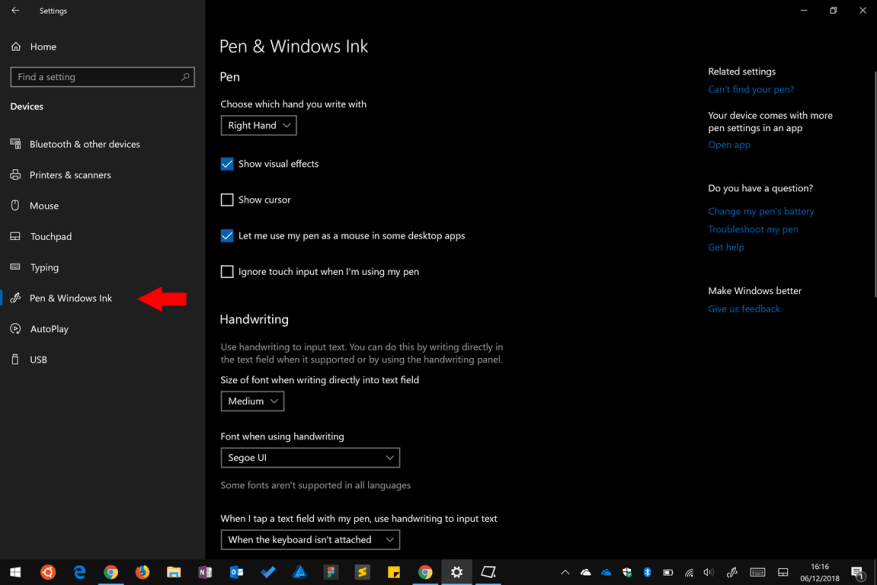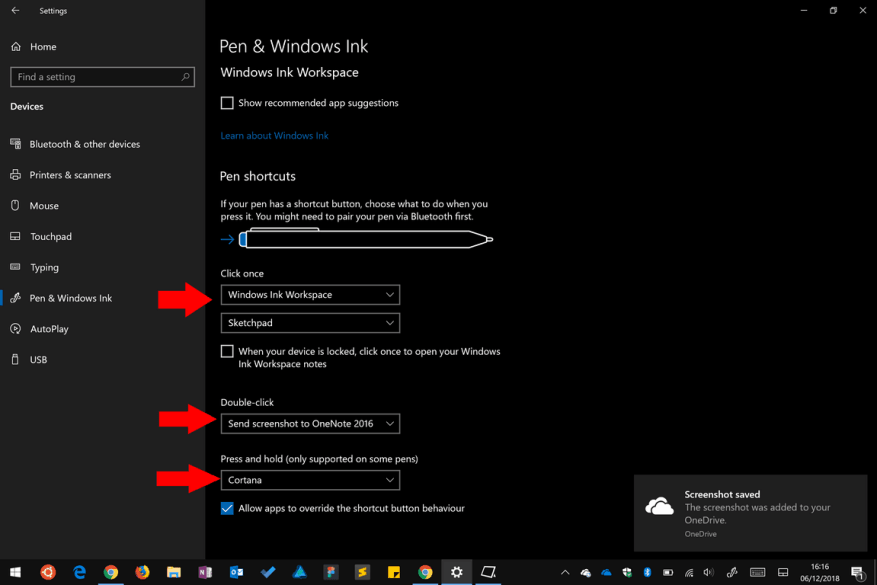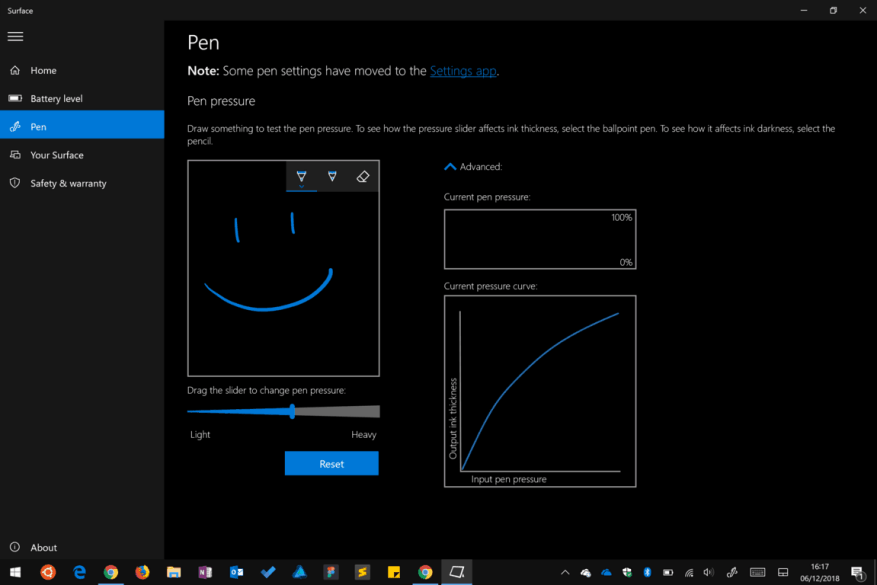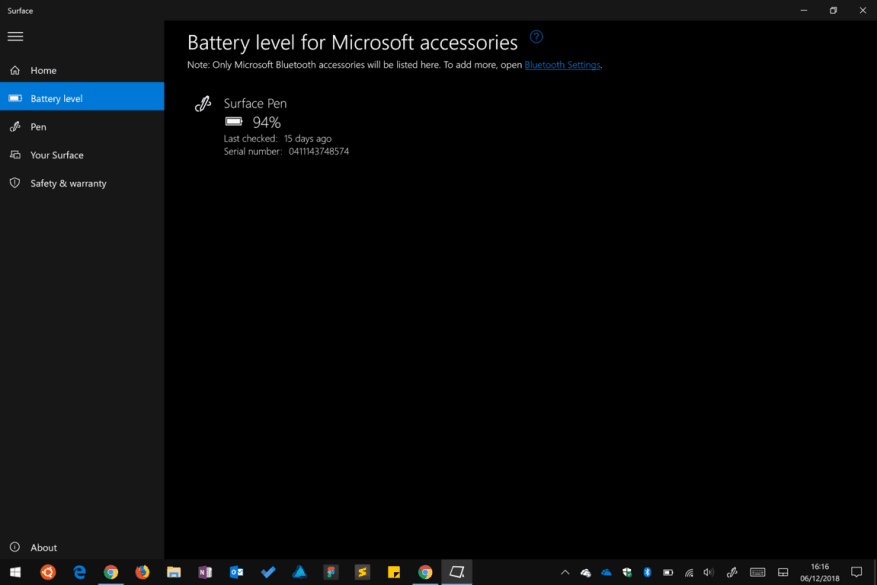Na Vianoce ste dostali nový Surface – alebo ste si ho zapísali na zoznam želaní a chcete byť pripravení na veľký deň – a teraz chcete začať s perom Surface Pen. Surface Pen je príslušenstvo pre digitálne dotykové pero od spoločnosti Microsoft pre rad Surface, ktoré poskytuje mimoriadne presné digitálne písanie pomocou špeciálneho interného hardvéru.
Pomocou pera Surface Pen môžete vytvárať digitálne kresby a robiť si poznámky s úrovňou vernosti podobnú skutočnému peru. Najnovšie pero Surface Pen má 4 096 úrovní citlivosti na tlak, takže jediná vec, ktorá vám bráni v dosiahnutí skutočne podobného zážitku, je hladký pocit zo samotnej sklenenej dotykovej obrazovky. S používaním si však čoskoro zvyknete – je to podobné ako písanie na tabuľu.
Skôr ako budete postupovať podľa tohto sprievodcu, nezabudnite si prečítať náš návod „Ako nastaviť nový Surface“, ak práve prichádzate do ekosystému Surface.
Spárovanie pera
Po prvé, základy. Musíte pripojiť pero k zariadeniu Surface. Skontrolujte, či je Bluetooth zapnuté tak, že prejdete do aplikácie Nastavenia (otvorte ponuku Štart, napíšte Nastavenia, stlačte kláves enter) a v hlavnej ponuke otvorte kategóriu „Zariadenia“.
Na prvej stránke, ktorá sa zobrazí, prepnite prepínač „Bluetooth“ do polohy „Zapnuté“. Teraz kliknite na tlačidlo „Pridať Bluetooth alebo iné zariadenie“ v hornej časti displeja. Na pere pre Surface stlačte a podržte horné tlačidlo na konci pera, kým nezačne kontrolka pera blikať na zeleno.
Späť na zariadení Surface by ste mali vidieť, že sa v zozname zariadení v otvorenom okne párovania Bluetooth zobrazí „Surface Pen“. Klepnutím na jeho názov dokončíte párovanie.
Získajte atrament
Vaše pero je teraz pripravené na použitie a môžete ho ihneď vyskúšať. Stlačte tlačidlo na konci pera a po niekoľkých sekundách by ste mali vidieť otvorený pracovný priestor Windows Ink. K tomu sa dostanete aj cez ikonu na paneli úloh.
Tu si môžete vybrať z niekoľkých vstavaných zážitkov.Zvoľte Sketchpad a otvorte prázdne plátno, kde môžete okamžite začať čmárať svoje myšlienky. Ak potrebujete čokoľvek vymazať, stačí otočiť perom a zotrieť ťahy perom pridržaním koncového tlačidla na displeji – je to prirodzené a bezproblémové ako guma na konci skutočnej ceruzky.
Skicár obsahuje panel s nástrojmi atramentu, ktorý je spoločný pre všetky aplikácie Windowsu 10 používajúce Windows Ink a umožňuje zmeniť farbu atramentu, typ pera a šírku ťahu. Experimentujte s možnosťami, aby ste sa zoznámili s používaním pera. Všimnite si, ako reaguje pero na rôzne úrovne tlaku a uhly sklonu.
Medzi ďalšie aplikácie Windows Ink Workspace patria Snip & Sketch, takže môžete komentovať snímky obrazovky a rýchle poznámky. To vám umožní kresliť virtuálne lepiace poznámky na plochu pomocou pera. S najnovším vydaním Sticky Notes 3.0 budú dostupné na všetkých vašich zariadeniach.
K dispozícii je mnoho ďalších aplikácií na písanie rukou, vrátane OneNote od Microsoftu na písanie poznámok a Windows Photos and Maps, ktoré obe podporujú funkcie písania rukou. V obchode Windows Store nájdete ďalšie aplikácie, ktoré plne podporujú Windows Ink. Vaše pero bude fungovať aj s väčšinou štandardných profesionálnych grafických balíkov, ktoré podporujú zadávanie stylusom.
Nakoniec, pero bude fungovať ako kurzor myši takmer vo všetkých aplikáciách Windows – kedykoľvek uvidíte tlačidlo, môžete naň kliknúť ťuknutím pera oň. Podržaním valcového tlačidla na pere počas klepnutia sa zvyčajne zobrazí ponuka po kliknutí pravým tlačidlom myši.
Nakonfigurujte si pero
Po dokončení počiatočného experimentovania sa vráťte do aplikácie Nastavenia a nakonfigurujte, ako funguje vaše pero. Môžete prispôsobiť, čo sa stane po stlačení tlačidla ukončenia, ako aj správanie rôznych funkcií pera.
Možnosti nájdete na stránke „Pen & Windows Ink“ späť v kategórii Zariadenia.V hornej časti stránky najskôr uvidíte rozbaľovaciu ponuku, ktorá vám umožní vybrať, či ste ľavák alebo pravák – to mení spôsob toku atramentu vzhľadom na smer pera.
Ďalej je tu séria začiarkavacích políčok na ovládanie vizuálneho zážitku. Môžete si vybrať, či chcete skryť alebo zobraziť vizuálne efekty a kurzor pera (odporúčame vypnúť tento pre prirodzenejší zážitok), ako aj to, či môže pero fungovať ako myš v aplikáciách pre stolné počítače. Posledné začiarkavacie políčko vám umožňuje deaktivovať dotykovú obrazovku pri používaní pera, ale za normálnych okolností by to nemalo byť potrebné – zariadenie Surface má zabudované odmietnutie dlane, ktoré automaticky blokuje dotykové vstupy spôsobené tým, že sa pri písaní opierate o obrazovku.
Nasledujúca časť stránky ovláda zážitok z rukopisu, keď používate pero v bežných poliach formulára. Windows 10 vám teraz umožňuje používať pero v ľubovoľnom textovom poli, takže klepnutím zobrazíte panel rukopisu, do ktorého môžete písať. Môžete zmeniť písmo panela a zvoliť, kedy sa zobrazí – predvolene je to vždy, keď používate Surface bez klávesnicu, ale môžete ju obmedziť len na režim tabletu, ktorý je povolený v systéme Windows.
V spodnej časti obrazovky si môžete prispôsobiť, čo sa stane, keď kliknete, dvakrát kliknete alebo podržíte tlačidlo na konci pera. Na konfiguráciu každého jednotlivého správania použite rozbaľovacie ponuky. Možnosti sú spustenie aplikácie, otvorenie pracovného priestoru Windows Ink, otvorenie OneNotu (Windows Store alebo 2016) alebo vytvorenie snímky obrazovky. Stlačením a podržaním možno spustiť aj hlasovú asistenciu Cortana.
Pokročilá konfigurácia pera
Viac možností pera si môžete prispôsobiť pomocou aplikácie Surface, ktorá by mala byť predinštalovaná vo vašom zariadení. Otvorte ho z ponuky Štart a prejdite na stránku Pero z navigačnej ponuky vľavo. Tu si môžete prispôsobiť citlivosť pera, aby ste zmenili pocit „ľahkého“ alebo „ťažkého“. Pomocou posúvača a testovacej oblasti upravte citlivosť podľa svojich predstáv.Ak klepnete na odkaz „Rozšírené“, môžete si zobraziť graf tlaku pera v reálnom čase, aby ste si predstavili, ako silno tlačíte na displej.
Aplikácia Surface vám tiež umožňuje skontrolovať úroveň batérie vášho pera. Otvorte stránku „Úroveň batérie“, kde môžete skontrolovať jej aktuálny stav a zobraziť jej sériové číslo. Životnosť batérie sa bude líšiť v závislosti od toho, ako často pero používate, ale môžete očakávať, že bez nabíjania vydržíte mesiace alebo dokonca niekoľko rokov.
Vďaka tomu by malo byť vaše pero pre Surface teraz pripravené na použitie. Pokračujte v experimentovaní pomocou aplikácie Sketchpad alebo svojej obľúbenej aplikácie, aby ste sa zoznámili s perom a jeho pocitom. Spoločnosť Microsoft naďalej pracuje na technológiách písania a ďalšie aplikácie pridávajú podporu, takže môžete očakávať, že sa zážitok bude časom ešte zlepšovať.