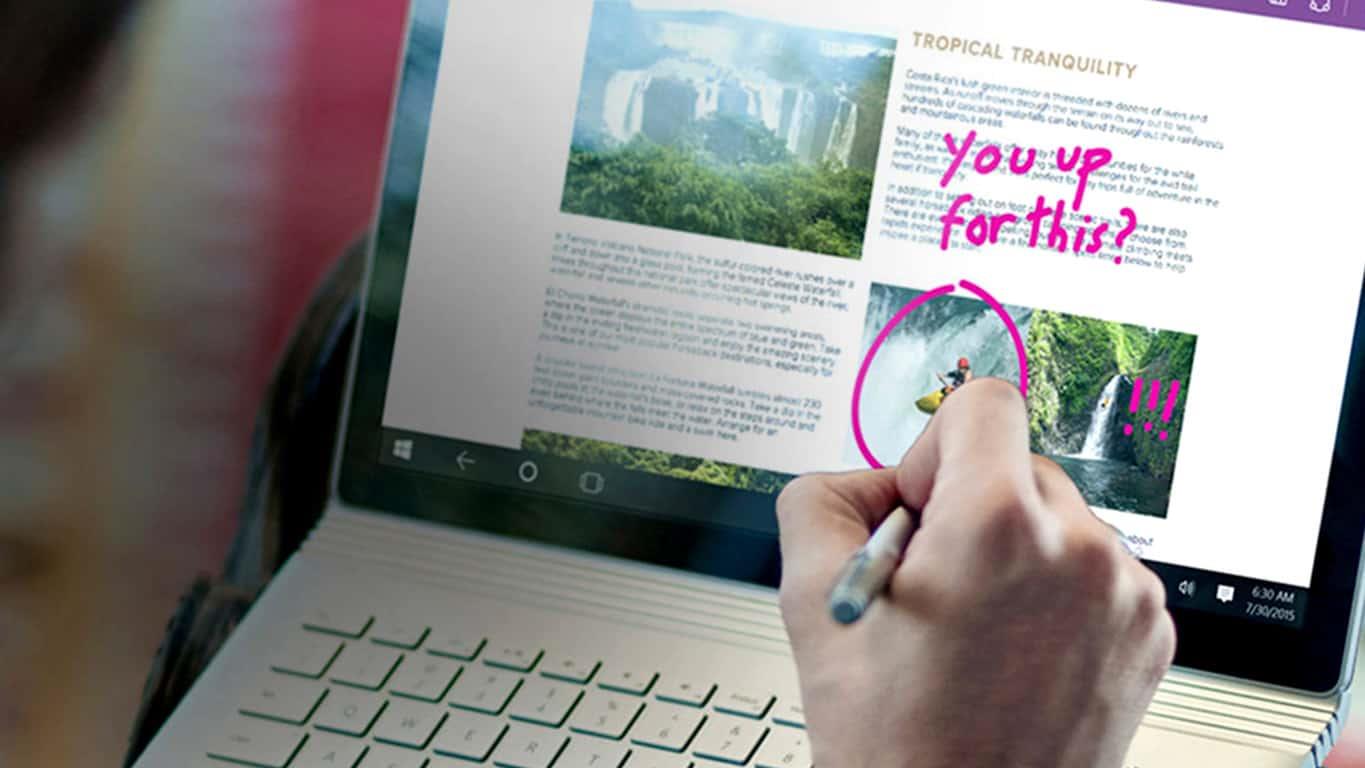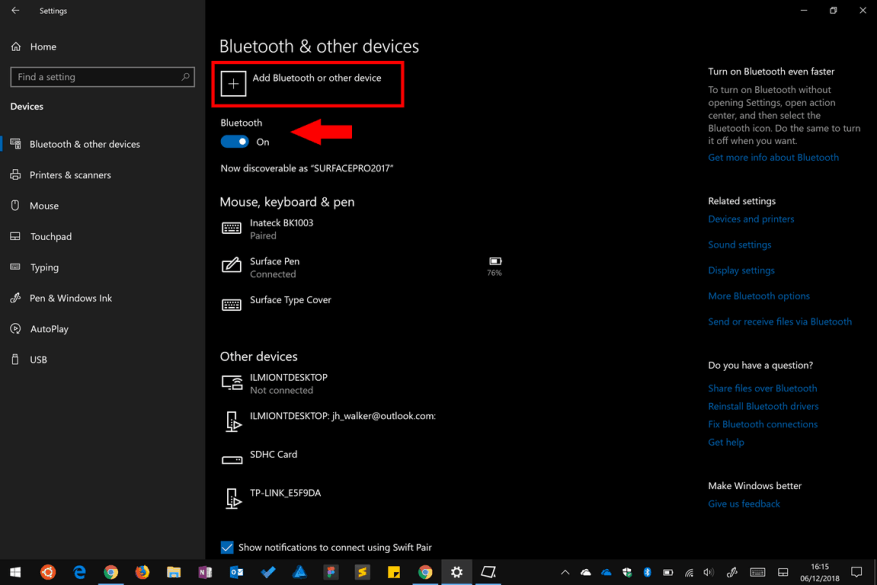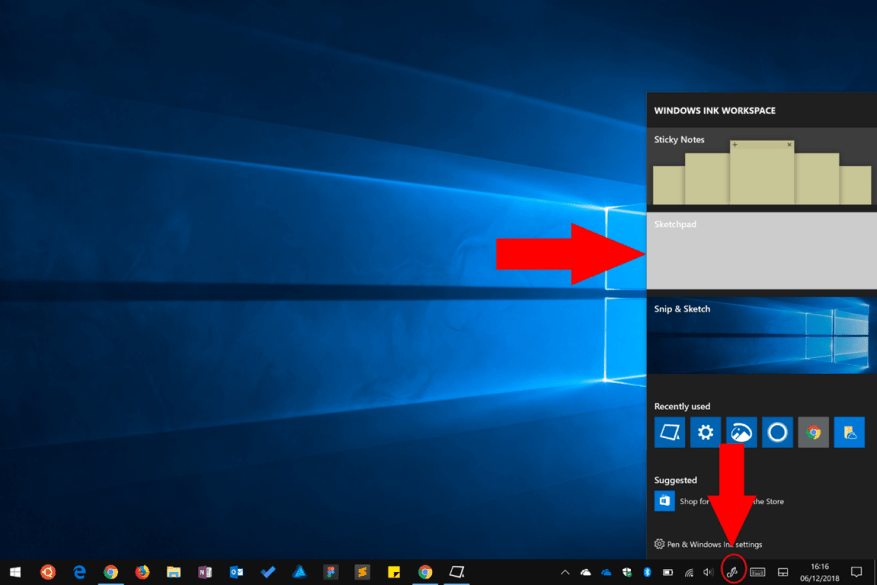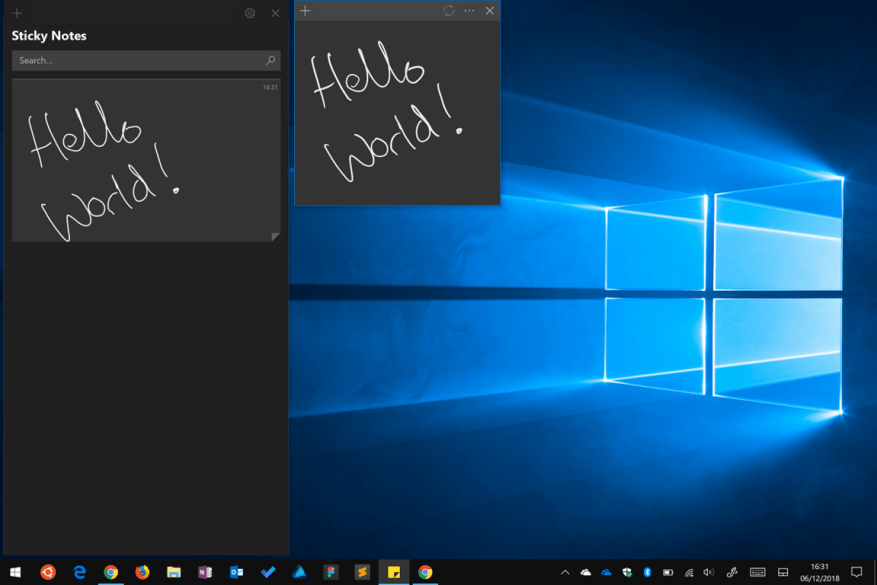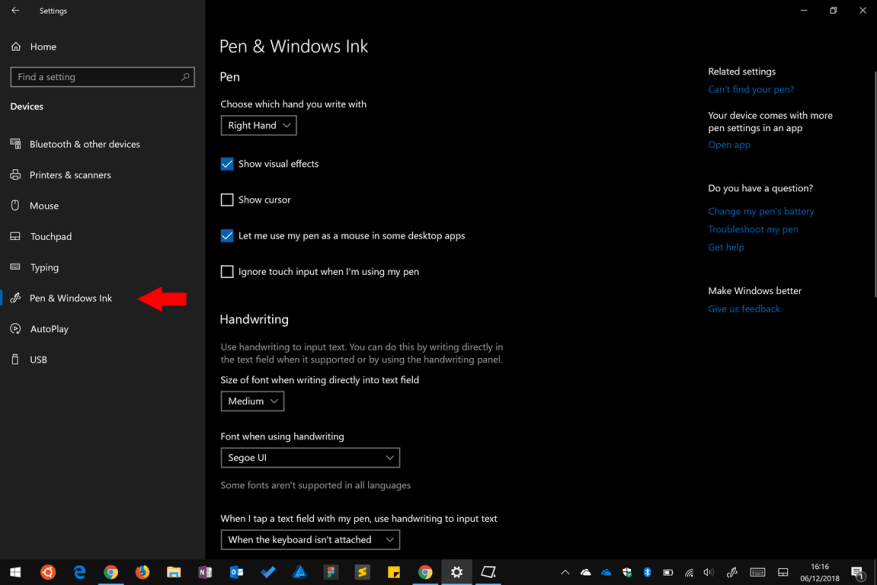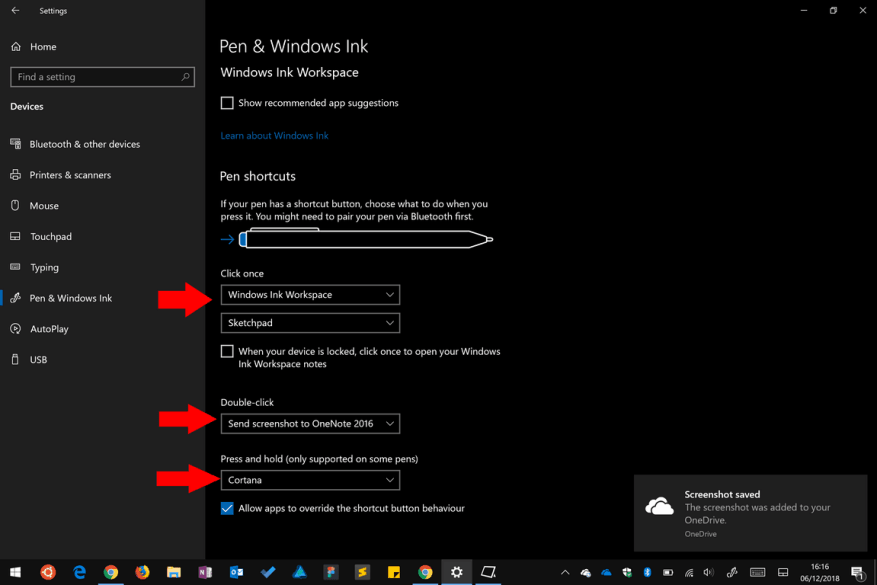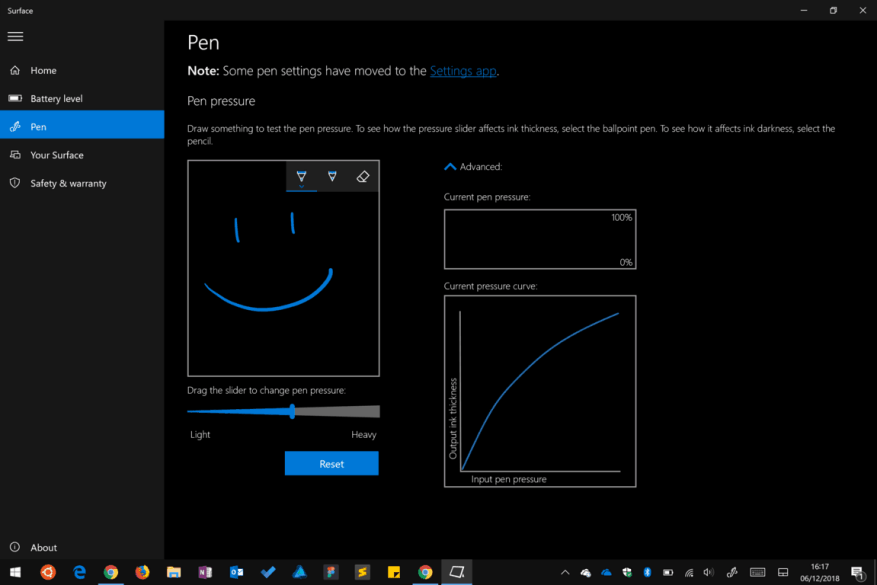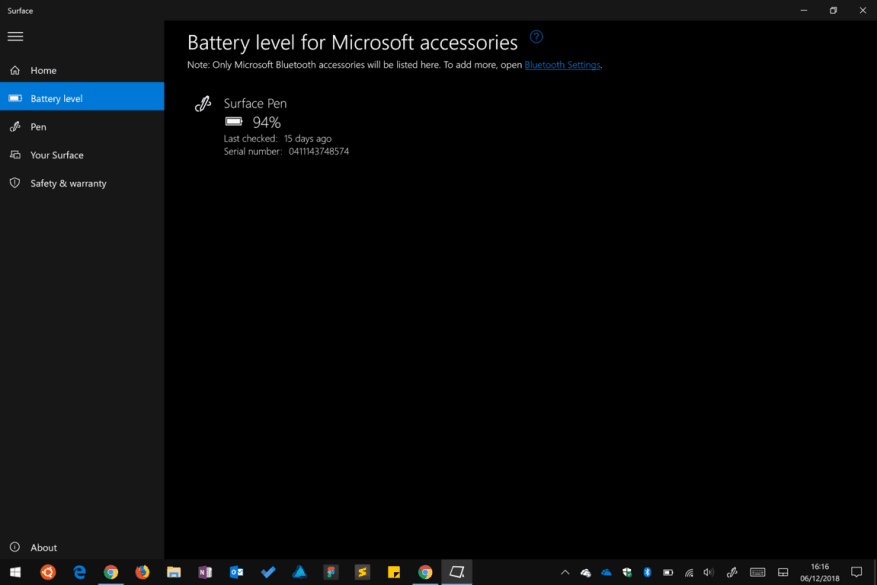Olet saanut uuden Surfacen jouluksi – tai olet lisännyt sellaisen toivelistallesi ja haluat olla valmis suureen päivään – ja nyt haluat aloittaa Surface-kynän käytön. Surface Pen on Microsoftin Surface-sarjan digitaalinen kynätarvike, joka tarjoaa erittäin tarkan digitaalisen mustekokemuksen käyttämällä erityistä sisäistä laitteistoa.
Surface Pen -kynällä voit luoda digitaalisia piirustuksia ja tehdä muistiinpanoja todellisen kynän tarkkuudella. Uusimmassa Surface Penissa on 4 096 paineherkkyystasoa, joten ainoa asia, joka estää sinua saavuttamasta todellista samankaltaista kokemusta, on itse lasikosketusnäytön pehmeä tuntuma. Käytön myötä siihen kuitenkin pian tottuu – se on samanlaista kuin taululle kirjoittaminen.
Ennen kuin seuraat tätä opasta, muista lukea ”Uusi Surfacen määrittäminen” -opastus, jos olet vasta saapumassa Surfacen ekosysteemiin.
Kynän yhdistäminen
Ensinnäkin perusasiat. Sinun on liitettävä kynä Surfaceen. Tarkista, että Bluetooth on päällä, menemällä Asetukset-sovellukseen (avaa Käynnistä-valikko, kirjoita Asetukset, paina enter) ja avaa ”Laitteet”-luokka päävalikosta.
Vaihda ensimmäisellä näkyviin tulevalla sivulla ”Bluetooth”-kytkin asentoon ”On”. Napsauta nyt ”Lisää Bluetooth tai muu laite” -painiketta näytön yläosassa. Paina ja pidä painettuna Surface Penin yläpainiketta kynän päässä, kunnes kynän merkkivalo alkaa vilkkua vihreänä.
Surfacessa sinun pitäisi nähdä ”Surface Pen” näkyvän avoimen Bluetooth-pariliitosikkunan laiteluettelossa. Viimeistele pariliitos napauttamalla sen nimeä.
Ota muste
Kynäsi on nyt käyttövalmis ja voit kokeilla sitä heti. Paina kynän päässä olevaa painiketta ja Windows Ink Workspace avautuu muutaman sekunnin kuluttua. Tähän pääsee myös tehtäväpalkin kuvakkeesta.
Täällä voit valita useista sisäänrakennetuista kokemuksista.Valitse Sketchpad avataksesi tyhjän kankaan, jolle voit heti alkaa kirjoittaa ajatuksesi muistiin. Jos haluat pyyhkiä jotain, käännä kynää ja hiero kynän vedot pitämällä lopetuspainiketta näyttöä vasten – se on yhtä luonnollista ja saumatonta kuin oikean kynän päässä oleva pyyhekumi.
Sketchpad sisältää mustetyökalupalkin, joka on yhteinen kaikille Windows 10 -sovelluksille, jotka käyttävät Windows Ink -mustetta ja jonka avulla voit muuttaa musteen väriä, kynätyyppiä ja viivan leveyttä. Kokeile vaihtoehtoja perehtyäksesi kynäsi käyttöön. Huomaa, kuinka kynä reagoi eri painetasoihin ja kallistuskulmiin.
Muita Windows Ink Workspace -sovelluksia ovat Snip & Sketch, joten voit merkitä kuvakaappauksia, ja muistilaput. Näin voit kirjoittaa virtuaalisia muistilappuja työpöydällesi kynälläsi. Äskettäisen Sticky Notes 3.0 -julkaisun myötä ne ovat saatavilla kaikilla laitteillasi.
Saatavilla on monia muita mustesovelluksia, mukaan lukien Microsoftin OneNote muistiinpanojen tekemiseen ja Windows Photos and Maps, jotka molemmat tukevat mustekäyttöä. Windows Storesta löydät lisää sovelluksia, jotka tukevat täysin Windows Inkiä. Kynäsi toimii myös useimpien alan standardien ammattitason grafiikkapakettien kanssa, jotka tukevat kynäsyöttöä.
Lopuksi kynä toimii hiiren kohdistimena lähes kaikissa Windows-sovelluksissa – aina kun näet painikkeen, voit napsauttaa sitä napauttamalla kynää sitä vasten. Kun pidät kynän piipun painiketta napautuksen aikana, näyttöön tulee yleensä hiiren kakkospainikkeen valikko.
Määritä kynäsi
Kun olet suorittanut ensimmäisen kokeilun, palaa Asetukset-sovellukseen ja määritä kynäsi toiminta. Voit mukauttaa, mitä tapahtuu, kun painat lopetuspainiketta, sekä eri kynäominaisuuksien toimintaa.
Löydät vaihtoehdot ”Pen & Windows Ink” -sivulta takaisin Laitteet-luokasta.Sivun yläreunassa näet ensin avattavan valikon, jonka avulla voit valita, oletko vasen- vai oikeakätinen – tämä muuttaa musteen virtausta suhteessa kynän suuntaan.
Seuraavaksi on useita valintaruutuja visuaalisen kokemuksen hallitsemiseksi. Voit piilottaa tai näyttää visuaaliset tehosteet ja kynäkohdistimen (suosittelemme poistamaan jälkimmäisen käytöstä luonnollisemman kokemuksen saamiseksi) sekä sen, voiko kynä toimia hiirenä työpöytäsovelluksissa. Viimeisen valintaruudun avulla voit poistaa kosketusnäytön käytöstä kynää käytettäessä, mutta tämän ei normaalisti pitäisi olla tarpeellista – Surfacessa on sisäänrakennettu kämmenen esto, joka estää automaattisesti kosketussyötteet, jotka johtuvat siitä, että nojaat näyttöön kirjoittaaksesi.
Sivun seuraava osa ohjaa käsinkirjoituskokemusta, kun käytät kynää tavallisissa lomakekentissä. Windows 10:ssä voit nyt käyttää kynää missä tahansa tekstilaatikossa, joten voit napauttaa paljastaaksesi käsinkirjoituspaneelin, johon voit kirjoittaa. Voit muuttaa paneelin fonttia ja valita, milloin se tulee näkyviin – oletusarvoisesti se on aina, kun käytät Surfacea ilman näppäimistö, mutta voit rajoittaa sen vain, kun Tablet-tila on käytössä Windowsissa.
Näytön alareunassa voit mukauttaa mitä tapahtuu, kun napsautat, kaksoisnapsautat tai pidät painettuna kynäsi päässä olevaa painiketta. Käytä pudotusvalikoita määrittääksesi kunkin yksittäisen toiminnan. Vaihtoehdot ovat käynnistää sovellus, avaa Windows Ink Workspace, avaa OneNote (Windows Store tai 2016) tai ota kuvakaappaus. Paina pitkään voidaan myös käynnistää Cortanan ääniapu.
Edistynyt kynäkokoonpano
Voit mukauttaa lisää kynävaihtoehtoja Surface-sovelluksella, joka tulee olla esiasennettu laitteellesi. Avaa se Käynnistä-valikosta ja siirry kynäsivulle vasemmalla olevasta navigointivalikosta. Täällä voit mukauttaa kynän herkkyyttä muuttaaksesi kuinka ”kevyeltä” tai ”raskalta” se tuntuu. Käytä liukusäädintä ja testialuetta säätääksesi herkkyyttä mielesi mukaan.Jos napautat ”Lisäasetukset” -linkkiä, voit tarkastella reaaliaikaista kynänpainekaaviota, joka näyttää kuinka kovaa painat näyttöä vasten.
Surface-sovelluksen avulla voit myös tarkistaa kynäsi akun varaustason. Avaa ”Akun taso” -sivu tarkistaaksesi sen nykyisen tilan ja nähdäksesi sen sarjanumeron. Akun käyttöikä vaihtelee sen mukaan, kuinka usein käytät kynää, mutta voit odottaa kestävän kuukausia tai jopa pari vuotta ilman latausta.
Tämän jälkeen Surface-kynäsi pitäisi nyt olla käyttövalmis. Jatka kokeilemista Sketchpadilla tai suosikkisovelluksellasi tutustuaksesi kynään ja sen tuntemukseen. Microsoft jatkaa työskentelyä mustetekniikoiden parissa, ja yhä useammat sovellukset lisäävät tukea, joten voit odottaa kokemuksen paranevan entisestään ajan myötä.