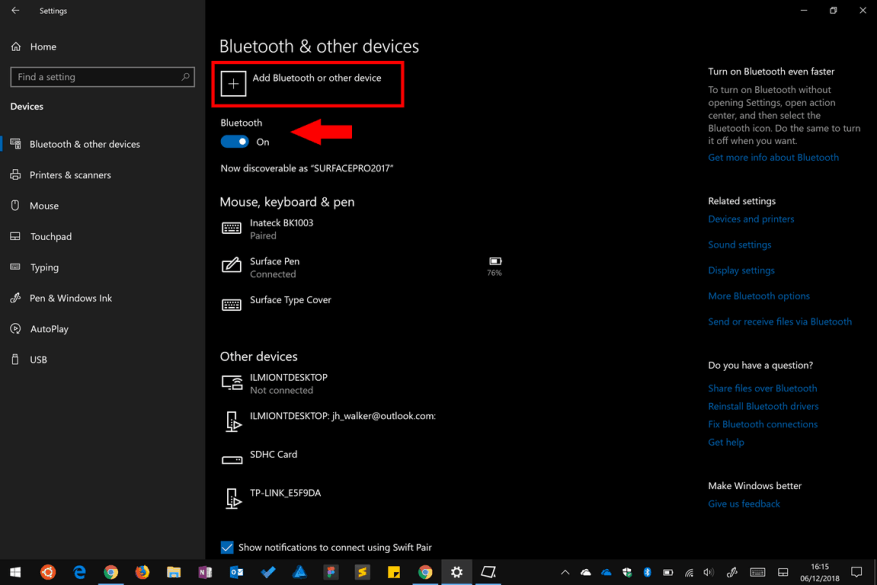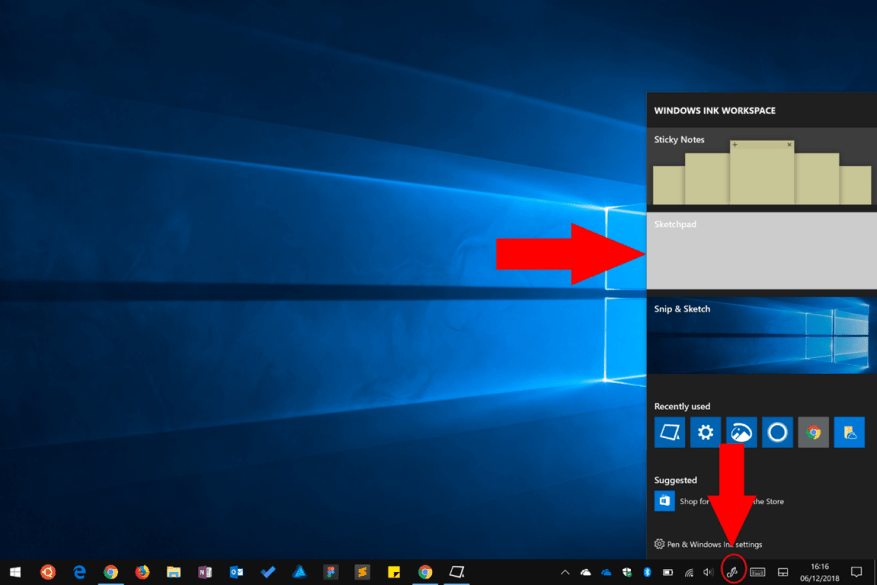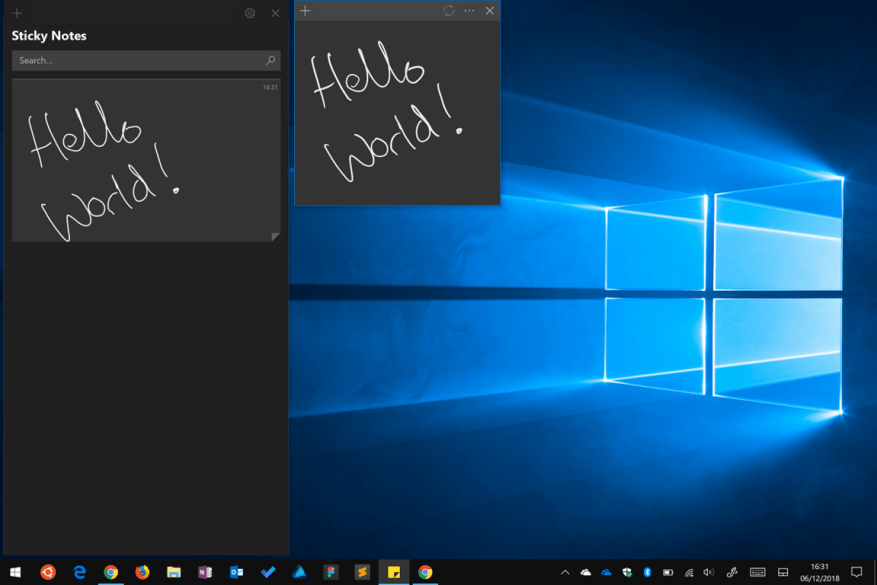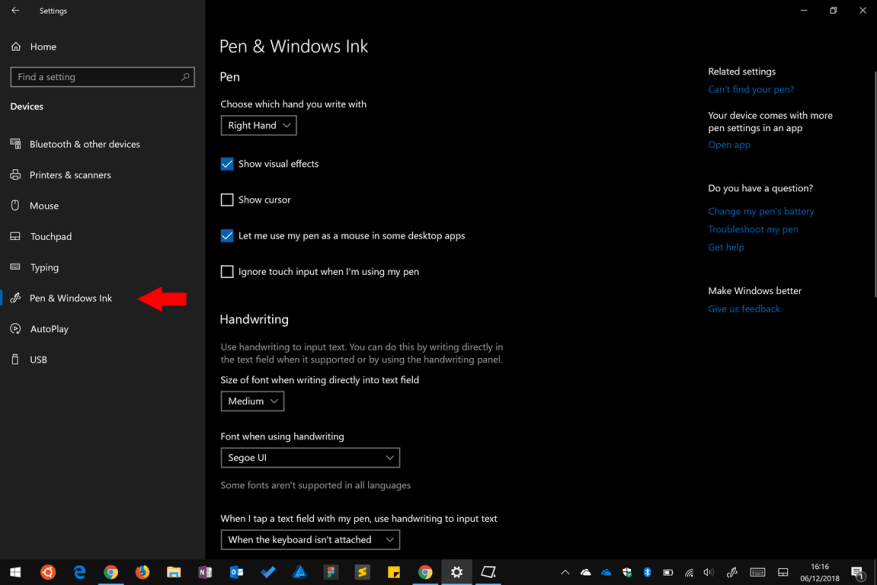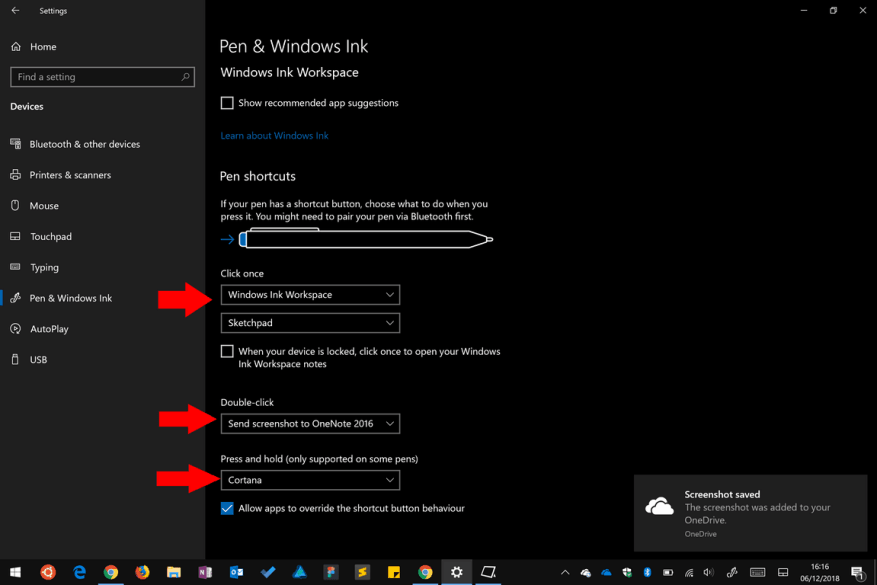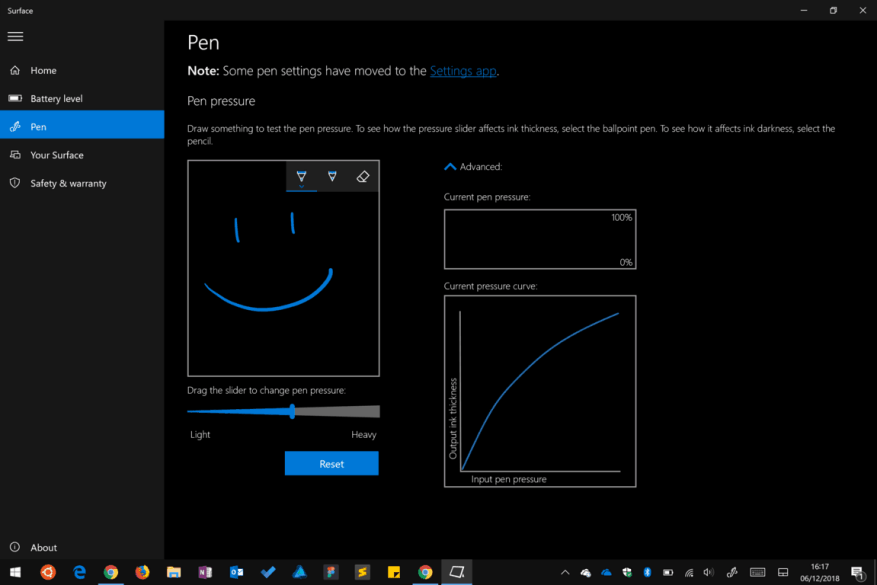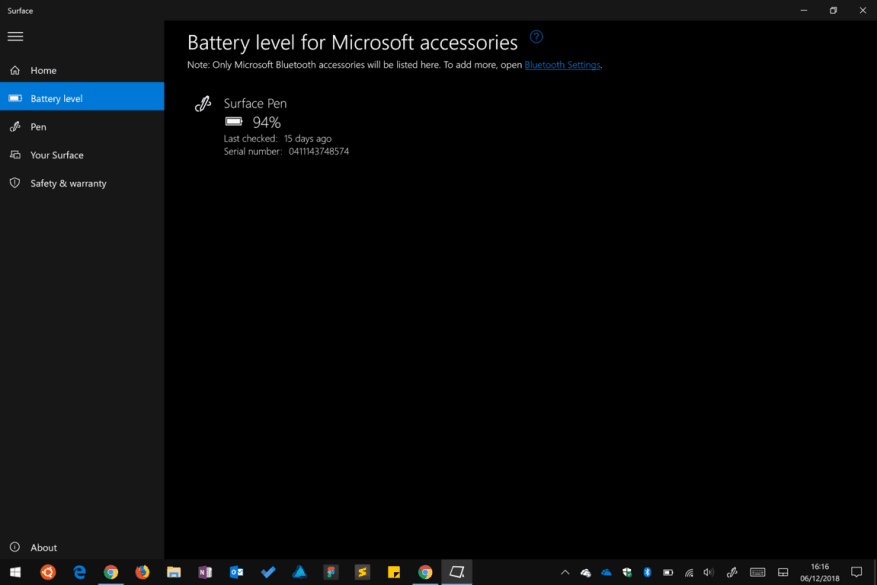Du har fått en ny Surface til jul – eller du har satt en på ønskelisten og ønsker å være klar for den store dagen – og nå vil du komme i gang med Surface Pen. Surface Pen er Microsofts digitale pennetilbehør for Surface-serien som gir en ekstremt nøyaktig digital blekkopplevelse ved å bruke dedikert intern maskinvare.
Med Surface Pen kan du lage digitale tegninger og ta notater med et nivå av troskap som ligner på en ekte penn. Den nyeste Surface Pen har 4096 nivåer av trykkfølsomhet, så det eneste som hindrer deg i å oppnå en ekte like-for-like-opplevelse er den glatte følelsen av selve berøringsskjermen i glass. Med bruk vil du imidlertid snart bli vant til det – det ligner på å skrive på en tavle.
Før du følger denne veiledningen, sørg for at du leser vår «Hvordan sette opp din nye Surface»-veiledning hvis du akkurat har ankommet Surface-økosystemet.
Sammenkobling av pennen
Først det grunnleggende. Du må koble pennen til Surface. Sjekk at Bluetooth er slått på ved å gå til Innstillinger-appen (åpne Start-menyen, skriv Innstillinger, trykk enter) og åpne kategorien «Enheter» fra hovedmenyen.
På den første siden som vises, bytter du «Bluetooth»-bryteren til «På». Klikk nå på «Legg til Bluetooth eller annen enhet»-knappen øverst på skjermen. På Surface Pen, trykk og hold den øverste knappen på enden av pennen til pennens indikatorlampe begynner å blinke grønt.
Tilbake på Surface skal du se «Surface Pen» vises i enhetslisten i det åpne Bluetooth-paringsvinduet. Trykk på navnet for å fullføre sammenkoblingen.
Få blekk
Pennen din er nå klar til bruk, og du kan prøve den ut umiddelbart. Trykk på knappen på enden av pennen og du skal se Windows Ink Workspace åpne etter noen sekunder. Dette kan også nås fra ikonet på oppgavelinjen.
Her kan du velge mellom flere innebygde opplevelser.Velg Sketchpad for å åpne et tomt lerret der du umiddelbart kan begynne å skrive ned tankene dine. Hvis du trenger å slette noe, er det bare å snu pennen og gni ut pennestrekene ved å holde avslutningsknappen mot skjermen – det er like naturlig og sømløst som viskelæret på enden av en ekte blyant.
Sketchpad inkluderer blekkverktøylinjen, som er felles for alle Windows 10-apper som bruker Windows Ink og lar deg endre blekkfarge, penntype og strekbredde. Eksperimenter med alternativene for å bli kjent med bruken av pennen. Legg merke til hvor responsiv pennen er på forskjellige trykknivåer og tiltvinkler.
De andre Windows Ink Workspace-appene inkluderer Snip & Sketch, slik at du kan kommentere skjermbilder og Sticky Notes. Dette lar deg skrive virtuelle klistrelapper på skrivebordet ditt ved å bruke pennen. Med den nylige Sticky Notes 3.0-utgivelsen vil de være tilgjengelige på alle enhetene dine.
Det er mange andre blekk-apper tilgjengelig, inkludert Microsofts OneNote for notat, og Windows-bilder og kart som begge støtter blekkopplevelser. I Windows Store kan du finne flere apper som fullt ut støtter Windows Ink. Pennen din vil også fungere med de fleste industristandard profesjonelle grafikkpakker som støtter pekepenninngang.
Til slutt vil pennen fungere som en musepeker i nesten alle Windows-apper – hver gang du ser en knapp, kan du klikke på den ved å trykke pennen mot den. Hvis du holder tønneknappen på pennen mens du trykker, vises vanligvis høyreklikkmenyen.
Konfigurer pennen din
Når du er ferdig med den første eksperimenteringen, går du tilbake til Innstillinger-appen for å konfigurere hvordan pennen fungerer. Du kan tilpasse hva som skjer når du trykker på avslutningsknappen, i tillegg til atferden for ulike pennfunksjoner.
Du finner alternativene på siden «Penn og Windows-blekk» tilbake i kategorien Enheter.Øverst på siden vil du først se en rullegardinmeny som lar deg velge om du er venstre- eller høyrehendt – dette endrer hvordan blekket flyter i forhold til retningen på pennen.
Deretter er det en rekke avmerkingsbokser for å kontrollere den visuelle opplevelsen. Du kan velge å skjule eller vise visuelle effekter og pennepekeren (vi anbefaler å deaktivere sistnevnte for en mer naturlig opplevelse), samt om pennen kan fungere som en mus i skrivebordsapper. Den siste avkrysningsboksen lar deg deaktivere berøringsskjermen når du bruker pennen, men dette bør normalt ikke være nødvendig – Surface har innebygd håndflateavvisning for automatisk å blokkere berøringsinndata forårsaket av at du lener deg på skjermen for å skrive.
Den neste delen av siden kontrollerer håndskriftopplevelsen når du bruker pennen i vanlige skjemafelt. Windows 10 lar deg nå bruke pennen din i en hvilken som helst tekstboks, slik at du kan trykke for å vise et håndskriftspanel du kan skrive i. Du kan endre panelets skrift og velge når den skal vises – som standard er det når du bruker Surface uten et tastatur, men du kan begrense det til bare når nettbrettmodus er aktivert i Windows.
Nederst på skjermen kan du tilpasse hva som skjer når du klikker, dobbeltklikker eller holder inne knappen på slutten av pennen. Bruk rullegardinmenyene til å konfigurere hver enkelt atferd. Alternativene er å starte en app, åpne Windows Ink Workspace, åpne OneNote (Windows Store eller 2016) eller ta et skjermbilde. Trykk og hold kan også brukes til å starte Cortana stemmeassistanse.
Avansert pennkonfigurasjon
Du kan tilpasse flere pennalternativer ved å bruke Surface-appen som skal være forhåndsinstallert på enheten din. Åpne den fra Start-menyen og bytt til Pen-siden fra navigasjonsmenyen til venstre. Her kan du tilpasse pennens følsomhet for å endre hvor «lett» eller «tung» den føles. Bruk glidebryteren og testområdet for å justere følsomheten etter din smak.Hvis du trykker på «Avansert»-koblingen, kan du se en sanntids penntrykkgraf for å visualisere hvor hardt du trykker mot skjermen.
Surface-appen lar deg også sjekke batterinivået på pennen. Åpne «Batterinivå»-siden for å sjekke gjeldende status og se serienummeret. Batterilevetiden din vil variere avhengig av hvor ofte du bruker pennen, men du kan forvente å gå måneder eller til og med et par år uten å lade opp.
Med det skal Surface Pen nå være klar til bruk. Fortsett å eksperimentere med Sketchpad eller favorittappen din for å bli kjent med pennen og hvordan den føles. Microsoft fortsetter å jobbe med blekkteknologier og flere apper legger til støtte, slik at du kan forvente at opplevelsen blir enda bedre med tiden.