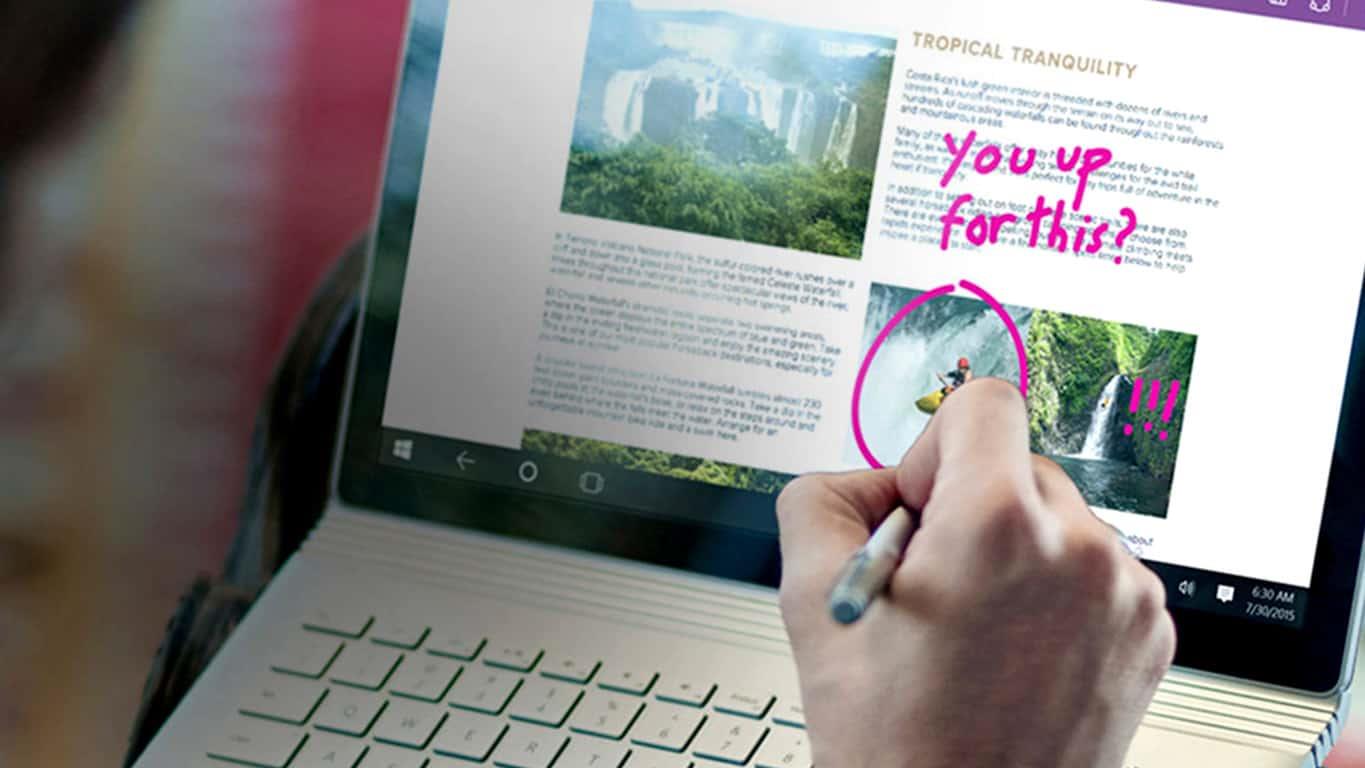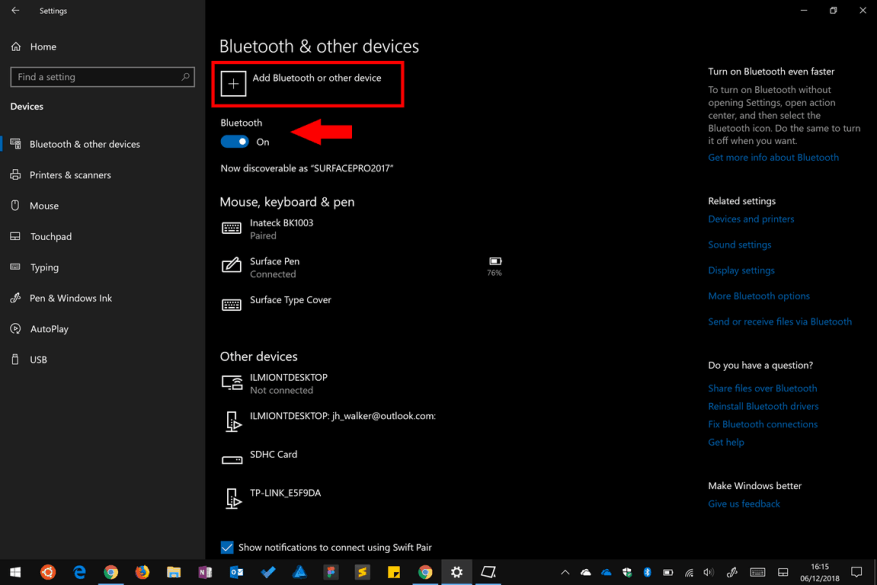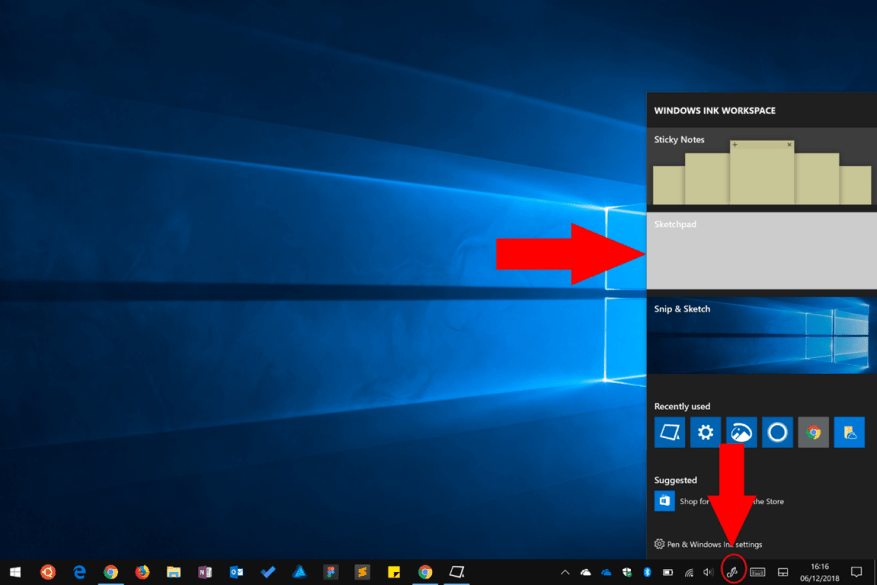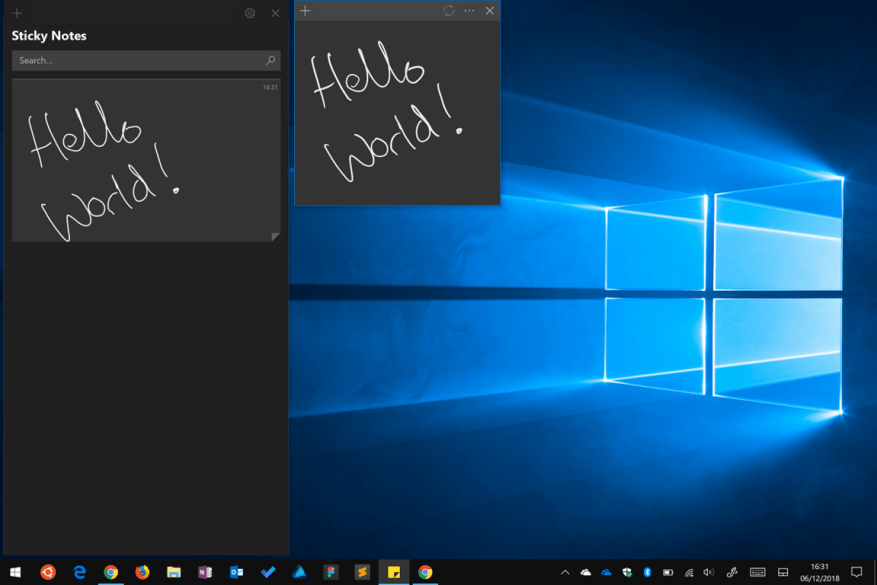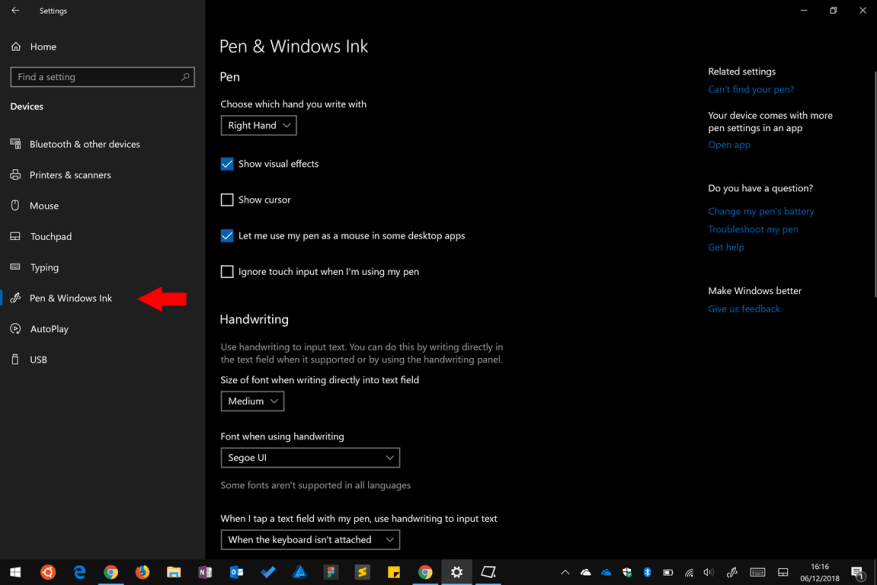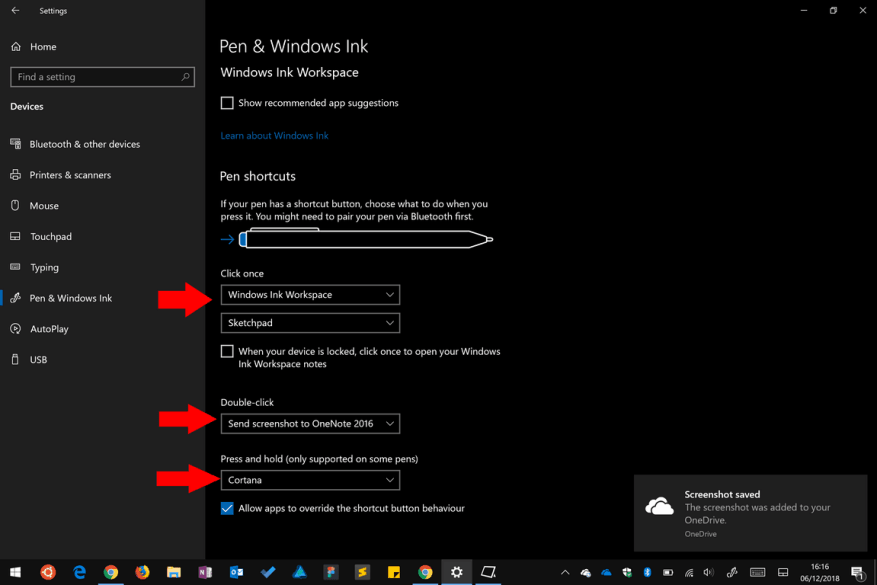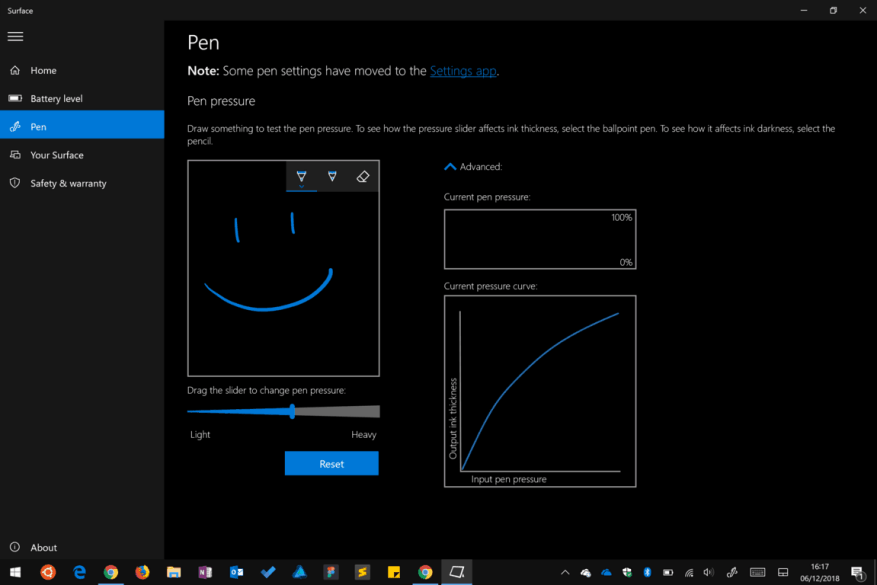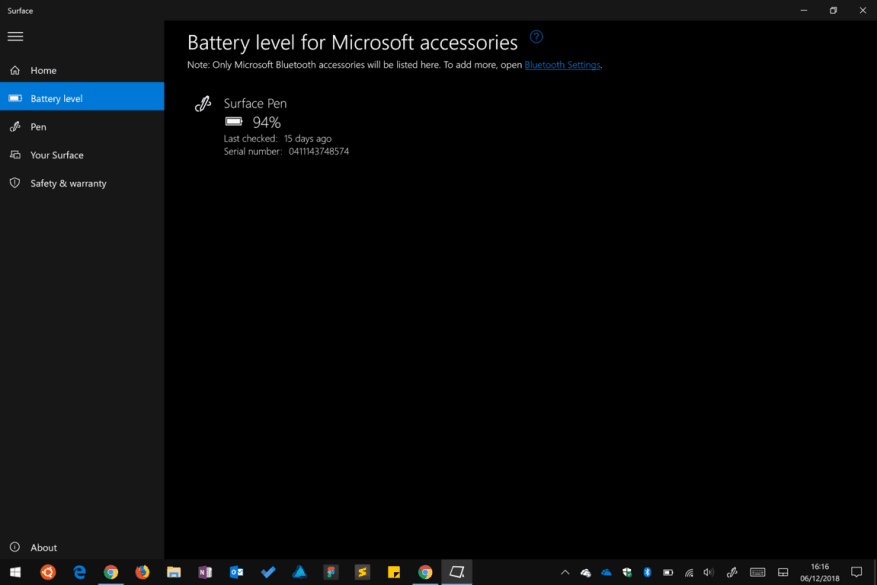Vous avez reçu une nouvelle Surface pour Noël – ou vous en avez mis une sur votre liste de souhaits et vous voulez être prêt pour le grand jour – et maintenant vous voulez commencer avec Surface Pen. Surface Pen est l’accessoire de stylet numérique de Microsoft pour la gamme Surface qui offre une expérience d’encrage numérique extrêmement précise à l’aide d’un matériel interne dédié.
Avec le stylet Surface, vous pouvez créer des dessins numériques et prendre des notes avec un niveau de fidélité proche de celui d’un vrai stylet. Le dernier Surface Pen a 4 096 niveaux de sensibilité à la pression, donc la seule chose qui vous empêche d’atteindre une véritable expérience similaire est la douceur de l’écran tactile en verre lui-même. Avec l’usage, vous vous y habituerez vite – c’est comme écrire sur un tableau blanc.
Avant de suivre ce guide, assurez-vous de lire notre didacticiel « Comment configurer votre nouvelle Surface » si vous venez tout juste d’arriver dans l’écosystème Surface.
Appairer votre stylet
Tout d’abord, les bases. Vous devez connecter votre stylet à votre Surface. Vérifiez que Bluetooth est activé en vous rendant dans l’application Paramètres (ouvrez le menu Démarrer, tapez Paramètres, appuyez sur Entrée) et en ouvrant la catégorie « Appareils » dans le menu principal.
Sur la première page qui apparaît, basculez le commutateur « Bluetooth » sur « On ». Maintenant, cliquez sur le bouton « Ajouter Bluetooth ou un autre appareil » en haut de l’écran. Sur votre stylet Surface, maintenez enfoncé le bouton supérieur à l’extrémité du stylet jusqu’à ce que le voyant du stylet commence à clignoter en vert.
De retour sur votre Surface, vous devriez voir « Stylo Surface » apparaître dans la liste des appareils de votre fenêtre de couplage Bluetooth ouverte. Appuyez sur son nom pour terminer l’appairage.
Obtenez l’encrage
Votre stylo est maintenant prêt à l’emploi et vous pouvez l’essayer immédiatement. Appuyez sur le bouton à l’extrémité du stylet et vous devriez voir l’espace de travail Windows Ink s’ouvrir après quelques secondes. Ceci est également accessible à partir de l’icône de la barre des tâches.
Ici, vous pouvez choisir parmi plusieurs expériences intégrées.Choisissez Sketchpad pour ouvrir une toile vierge où vous pouvez immédiatement commencer à griffonner vos pensées. Si vous avez besoin d’effacer quoi que ce soit, retournez simplement le stylet et effacez vos traits en maintenant le bouton de fin contre l’écran – c’est aussi naturel et transparent que la gomme au bout d’un vrai crayon.
Sketchpad comprend la barre d’outils d’encre, qui est commune à toutes les applications Windows 10 utilisant Windows Ink et vous permet de modifier la couleur de l’encre, le type de stylo et la largeur du trait. Expérimentez avec les options pour vous familiariser avec l’utilisation de votre stylet. Remarquez à quel point le stylet réagit à différents niveaux de pression et angles d’inclinaison.
Les autres applications Windows Ink Workspace incluent Snip & Sketch, ce qui vous permet d’annoter des captures d’écran et des Sticky Notes. Cela vous permet de griffonner des notes autocollantes virtuelles sur votre bureau à l’aide de votre stylet. Avec la récente version Sticky Notes 3.0, ils seront disponibles sur tous vos appareils.
Il existe de nombreuses autres applications d’encrage disponibles, notamment OneNote de Microsoft pour la prise de notes, et Windows Photos et Maps qui prennent en charge les expériences d’encrage. Dans le Windows Store, vous pouvez trouver plus d’applications qui prennent entièrement en charge Windows Ink. Votre stylet fonctionnera également avec la plupart des packages graphiques professionnels standard de l’industrie qui prennent en charge la saisie au stylet.
Enfin, le stylet fonctionnera comme un curseur de souris dans presque toutes les applications Windows – chaque fois que vous voyez un bouton, vous pouvez cliquer dessus en appuyant dessus avec le stylet. Maintenir le bouton du barillet sur le stylet tout en tapant affichera généralement le menu du clic droit.
Configurez votre stylet
Une fois que vous avez terminé votre expérimentation initiale, revenez à l’application Paramètres pour configurer le fonctionnement de votre stylet. Vous pouvez personnaliser ce qui se passe lorsque vous appuyez sur le bouton de fin, ainsi que le comportement des différentes fonctionnalités du stylet.
Vous trouverez les options sur la page « Pen & Windows Ink » dans la catégorie Périphériques.En haut de la page, vous verrez d’abord un menu déroulant qui vous permet de choisir si vous êtes gaucher ou droitier – cela modifie la façon dont l’encre s’écoule par rapport à la direction du stylo.
Ensuite, il y a une série de cases à cocher pour contrôler l’expérience visuelle. Vous pouvez choisir de masquer ou d’afficher les effets visuels et le curseur du stylet (nous vous recommandons de désactiver ce dernier pour une expérience plus naturelle), ainsi que si le stylet peut agir comme une souris dans les applications de bureau. La dernière case à cocher vous permet de désactiver l’écran tactile lorsque vous utilisez le stylet, mais cela ne devrait normalement pas être nécessaire – la Surface a un rejet de paume intégré pour bloquer automatiquement les entrées tactiles causées par le fait que vous vous penchez sur l’écran pour écrire.
La section suivante de la page contrôle l’expérience d’écriture manuscrite lorsque vous utilisez votre stylet dans des champs de formulaire normaux. Windows 10 vous permet désormais d’utiliser votre stylet dans n’importe quelle zone de texte, de sorte que vous pouvez appuyer pour révéler un panneau d’écriture manuscrite dans lequel vous pouvez écrire. Vous pouvez modifier la police du panneau et choisir quand il apparaît – par défaut, c’est chaque fois que vous utilisez la Surface sans un clavier, mais vous pouvez le limiter uniquement lorsque le mode tablette est activé dans Windows.
En bas de l’écran, vous pouvez personnaliser ce qui se passe lorsque vous cliquez, double-cliquez ou maintenez enfoncé le bouton au bout de votre stylet. Utilisez les menus déroulants pour configurer chaque comportement individuel. Les options sont lancer une application, ouvrir l’espace de travail Windows Ink, ouvrir OneNote (Windows Store ou 2016) ou prendre une capture d’écran. Appuyez et maintenez peut également être utilisé pour lancer l’assistance vocale Cortana.
Configuration avancée du stylet
Vous pouvez personnaliser davantage d’options de stylet à l’aide de l’application Surface qui doit être préinstallée sur votre appareil. Ouvrez-le depuis le menu Démarrer et passez à la page Pen depuis le menu de navigation sur la gauche. Ici, vous pouvez personnaliser la sensibilité du stylet pour modifier sa sensation de « léger » ou de « lourd ». Utilisez le curseur et la zone de test pour régler la sensibilité à votre convenance.Si vous appuyez sur le lien « Avancé », vous pouvez afficher un graphique de pression du stylet en temps réel pour visualiser la force avec laquelle vous appuyez sur l’écran.
L’application Surface vous permet également de vérifier le niveau de la batterie de votre stylet. Ouvrez la page « Niveau de la batterie » pour vérifier son état actuel et afficher son numéro de série. La durée de vie de votre batterie variera en fonction de la fréquence à laquelle vous utilisez le stylet, mais vous pouvez vous attendre à passer des mois, voire quelques années sans recharge.
Avec cela, votre stylet Surface devrait maintenant être prêt à l’emploi. Continuez à expérimenter avec Sketchpad ou votre application préférée pour vous familiariser avec le stylet et ses sensations. Microsoft continue de travailler sur les technologies d’encrage et de plus en plus d’applications ajoutent un support, vous pouvez donc vous attendre à ce que l’expérience s’améliore encore avec le temps.