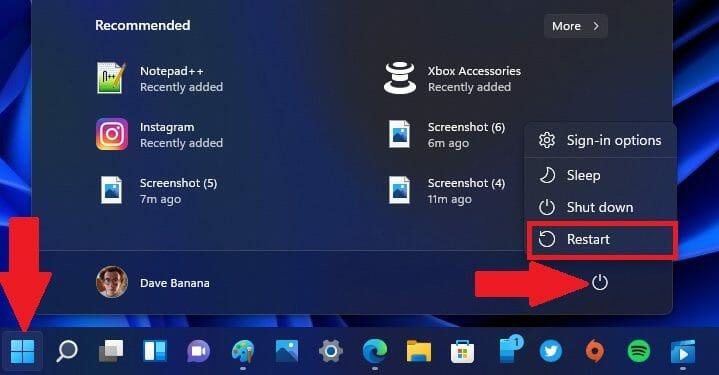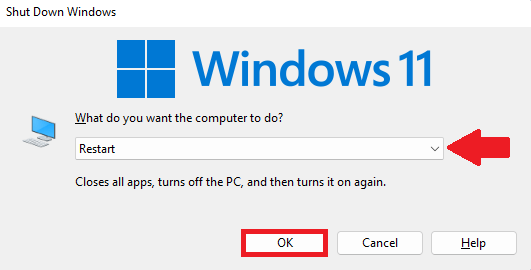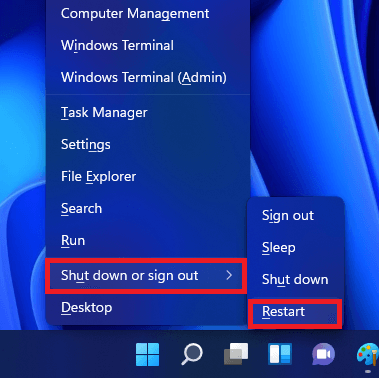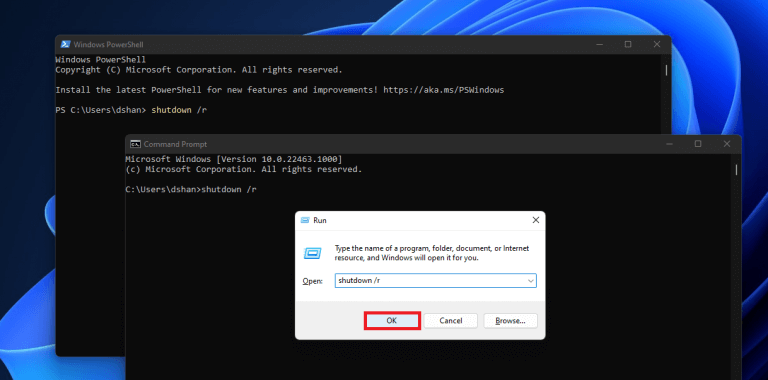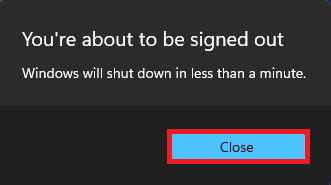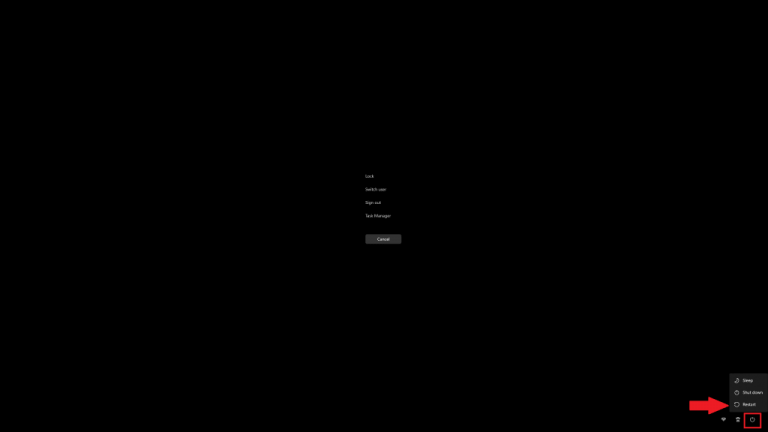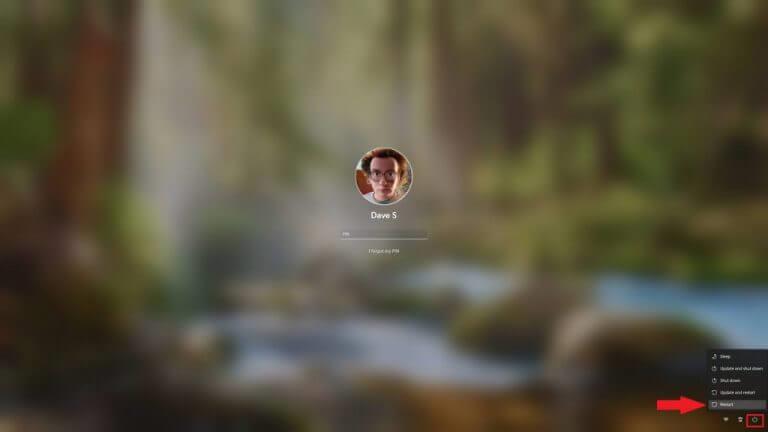Per qualsiasi motivo, probabilmente vorrai sapere come riavviare Windows 11 sul tuo PC. Anche se vedrai spesso un’opzione per il riavvio al termine dell’installazione di un aggiornamento di Windows 11, potrebbe essere necessario riavviare per risolvere eventuali problemi relativi al PC.
Microsoft fornisce solo il massimo modo di base per riavviare Windows.
Fortunatamente, ci sono diversi modi per riavviare il tuo PC Windows 11.
Riavvia Windows 11
1. Riavvia utilizzando il menu Start
Uno dei modi più ovvi per riavviare il tuo PC Windows 11 è utilizzare il menu Start. Ecco cosa devi fare. Apri il menu Start (tasto Windows) e vai al menu Power e fai clic su Riavvia.
2. Alt + F4
Un altro modo rapido per riavviare Windows 11 è utilizzare un’opzione di menu speciale. Per abilitarlo, usa la scorciatoia da tastiera Alt + F4. Una volta aperto il menu, scegli Riavvia dall’elenco a discesa e scegli OK per riavviare Windows 11.
3. Menu Collegamento rapido (tasto Windows + X)
Un terzo modo per riavviare Windows 11 è utilizzare il menu Collegamento rapido. Per abilitarlo, tutto ciò che devi fare è usare il tasto Windows + X scorciatoia da tastiera.
Da lì, vai a “Spegni o esci” e scegli “Ricomincia.”
4. Utilizzare il comando di riavvio
Il quarto modo è un modo rapido per riavviare il PC se hai accesso al prompt dei comandi oa Windows PowerShell. Tutto quello che devi fare è copiare e incollare il seguente comando al prompt:
spegnimento /r
(il parametro /r è per “riavvia”)
Dopo aver copiato e incollato questo comando, premere accedere. Inoltre, puoi anche copiare e incollare questo comando nel menu Esegui. Nel menu Esegui, fare clic su OK.
Una volta completato il comando, vedrai un messaggio di avviso, fai clic su Chiudere (unica opzione).
Dopo la chiusura del messaggio di avviso, il PC si riavvierà in 60 secondi. Nel caso in cui tu abbia commesso un errore e desideri annullare il conto alla rovescia, utilizza il seguente comando: spegnimento /a
In alternativa, puoi utilizzare il comando seguente per riavviare Windows 11 immediatamente (senza il conto alla rovescia di 60 secondi): spegnimento /r /t 0
Puoi sempre modificare il numero in base al tempo (in secondi) che desideri che Windows 11 attenda prima del riavvio; Volevo che Windows 11 si riavviasse immediatamente, quindi ho usato 0 come la quantità di tempo.
Per riferimento, ecco un completo elenco delle opzioni di comando di spegnimento disponibili.
5. Ctrl + Alt + Canc o la schermata di accesso
Usando il Ctrl + Alt + Canc la scorciatoia da tastiera è la mia interruzione preferita con qualsiasi PC Windows. Una volta entrati, tutto ciò che devi fare è andare sull’icona di alimentazione in basso a destra dello schermo e fare clic Ricomincia per riavviare il PC. Un altro modo per riavviare Windows 11 è nella schermata di accesso.
Un altro suggerimento professionale è che puoi riavviare Windows 11 nella schermata di accesso. Fare clic sull’icona di alimentazione in basso a destra dello schermo e fare clic Ricomincia.
Assicurati di controllare il resto della copertura di Windows 11, insieme al nostro ampio elenco di guide utili nel nostro hub dedicato.
Riavvii mai il tuo PC Windows o lo lasci sempre acceso? Fateci sapere nei commenti!
FAQ
Come riavviare il computer con Windows 10?
Sono disponibili principalmente 5 modi per riavviare il computer con Windows 10. #1. Utilizzare il menu Start Fare clic sul pulsante Start nell’angolo inferiore sinistro o premere il pulsante con il logo Windows (Start) sulla tastiera per avviare il menu Start. Fare clic sull’icona di alimentazione. Seleziona Spegni o Riavvia.
Cosa succede quando riavvii il computer?
L’esecuzione di un riavvio chiuderà le app aperte e qualsiasi lavoro non salvato dall’ultima opportunità di salvataggio verrà scartato e molto probabilmente perso. Avvia il menu Start. Fare clic sul pulsante Start situato nella parte inferiore sinistra dello schermo. In alternativa, premere il tasto della tastiera ⊞ Win. icona. Apparirà un menu contestuale che fornisce diverse opzioni di alimentazione.
Come faccio a riavviare il mio laptop alle impostazioni di fabbrica?
1 Avviare il menu Start. Fare clic sul pulsante Start situato nella parte inferiore sinistra dello schermo. 2. Fare clic sull’icona di alimentazione. Apparirà un menu contestuale che fornisce diverse opzioni di alimentazione. 3.Fare clic su Riavvia. Il dispositivo si spegnerà e si riaccenderà.
Cosa significa ricominciare la tua vita?
Ricominciare la tua vita può essere un’esperienza rinfrescante e puoi prepararti al successo nella tua nuova vita comprendendo i tuoi principi e fissando obiettivi. Prima di cambiare la tua vita, prenditi del tempo per pensare ai tuoi valori e a come puoi vivere nel miglior modo possibile.
Come posso programmare un riavvio del mio computer?
Passaggi per pianificare il riavvio di Windows Premere il tasto Windows per aprire il menu Start. Digita “Utilità di pianificazione” nel campo di ricerca in basso. Fare clic sul risultato “Utilità di pianificazione” nel menu Start. Dopo aver aperto l’utilità di pianificazione, fare clic sull’opzione “Crea attività”. Digita un nome nel campo Nome. Il nome …
Come riavviare un PC Windows 10?
Come riavviare un Windows 10 1 Aprire il menu Start. 2 Selezionare l’icona di alimentazione nella parte inferiore (Windows 10) o superiore (Windows 8) dello schermo. 3 Selezionare Riavvia. Vedi altro….
Come faccio a riavviare il mio computer se non riesco ad aprire Explorer?
Questo di solito è utile solo se non puoi aprire Explorer per accedere al menu Start. Le schermate hanno un aspetto diverso a seconda della versione di Windows in uso, ma ognuna di esse offre la possibilità di riavviare il computer: Windows 10 e 8: scegli l’icona di alimentazione in basso a destra dello schermo per trovare l’opzione Riavvia.
Qual è il modo più rapido per riavviare un computer?
Il modo più rapido per riavviare Windows 7, Windows Vista o Windows XP è tramite il menu Start: apri il menu Start dalla barra delle applicazioni. In Windows 7 e Vista, seleziona la piccola freccia accanto a destra del pulsante “Spegni”. Opzioni di spegnimento di Windows 7. In Windows XP, seleziona Spegni o Spegni computer. .
A cosa serve il riavvio del computer?
Ciò significa che si ottiene un avvio completamente pulito quando il computer si riavvia, anche se ci vuole più tempo per far funzionare tutto. “Il riavvio dovrebbe essere utilizzato durante l’installazione di aggiornamenti/software e per risolvere eventuali errori”, ha spiegato in un’e-mail Microsoft, il produttore del sistema operativo.
Devo riavviare il computer dopo un aggiornamento di Windows?
Ogni volta che installi un aggiornamento di Windows, il tuo computer dovrà essere riavviato. Questo vale anche per molti aggiornamenti o installazioni software, quindi se noti modifiche previste che devono ancora avere effetto, potrebbe essere necessario un riavvio per completarle. Il riavvio di un computer può anche risolvere i problemi con le unità di rete.
C’è un modo giusto e sbagliato per riavviare un computer?
C’è un modo giusto e diversi modi sbagliati per riavviare (riavviare) un computer. Non è un dilemma etico: solo un metodo garantisce che i problemi non si presentino dopo il riavvio. Per riavviare in sicurezza un computer Windows, apri il menu Start e scegli l’opzione Riavvia. Di seguito sono riportate le indicazioni dettagliate se ne hai bisogno.