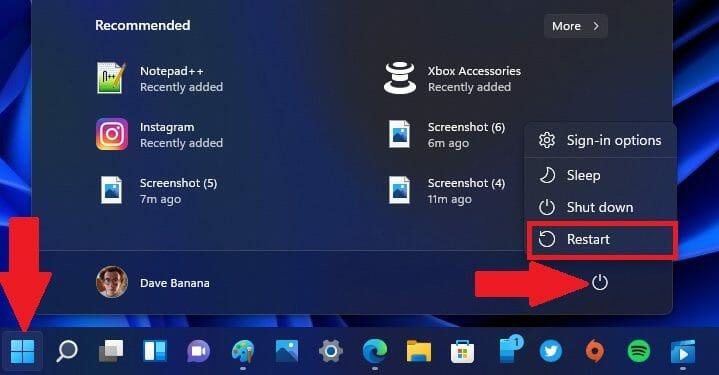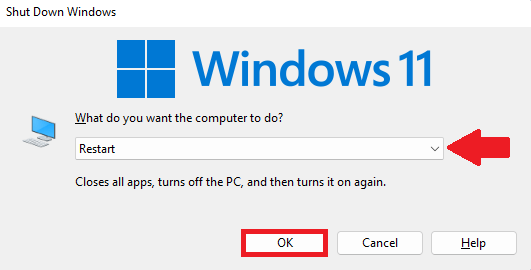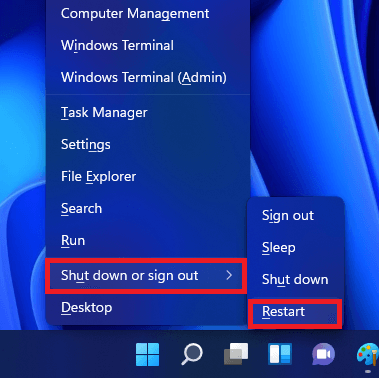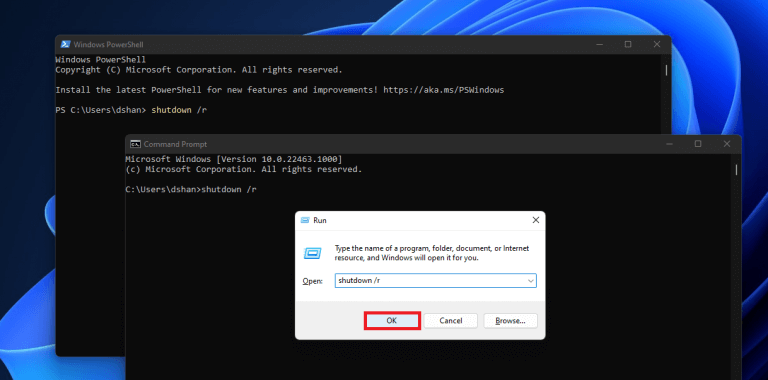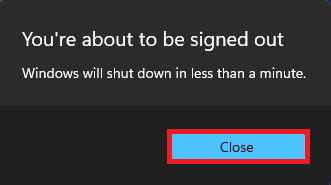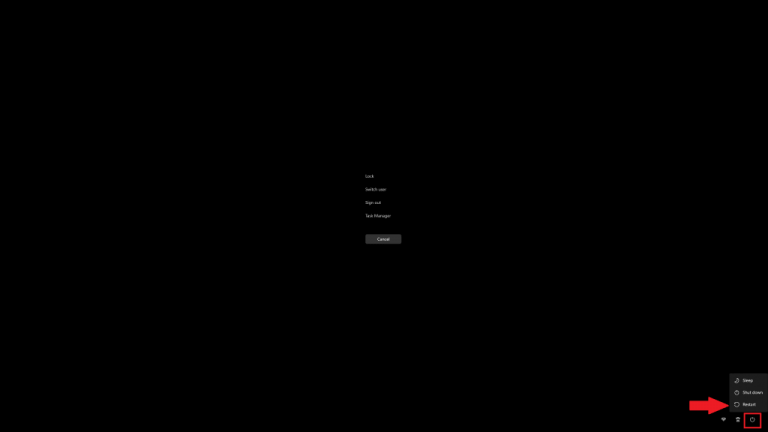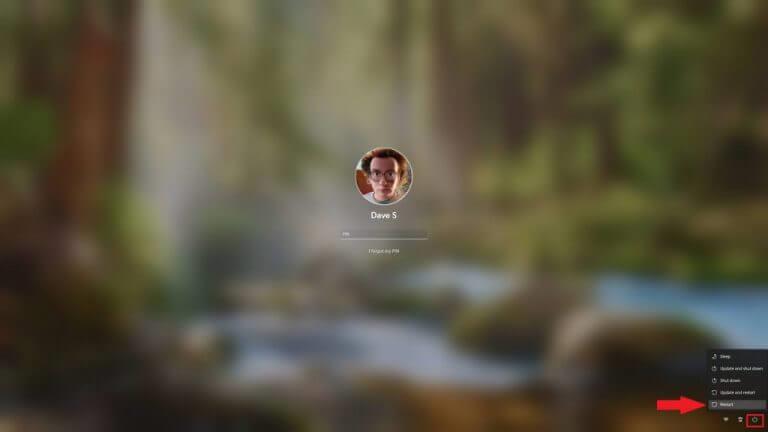Z jakéhokoli důvodu budete pravděpodobně chtít vědět, jak restartovat Windows 11 v počítači. I když často uvidíte možnost restartování po dokončení instalace aktualizace Windows 11, možná budete muset restartovat, abyste mohli vyřešit jakékoli problémy související s počítačem.
Microsoft poskytuje jen to nejvíce základní způsob restartování systému Windows.
Naštěstí existuje několik způsobů, jak restartovat počítač se systémem Windows 11.
Restartujte Windows 11
1. Restartujte pomocí nabídky Start
Jedním z nejviditelnějších způsobů restartování počítače se systémem Windows 11 je použití nabídky Start. Zde je to, co musíte udělat. Otevřete nabídku Start (klávesa Windows), přejděte do nabídky Napájení a klikněte na Restartovat.
2. Alt + F4
Dalším rychlým způsobem, jak restartovat Windows 11, je použití speciální nabídky. Chcete-li jej povolit, použijte klávesovou zkratku Alt + F4. Jakmile se nabídka otevře, vyberte z rozevíracího seznamu možnost Restartovat a kliknutím na tlačítko OK restartujte systém Windows 11.
3. Nabídka Quick Link (klávesa Windows + X)
Třetím způsobem, jak restartovat Windows 11, je použití nabídky Rychlý odkaz. Chcete-li to povolit, vše, co musíte udělat, je použít klávesu Windows + X klávesová zkratka.
Odtud přejděte na „Vypněte nebo se odhlaste„a vyber“Restartujte.“
4. Použijte příkaz restart
Čtvrtý způsob je rychlý způsob, jak restartovat počítač, pokud máte přístup k příkazovému řádku nebo Windows PowerShell. Vše, co musíte udělat, je zkopírovat a vložit následující příkaz na výzvu:
vypnutí /r
(parametr /r je pro „restart“)
Jakmile tento příkaz zkopírujete a vložíte, stiskněte Vstupte. Kromě toho můžete tento příkaz také zkopírovat a vložit do nabídky Spustit. V nabídce Spustit klepněte na OK.
Po dokončení příkazu se zobrazí varovná zpráva, klepněte na Zavřít (jediná možnost).
Po zavření varovné zprávy se váš počítač restartuje za 60 sekund. Pro případ, že byste udělali chybu a chtěli byste odpočítávání zrušit, použijte následující příkaz: vypnutí /a
Případně můžete použít následující příkaz k okamžitému restartování Windows 11 (bez odpočítávání 60 sekund): vypnutí /r /t 0
Číslo můžete kdykoli změnit na dobu (v sekundách), kterou má systém Windows 11 čekat, než se restartuje; Chtěl jsem, aby se Windows 11 okamžitě restartoval, tak jsem použil 0 jako množství času.
Pro informaci zde je úplné znění seznam dostupných možností příkazu vypnutí.
5. Ctrl + Alt + Del nebo přihlašovací obrazovka
Za použití Ctrl + Alt + Del Klávesová zkratka je mým běžným přerušením na jakémkoli počítači se systémem Windows. Po zadání vše, co musíte udělat, je přejít na ikonu Napájení v pravém dolním rohu obrazovky a kliknout Restartujte restartujte počítač. Dalším způsobem, jak restartovat Windows 11, je přihlašovací obrazovka.
Dalším profesionálním tipem je, že můžete restartovat Windows 11 na přihlašovací obrazovce. Klikněte na ikonu napájení v pravém dolním rohu obrazovky a klikněte Restartujte.
Nezapomeňte se podívat na zbytek pokrytí Windows 11 spolu s naším rozsáhlým seznamem užitečných průvodců v našem vyhrazeném centru.
Restartujete někdy počítač se systémem Windows nebo jej necháváte stále zapnutý? Dejte nám vědět v komentářích!
FAQ
Jak restartovat počítač se systémem Windows 10?
Existuje hlavně 5 způsobů, jak restartovat počítač se systémem Windows 10. #1. Použití nabídky Start Klepnutím na tlačítko Start v levém dolním rohu nebo stisknutím tlačítka s logem Windows (Start) na klávesnici spustíte nabídku Start. Klikněte na ikonu Napájení. Vyberte možnost Vypnout nebo Restartovat.
Co se stane, když restartujete počítač?
Provedení restartu ukončí otevřené aplikace a veškerá neuložená práce od poslední příležitosti uložení bude zahozena a s největší pravděpodobností ztracena. Spusťte nabídku Start. Klepněte na tlačítko Start umístěné v levé dolní části obrazovky. Případně stiskněte klávesu ⊞ Win na klávesnici. ikona. Zobrazí se kontextová nabídka s několika různými možnostmi napájení.
Jak restartuji notebook do továrního nastavení?
1 Spusťte nabídku Start. Klepněte na tlačítko Start umístěné v levé dolní části obrazovky. 2. Klepněte na ikonu napájení. Zobrazí se kontextová nabídka s několika různými možnostmi napájení. 3.Klepněte na tlačítko Restartovat. Vaše zařízení se vypne a znovu zapne.
Co to znamená restartovat svůj život?
Restartování vašeho života může být osvěžující zkušeností a můžete se připravit na úspěch ve svém novém životě tím, že pochopíte své zásady a stanovíte si cíle. Než změníte svůj život, věnujte chvíli přemýšlení o svých hodnotách a o tom, jak můžete žít jako své nejlepší možné já.
Jak naplánuji restart počítače?
Kroky k naplánování restartu systému Windows Stisknutím klávesy Windows otevřete nabídku Start. Do spodního vyhledávacího pole zadejte „ Plánovač úloh “. Klikněte na výsledek „ Plánovač úloh “ v nabídce Start. Po otevření plánovače úloh klikněte na možnost „Vytvořit úlohu“. Zadejte název do pole Název. Název …
Jak restartovat počítač s Windows 10?
Jak restartovat Windows 10 1 Otevřete nabídku Start. 2 Vyberte ikonu napájení ve spodní části (Windows 10) nebo nahoře (Windows 8) obrazovky. 3 Vyberte možnost Restartovat. Vidět víc….
Jak restartuji počítač, když nemohu otevřít průzkumníka?
To je obvykle užitečné pouze v případě, že nemůžete otevřít Průzkumník a dostat se do nabídky Start. Obrazovky vypadají odlišně v závislosti na verzi systému Windows, kterou používáte, ale každá z nich poskytuje možnost restartovat počítač: Windows 10 a 8: Vyberte ikonu napájení v pravé dolní části obrazovky a najděte možnost Restartovat.
Jaký je nejrychlejší způsob restartování počítače?
Nejrychlejší způsob, jak restartovat systém Windows 7, Windows Vista nebo Windows XP, je prostřednictvím nabídky Start: Otevřete nabídku Start z hlavního panelu. Ve Windows 7 a Vista vyberte malou šipku vedle tlačítka „Vypnout“. Možnosti vypnutí systému Windows 7. V systému Windows XP vyberte možnost Vypnout nebo Vypnout počítač. .
Co udělá restart počítače?
To znamená, že při opětovném spuštění počítače získáte zcela čistý start, i když spuštění všeho trvá déle. „Restart by měl být použit při instalaci aktualizací/softwaru a k vyřešení případných chyb,“ vysvětlil v e-mailu Microsoft, výrobce operačního systému.
Musím po aktualizaci systému Windows restartovat počítač?
Při každé instalaci aktualizace systému Windows bude nutné restartovat počítač. To platí také pro mnoho aktualizací nebo instalací softwaru, takže pokud zaznamenáte nějaké očekávané změny, které se ještě neprojevily, může být k jejich dokončení nutné restartovat počítač. Restartování počítače může také vyřešit problémy se síťovými jednotkami.
Existuje správný a špatný způsob, jak restartovat počítač?
Existuje správný způsob a několik nesprávných způsobů, jak restartovat (restartovat) počítač. Nejde o etické dilema – pouze jedna metoda zajišťuje, že se po restartu neobjeví problémy. Chcete-li bezpečně restartovat počítač se systémem Windows, otevřete nabídku Start a vyberte možnost Restartovat. Níže jsou uvedeny podrobné pokyny, pokud je potřebujete.