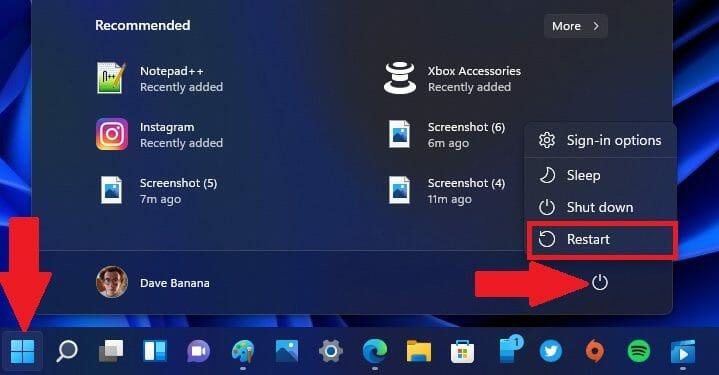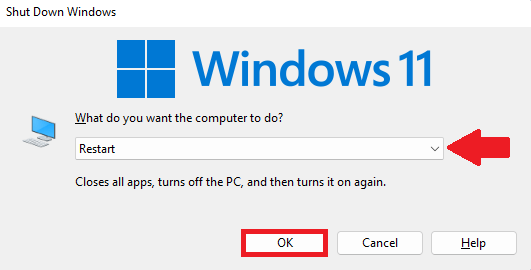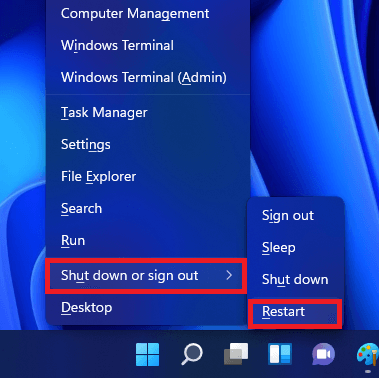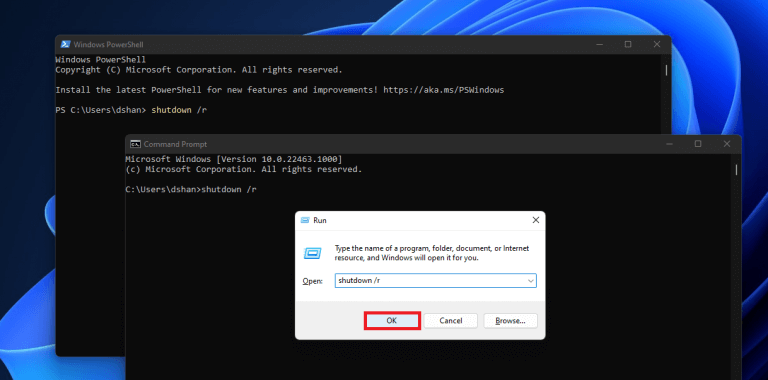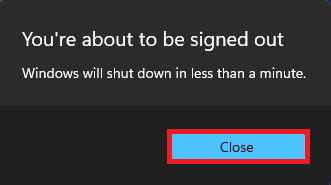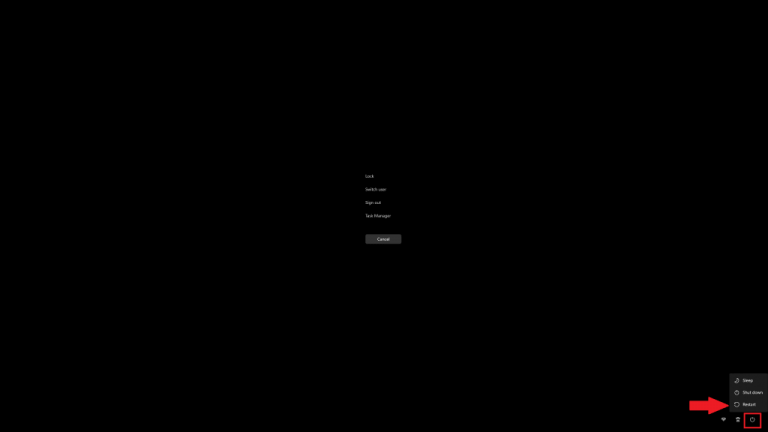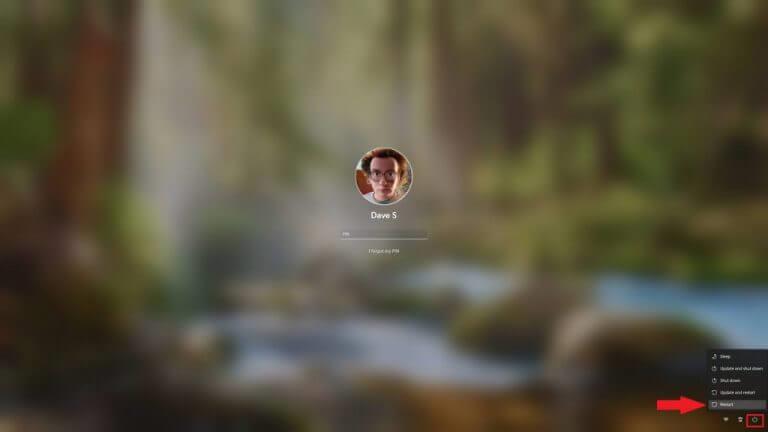Z jakiegoś powodu prawdopodobnie będziesz chciał wiedzieć, jak ponownie uruchomić system Windows 11 na swoim komputerze. Chociaż często zobaczysz opcję ponownego uruchomienia po zakończeniu instalacji aktualizacji systemu Windows 11, może być konieczne ponowne uruchomienie, aby rozwiązać problemy związane z komputerem.
Microsoft zapewnia tylko najwięcej podstawowy sposób na ponowne uruchomienie systemu Windows.
Na szczęście istnieje kilka sposobów na ponowne uruchomienie komputera z systemem Windows 11.
Uruchom ponownie system Windows 11
1. Uruchom ponownie za pomocą menu Start
Jednym z najbardziej oczywistych sposobów ponownego uruchomienia komputera z systemem Windows 11 jest użycie menu Start. Oto, co musisz zrobić. Otwórz menu Start (klawisz Windows), przejdź do menu Zasilanie i kliknij Uruchom ponownie.
2. Alt + F4
Innym szybkim sposobem ponownego uruchomienia systemu Windows 11 jest użycie specjalnej opcji menu. Aby go włączyć, użyj skrótu klawiaturowego Alt + F4. Po otwarciu menu wybierz Uruchom ponownie z listy rozwijanej i wybierz OK, aby ponownie uruchomić system Windows 11.
3. Menu szybkiego łącza (klawisz Windows + X)
Trzecim sposobem ponownego uruchomienia systemu Windows 11 jest użycie menu Quick Link. Aby to włączyć, wystarczy użyć klawisza Windows + X skrót klawiszowy.
Stamtąd przejdź do „Zamknij lub wyloguj się” i wybierz „Uruchom ponownie.”
4. Użyj polecenia restartu
Czwarty sposób to szybki sposób na ponowne uruchomienie komputera, jeśli masz dostęp do wiersza polecenia lub Windows PowerShell. Wszystko, co musisz zrobić, to skopiować i wkleić następujące polecenie w wierszu polecenia:
wyłącz / r
(parametr /r oznacza „restart”)
Po skopiowaniu i wklejeniu tego polecenia naciśnij Wchodzić. Ponadto możesz również skopiować i wkleić to polecenie do menu Uruchom. W menu Uruchom kliknij OK.
Po wykonaniu polecenia zobaczysz komunikat ostrzegawczy, kliknij Blisko (tylko opcja).
Po zamknięciu komunikatu ostrzegawczego komputer uruchomi się ponownie za 60 sekund. Na wypadek, gdybyś popełnił błąd i chcesz anulować odliczanie, użyj następującego polecenia: wyłącz /a
Alternatywnie możesz użyć następującego polecenia, aby natychmiast ponownie uruchomić system Windows 11 (bez odliczania 60 sekund): wyłączenie /r /t 0
Zawsze możesz zmienić liczbę na czas (w sekundach), przez który system Windows 11 ma czekać przed ponownym uruchomieniem; Chciałem, aby Windows 11 natychmiast się zrestartował, więc użyłem 0 jako ilość czasu.
Dla odniesienia, oto pełna lista dostępnych opcji komendy wyłączania.
5. Ctrl + Alt + Del lub ekran logowania
Używając Ctrl + Alt + Del skrót klawiaturowy to moje przerwanie na dowolnym komputerze z systemem Windows. Po wprowadzeniu wystarczy przejść do ikony zasilania w prawym dolnym rogu ekranu i kliknąć Uruchom ponownie aby ponownie uruchomić komputer. Innym sposobem ponownego uruchomienia systemu Windows 11 jest ekran logowania.
Kolejną wskazówką dla profesjonalistów jest to, że możesz ponownie uruchomić system Windows 11 na ekranie logowania. Kliknij ikonę zasilania w prawym dolnym rogu ekranu i kliknij Uruchom ponownie.
Koniecznie sprawdź pozostałą część systemu Windows 11 wraz z naszą obszerną listą pomocnych przewodników w naszym dedykowanym centrum.
Czy kiedykolwiek ponownie uruchamiasz komputer z systemem Windows, czy po prostu zostawiasz go włączony przez cały czas? Daj nam znać w komentarzach!
FAQ
Jak ponownie uruchomić komputer z systemem Windows 10?
Dostępnych jest głównie 5 sposobów ponownego uruchomienia komputera z systemem Windows 10. #1. Użyj menu Start Kliknij przycisk Start w lewym dolnym rogu lub naciśnij przycisk z logo Windows (Start) na klawiaturze, aby uruchomić menu Start. Kliknij ikonę zasilania. Wybierz Zamknij lub Uruchom ponownie.
Co się stanie po ponownym uruchomieniu komputera?
Ponowne uruchomienie spowoduje zamknięcie otwartych aplikacji, a wszelkie niezapisane prace od czasu ostatniej możliwości zapisania zostaną odrzucone i najprawdopodobniej utracone. Uruchom menu Start. Kliknij przycisk Start znajdujący się w lewym dolnym rogu ekranu. Możesz też nacisnąć klawisz klawiatury ⊞ Win. Ikona. Pojawi się menu kontekstowe, które udostępnia wiele różnych opcji zasilania.
Jak zrestartować laptopa do ustawień fabrycznych?
1 Uruchom menu Start. Kliknij przycisk Start znajdujący się w lewym dolnym rogu ekranu. 2. Kliknij ikonę zasilania. Pojawi się menu kontekstowe, które udostępnia wiele różnych opcji zasilania. 3.Kliknij Uruchom ponownie. Twoje urządzenie wyłączy się i włączy ponownie.
Co to znaczy wznowić swoje życie?
Ponowne rozpoczęcie życia może być odświeżającym doświadczeniem, a dzięki zrozumieniu swoich zasad i wyznaczeniu celów możesz osiągnąć sukces w nowym życiu. Zanim zmienisz swoje życie, poświęć trochę czasu na przemyślenie swoich wartości i tego, jak możesz żyć jak najlepiej.
Jak zaplanować ponowne uruchomienie komputera?
Kroki do zaplanowania ponownego uruchomienia systemu Windows Naciśnij klawisz Windows, aby otworzyć menu Start. Wpisz „ Harmonogram zadań ” w dolnym polu wyszukiwania. Kliknij wynik „ Harmonogram zadań ” w menu Start. Po otwarciu harmonogramu zadań kliknij opcję „Utwórz zadanie”. Wpisz nazwę w polu Nazwa. Imię …
Jak ponownie uruchomić komputer z systemem Windows 10?
Jak ponownie uruchomić system Windows 10 1 Otwórz menu Start. 2 Wybierz ikonę zasilania u dołu (Windows 10) lub u góry (Windows 8) ekranu. 3 Wybierz Uruchom ponownie. Zobacz więcej….
Jak ponownie uruchomić komputer, jeśli nie mogę otworzyć Eksploratora?
Zwykle jest to przydatne tylko wtedy, gdy nie możesz otworzyć Eksploratora, aby przejść do menu Start. Ekrany wyglądają inaczej w zależności od używanej wersji systemu Windows, ale każdy z nich umożliwia ponowne uruchomienie komputera: Windows 10 i 8: Wybierz ikonę zasilania w prawym dolnym rogu ekranu, aby znaleźć opcję Uruchom ponownie.
Jaki jest najszybszy sposób na ponowne uruchomienie komputera?
Najszybszym sposobem ponownego uruchomienia systemu Windows 7, Windows Vista lub Windows XP jest skorzystanie z menu Start: Otwórz menu Start na pasku zadań. W Windows 7 i Vista wybierz małą strzałkę po prawej stronie przycisku „Zamknij”. Opcje zamykania systemu Windows 7. W systemie Windows XP wybierz opcję Zamknij lub Wyłącz komputer. .
Co robi ponowne uruchomienie komputera?
Oznacza to, że po ponownym uruchomieniu komputera uzyskasz całkowicie czysty start, chociaż uruchomienie wszystkiego zajmuje więcej czasu. „Ponowne uruchomienie powinno być używane podczas instalowania aktualizacji/oprogramowania i rozwiązywania wszelkich błędów” — wyjaśnił w e-mailu Microsoft, twórca systemu operacyjnego.
Czy muszę ponownie uruchomić komputer po aktualizacji systemu Windows?
Za każdym razem, gdy instalujesz aktualizację systemu Windows, komputer będzie musiał zostać ponownie uruchomiony. Dotyczy to również wielu aktualizacji lub instalacji oprogramowania, więc jeśli zauważysz jakiekolwiek oczekiwane zmiany, które jeszcze nie weszły w życie, może być konieczne ponowne uruchomienie w celu ich ukończenia. Ponowne uruchomienie komputera może również rozwiązać problemy z dyskami sieciowymi.
Czy istnieje dobry i zły sposób na ponowne uruchomienie komputera?
Istnieje właściwy i kilka błędnych sposobów ponownego uruchomienia (zrestartowania) komputera. Nie jest to dylemat etyczny — tylko jedna metoda zapewnia, że problemy nie pojawią się po ponownym uruchomieniu. Aby bezpiecznie ponownie uruchomić komputer z systemem Windows, otwórz menu Start i wybierz opcję Uruchom ponownie. Poniżej znajdują się szczegółowe wskazówki, jeśli ich potrzebujesz.