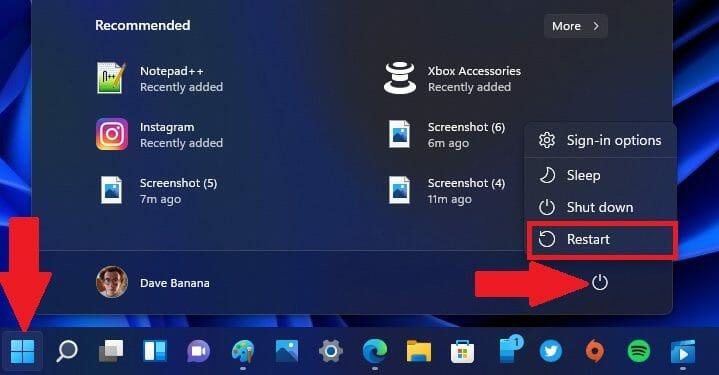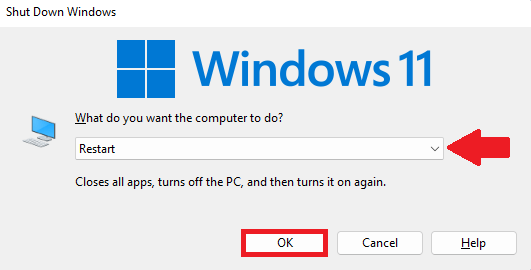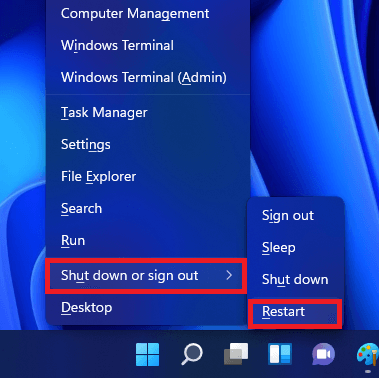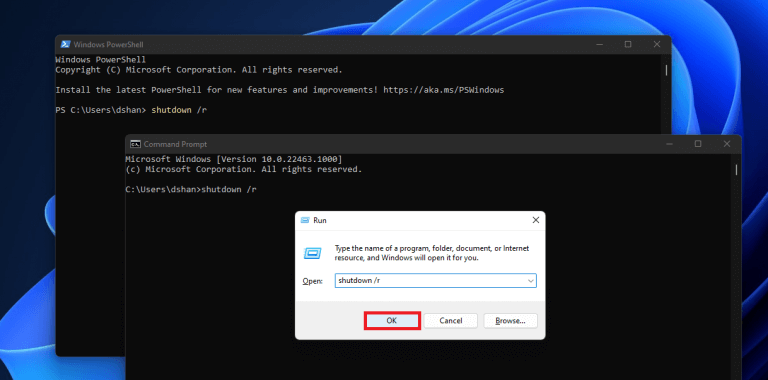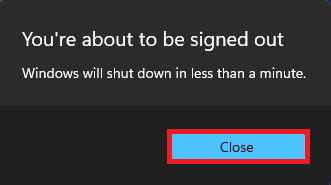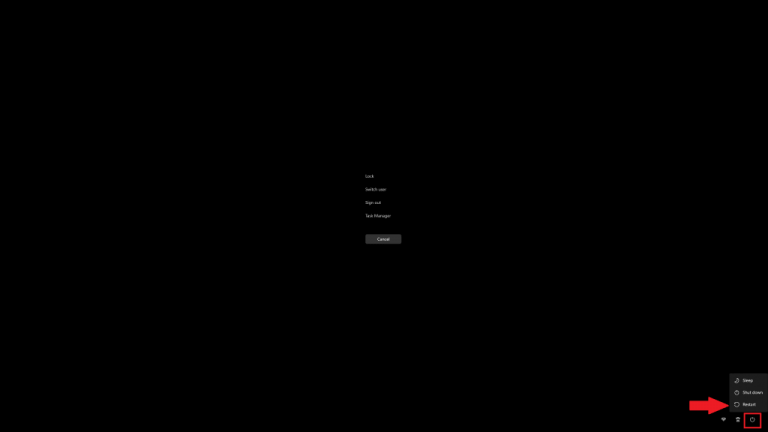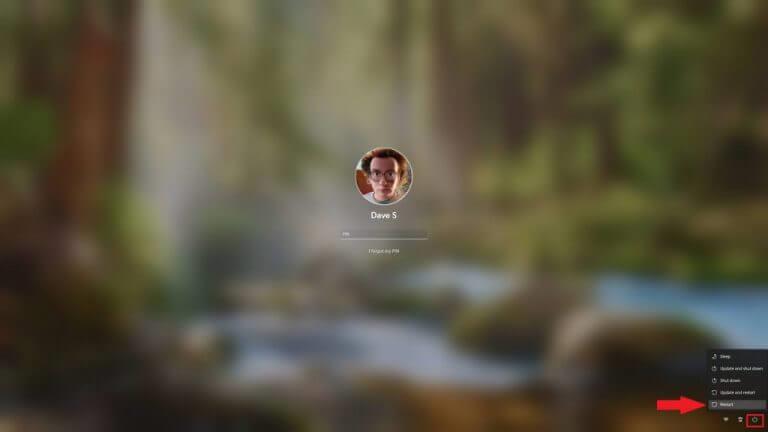Por alguna razón, es probable que desee saber cómo reiniciar Windows 11 en su PC. Si bien a menudo verá una opción para reiniciar cuando termine de instalar una actualización de Windows 11, es posible que deba reiniciar para solucionar cualquier problema relacionado con la PC.
Microsoft proporciona solo la mayoría forma básica de reiniciar Windows.
Afortunadamente, hay varias formas de reiniciar su PC con Windows 11.
Reiniciar Windows 11
1. Reinicie usando el menú Inicio
Una de las formas más obvias de reiniciar su PC con Windows 11 es mediante el menú Inicio. Esto es lo que debe hacer. Abra el menú Inicio (tecla de Windows) y vaya al menú Energía y haga clic en Reiniciar.
2.Alt+F4
Otra forma rápida de reiniciar Windows 11 es mediante una opción de menú especial. Para habilitarlo, use el atajo de teclado Alt + F4. Una vez que se abra el menú, elija Reiniciar en la lista desplegable y elija Aceptar para reiniciar Windows 11.
3. Menú de enlace rápido (tecla de Windows + X)
Una tercera forma de reiniciar Windows 11 es usar el menú Enlace rápido. Para habilitar esto, todo lo que necesita hacer es usar la tecla de Windows + X atajo de teclado.
Desde allí, vaya a «Cerrar o cerrar sesión» y elige «Reiniciar.»
4. Utilice el comando de reinicio
La cuarta forma es una forma rápida de reiniciar su PC si tiene acceso al Símbolo del sistema o Windows PowerShell. Todo lo que necesita hacer es copiar y pegar el siguiente comando en el indicador:
apagar /r
(el parámetro /r es para «reiniciar»)
Una vez que copie y pegue este comando, presione Ingresar. Además, también puede copiar y pegar este comando en el menú Ejecutar. En el menú Ejecutar, haga clic en OK.
Una vez que se complete el comando, verá un mensaje de advertencia, haga clic en el Cerca (única opción).
Después de que se cierre el mensaje de advertencia, su PC se reiniciará en 60 segundos. En caso de que haya cometido un error y desee cancelar la cuenta regresiva, use el siguiente comando: apagar /a
Alternativamente, puede usar el siguiente comando para reiniciar Windows 11 inmediatamente (sin la cuenta regresiva de 60 segundos): apagar /r /t 0
Siempre puede cambiar el número a cuánto tiempo (en segundos) desea que Windows 11 espere antes de reiniciar; Quería que Windows 11 se reiniciara de inmediato, así que usé 0 como la cantidad de tiempo.
Como referencia, aquí hay un completo lista de opciones de comando de apagado disponibles.
5. Ctrl + Alt + Supr o la pantalla de inicio de sesión
Utilizando el Ctrl + Alt + Supr El atajo de teclado es mi interrupción favorita con cualquier PC con Windows. Una vez ingresado, todo lo que necesita hacer es ir al ícono de Encendido en la parte inferior derecha de la pantalla y hacer clic en Reiniciar para reiniciar su PC. Otra forma de reiniciar Windows 11 es en la pantalla de inicio de sesión.
Otro consejo profesional es que puede reiniciar Windows 11 en la pantalla de inicio de sesión. Haga clic en el icono de encendido en la parte inferior derecha de la pantalla y haga clic en Reiniciar.
Asegúrese de consultar el resto de la cobertura de Windows 11, junto con nuestra extensa lista de guías útiles en nuestro centro dedicado.
¿Alguna vez reinicia su PC con Windows o simplemente la deja encendida todo el tiempo? ¡Cuéntanos en los comentarios!
Preguntas más frecuentes
¿Cómo reiniciar la computadora con Windows 10?
Existen principalmente 5 formas disponibles para reiniciar la computadora con Windows 10. #1. Use el menú Inicio Haga clic en el botón Inicio en la esquina inferior izquierda o presione el botón del logotipo de Windows (Inicio) en el teclado para iniciar el menú Inicio. Haga clic en el icono de encendido. Seleccione Apagar o Reiniciar.
¿Qué sucede cuando reinicias tu computadora?
Al realizar un reinicio, se cerrarán las aplicaciones abiertas y cualquier trabajo no guardado desde la última oportunidad de guardar se descartará y probablemente se perderá. Inicie el menú Inicio. Haga clic en el botón Inicio ubicado en la parte inferior izquierda de la pantalla. Alternativamente, presiona la tecla del teclado ⊞ Win. icono. Aparecerá un menú contextual que proporciona múltiples opciones de energía diferentes.
¿Cómo reinicio mi computadora portátil a la configuración de fábrica?
1 Inicie el menú Inicio. Haga clic en el botón Inicio ubicado en la parte inferior izquierda de la pantalla. 2. Haga clic en el icono de encendido. Aparecerá un menú contextual que proporciona múltiples opciones de energía diferentes. 3.Haga clic en Reiniciar. Su dispositivo se apagará y volverá a encenderse.
¿Qué significa reiniciar tu vida?
Reiniciar su vida puede ser una experiencia refrescante y puede prepararse para el éxito en su nueva vida al comprender sus principios y establecer metas. Antes de cambiar su vida, tómese un tiempo para pensar en sus valores y cómo puede vivir de la mejor manera posible.
¿Cómo programo un reinicio de mi computadora?
Pasos para programar el reinicio de Windows Presione la tecla de Windows para abrir el menú Inicio. Escriba «Programador de tareas» en el campo de búsqueda inferior. Haga clic en el resultado «Programador de tareas» en el menú Inicio. Después de abrir el programador de tareas, haga clic en la opción «Crear tarea». Escriba un nombre en el campo Nombre. El nombre …
¿Cómo reiniciar una PC con Windows 10?
Cómo reiniciar Windows 10 1 Abra el menú Inicio. 2 Seleccione el icono de encendido en la parte inferior (Windows 10) o superior (Windows 8) de la pantalla. 3 Seleccione Reiniciar. Ver más….
¿Cómo reinicio mi computadora si no puedo abrir el explorador?
Por lo general, esto solo es útil si no puede abrir el Explorador para acceder al menú Inicio. Las pantallas se ven diferentes según la versión de Windows que esté usando, pero cada una de ellas ofrece la opción de reiniciar la computadora: Windows 10 y 8: elija el ícono de encendido en la parte inferior derecha de la pantalla para encontrar la opción Reiniciar.
¿Cuál es la forma más rápida de reiniciar una computadora?
La forma más rápida de reiniciar Windows 7, Windows Vista o Windows XP es a través del menú Inicio: Abra el menú Inicio desde la barra de tareas. En Windows 7 y Vista, seleccione la flecha pequeña junto a la derecha del botón «Apagar». Opciones de apagado de Windows 7. En Windows XP, seleccione Apagar o Apagar la computadora. .
¿Qué hace reiniciar su computadora?
Eso significa que obtiene un comienzo totalmente limpio cuando la computadora se reinicia, aunque lleva más tiempo hacer que todo funcione. «Se debe usar el reinicio al instalar actualizaciones/software y para resolver cualquier error», explicó Microsoft, el fabricante del sistema operativo, en un correo electrónico.
¿Necesito reiniciar mi computadora después de una actualización de Windows?
Cada vez que instale una actualización de Windows, deberá reiniciar su computadora. Esto también es cierto para muchas actualizaciones o instalaciones de software, por lo que si observa algún cambio esperado que aún no se ha aplicado, es posible que sea necesario reiniciar para completarlo. Reiniciar una computadora también puede resolver problemas con las unidades de red.
¿Hay una forma correcta e incorrecta de reiniciar una computadora?
Hay una forma correcta y varias formas incorrectas de reiniciar (reiniciar) una computadora. No es un dilema ético: solo un método garantiza que no surjan problemas después de reiniciar. Para reiniciar de manera segura una computadora con Windows, abra el menú Inicio y elija la opción Reiniciar. A continuación encontrará instrucciones detalladas si las necesita.